AndroidスマートフォンまたはタブレットはWi-Fiネットワークに接続されていますが、インターネットにアクセスできません。 Webページにアクセスしたり、音楽をストリーミングしたり、友達にテキストを送信したりすることはできません。約1分後、通知センターに「Wi-Fiにインターネットアクセスがありません」というエラーが表示されます。
問題は多くの場合、ネットワークソース(Wi-Fiルーターまたはインターネットサービス)に起因します。プロバイダー(ISP)。ただし、デバイスの設定またはネットワーク構成によってインターネットアクセスがブロックされる可能性もあります。このガイドでは、影響を受けるWi-Fiネットワークでインターネットアクセスを回復するための11の可能な方法について説明します。
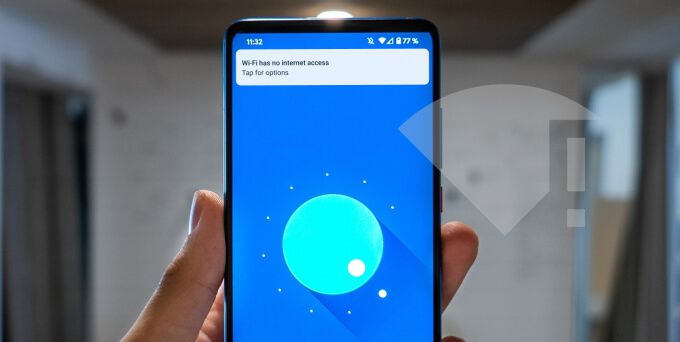
1。ネットワークへのサインイン
すべての無料Wi-Fiネットワークが完全に無料で使用できるわけではありません。一部のネットワークでは、インターネットにアクセスする前に、電子メールでサインインするか、特定のタスク(たとえば、広告を見る)を完了するか、ネットワークの利用規約に同意する必要があります。これらのWi-Fiネットワークは「キャプティブポータル」または「キャプティブネットワーク」と呼ばれます。
このタイプのネットワークに接続すると、デバイスのステータスバーのWi-Fiアイコンがキャンセルされます。デバイスには、サインインを求める通知も表示されます。通知をタップし、表示されるWebページの指示に従って、ネットワーク上のインターネットにアクセスします。必要なタスクを完了するか、ネットワーク管理者にログイン資格情報を問い合わせてください。
サインイン通知が届かない場合は、設定>ネットワークとインターネットに移動します。>Wi-Fiをクリックし、Wi-Fiネットワークをタップしてログインします。

または、Wi-Fiネットワークの横にあるギアアイコンをタップし、サインイン。
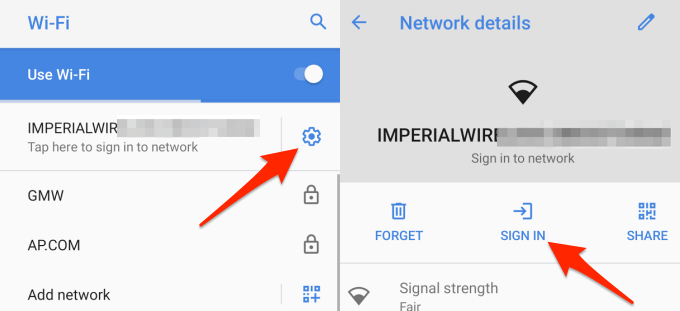
2.2。インターネットプランを確認する
特定の使用量のしきい値に達した場合、またはデータプランを使い果たした場合、インターネットサービスプロバイダー(ISP)がネットワークのインターネットアクセスを遮断する場合があります。インターネットプランの有効性を確認し(特に上限がある場合)、十分なデータ量があることを確認します。
ISPでサービスが停止している場合、おそらくネットワークの混雑が原因でインターネットにアクセスできなくなる可能性があります。 、サーバーの障害/ダウンタイム、または極端な気象条件(強風、雨、雪など)。インターネット会社または通信事業者のネットワークに連絡して、すべてが正常に機能しているかどうかを確認してください。
3。ルーターの設定を確認する
多くのルーターには、インターネットアクセスを無効または制限するオプションがあります。ルーターのアプリまたは管理パネルに移動し、「モバイルデータ」や「インターネットアクセス」などのオプションを探して、それらが有効になっていることを確認します。

一部のスマートルーターは、ネットワーク上で一定期間非アクティブになると、インターネットアクセスを自動的に無効にします。これは、バッテリー駆動のモバイルルーター(Mi-Fiルーターとも呼ばれます)の一般的な電力管理機能です。

もう一度、ルーターの設定に移動して、インターネットアクセスを自動的に無効にするようにデバイスが構成されていないことを確認してください。
4。ネットワークを忘れて再参加する
これは、試す価値のあるもう1つの効果的なトラブルシューティング手法です。 設定>ネットワークとインターネット>Wi-Fiに移動し、インターネットなしでWi-Fi接続を長押しします。ポップアップメニューで[ネットワークを削除]を選択します。
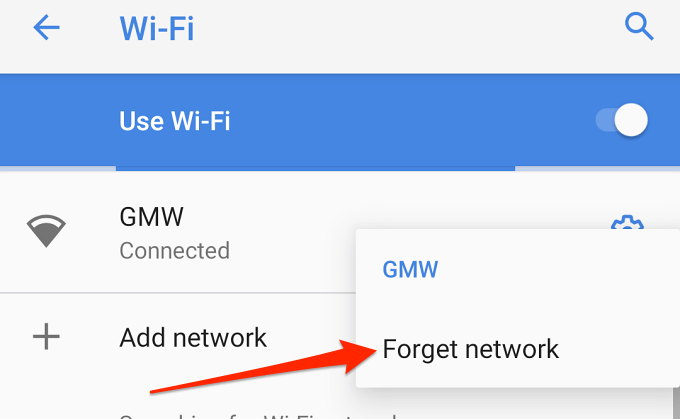
または、ネットワーク名の横にあるギアアイコンをタップし、忘れるアイコンをタップします。

Wi-Fi設定メニューに戻り、再度参加しますWi-Fiネットワーク。ネットワーク名をタップしてパスワードを入力します。ネットワークに再参加してもインターネットにアクセスできない場合は、次のトラブルシューティング手順に進みます。
5。日付と時刻の設定を確認する
デバイスの日付と時刻の設定が正しくない場合、インターネットへのアクセスに問題が発生する可能性もあります。 Androidデバイスで、設定>システム>日付と時刻に移動し、ネットワークが提供する時刻とタイムゾーン。
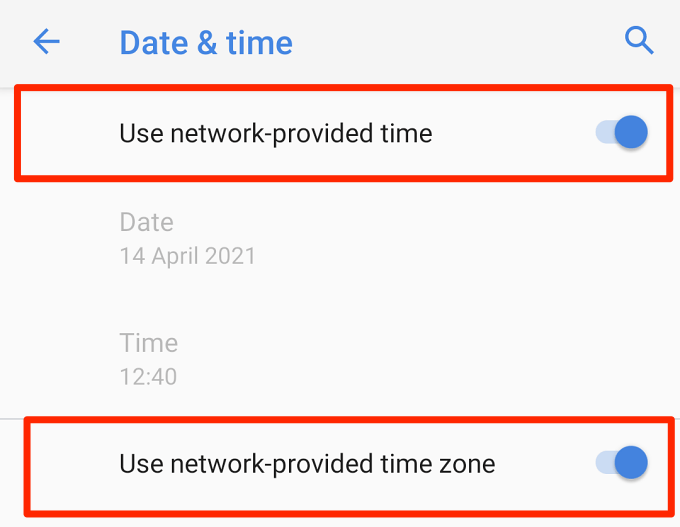
6。ルーターのMACアドレスフィルターを確認してください
誰かがルーターのMACアドレスフィルター を改ざんして、誤ってAndroidデバイスをブロックした可能性があります。その場合、デバイスがネットワークに正常に接続されていてもインターネットにアクセスできません。
ルーターの設定メニューとネットワーク上のデバイスをホワイトリストに登録する に移動します。 セキュリティまたはアクセス制御またはWLANに移動し(オプションはルーターのモデルによって異なる場合があります)、MACアドレスフィルタリングメニュー。お使いの携帯電話またはタブレットがブロックされたデバイスのリストに含まれている場合は、[削除]または[許可]をクリックしてインターネットアクセスを復元します。
上級者向けのヒント:設定>電話について>Wi-FiMACアドレスまたはハードウェア情報に移動してMACを確認しますAndroidデバイスのアドレス。
7。ルーターを再起動する
ルーターまたはモデムの電源を入れ直すと、多くの接続の問題を解決できます。ルーターの電源を切り、1〜2分後に再び接続します。バッテリー駆動のモバイルホットスポットデバイスの場合は、バッテリーを取り外して再度挿入してから、スマートフォンをネットワークに再接続します。

ルーターのステータスライトとラベルにも注意を払う必要があります。ネットワーク接続の問題またはルーターの問題を通知します。たとえば、点滅または静的な赤いライトは、ネットワークケーブルが正しく接続されていないことを示している可能性があります。また、ルーターのファームウェアが古くなっているか破損している、またはISP側に問題がある可能性もあります。各ステータスライトの意味と通常のステータスについては、ルーターの取扱説明書を参照してください。
8。スマートフォンまたはタブレットを再起動します
他のデバイスでもWi-Fiネットワーク上のインターネットにアクセスできる場合は、スマートフォンを再起動して再試行します。問題が解決しない場合は、デバイスのネットワーク設定に問題がある可能性があります。次のセクションの手順に従って、ネットワークのリセットを実行します。
9。ネットワーク設定のリセット
電話のネットワーク設定をリセットすると、Wi-Fi、携帯電話データ、Bluetoothのすべての接続設定が工場出荷時のデフォルトに戻ります。同様に、この操作により、以前に参加したすべてのネットワークがクリアされます。つまり、セキュリティで保護されたWi-Fiネットワークのネットワーククレデンシャルを再入力する必要があります。
ネットワークのリセットを実行する前に、Wi-Fiネットワークのパスワードが手元にあることを確認してください。パスワードを忘れた場合は、AndroidでWi-Fiパスワードを見つける のこのガイドをご覧ください。デバイスのネットワーク設定をリセットする方法は次のとおりです。
1。 設定>システム>詳細 strong >>オプションのリセットに移動し、Wi-Fi、モバイル、モバイルのリセットをタップしますBluetooth。
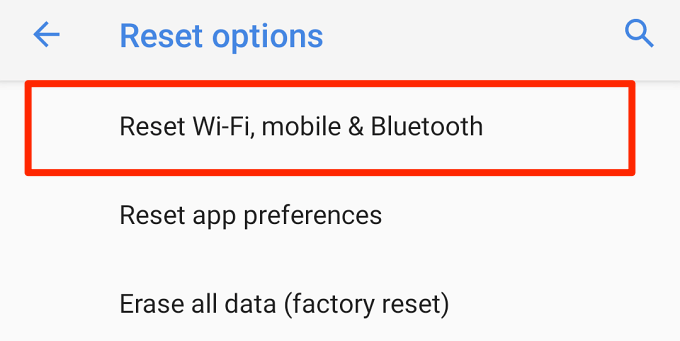
2。 [設定のリセット]をタップし、スマートフォンのパスワードまたはパターンを入力して、ネットワークのリセットを認証します。
3。 [設定のリセット]ボタンをもう一度タップし、成功メッセージが表示されるまで待ちます。
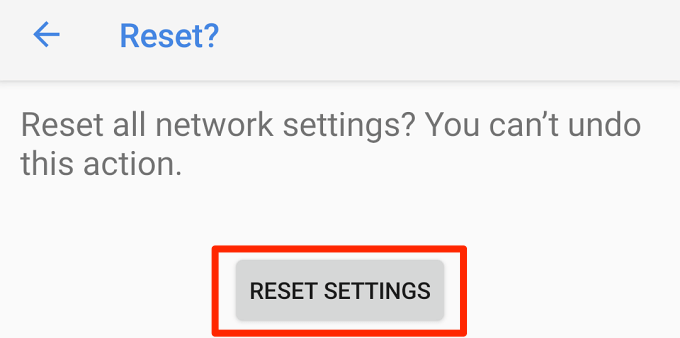
デバイスをWi-Fiネットワークに再接続し、インターネットにアクセスできるようになったかどうかを確認します。
10。ルーターを更新する
ルーターがインターネットトラフィックを送信できない場合や、ファームウェアが古い場合はネットワーク接続をランダムにドロップして切断します する場合があります。ルーターの設定メニューに移動し、ファームウェアを最新バージョンに更新します。ファームウェアの更新により、パフォーマンスと接続の問題を修正できます。
11。ルーターをリセットする
ワイヤレスルーターをデフォルト設定にリセットすると、一見解決できない接続の問題も解決する場合があります。ハードリセット(物理リセットボタンを使用)またはソフトリセット(アプリまたはWebベースの管理パネルから)のいずれかを実行できます。ルーターの取扱説明書を参照するか、詳細なワイヤレスルーターのリセットに関するガイド をお読みください。

注:ルーターをリセットすると、ネットワークの資格情報(ユーザー名とパスワード)とその他の設定(セキュリティの種類、DNS設定、ファイアウォール構成、など)を工場出荷時のデフォルトに戻します。
インターネットへのアクセスを回復する
これらは、AndroidデバイスがインターネットにアクセスできないWi-Fiに接続されている場合に試す確実なトラブルシューティングソリューションです。これらの推奨事項の少なくとも1つが、インターネットへのアクセスを回復するのに役立つと確信しています。どちらがあなたのために魔法を働かせたか、または質問があれば私たちに知らせてください。