Blue Yeti マイクは初心者に最適です。手頃な価格で優れたオーディオ品質を提供します。あなたが ポッドキャストの録音 で、ゲームをストリーミングしたり、オーディオブックを録音したりする場合、動作する限り、Blue Yeti は始めるのに最適な場所です。
マイクが機能しているかどうかわからない場合は、再生設定を確認してください。システムが Blue Yeti を認識しない場合は、次の修正を試して問題を解決してください。
Blue Yeti が認識されないエラーを修正する方法
Windows 10 または 11 で Blue Yeti マイクが表示されない理由はいくつかあります。修正方法は次のとおりです。
別の USB ポートを試してください
主な問題点の 1 つは、単なる接続不良、または Blue Yeti デバイスが完全に接続されていないことです。接続不良のリスクを排除するには、別の USBポート に交換してください。 USB ケーブルの不良、またはその他の同様の問題。多くの人は、(USB 3.0 ポートの代わりに) USB 2.0 ポートに交換すると動作が向上することに気づいています。
Blue Yeti ドライバーを更新する
マイクの問題のもう 1 つの一般的な原因はドライバーです。ドライバーが古い場合 (または単に不具合がある場合)、Windows が認識できるようにマイク ドライバーを更新する必要があります。



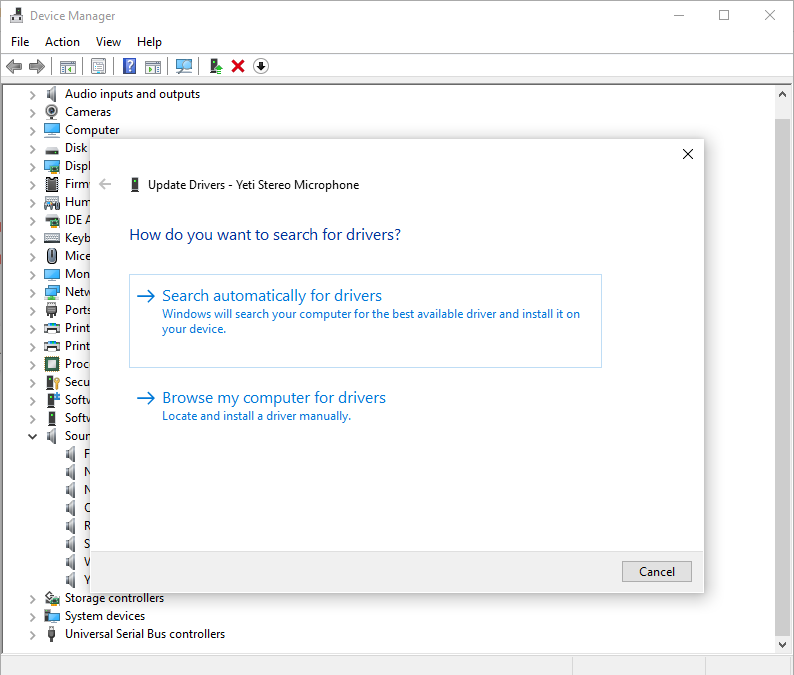
- を選択します。
この後、コンピュータを再起動します。この手順は必ずしも必要なわけではありませんが、完全に再起動すると多くの問題を解決できます。これで問題が解決しない場合は、上記と同じ手順をもう一度実行します。ただし、ドライバーを更新する代わりに、ドライバーをアンインストールして再インストールします。
Microsoft オーディオ トラブルシューティング ツールを使用する
Microsoft には、潜在的な問題を診断する のシステムを支援するいくつかの組み込みツールがあります。最も優れている点は、使用とアクセスが信じられないほど簡単であることです。
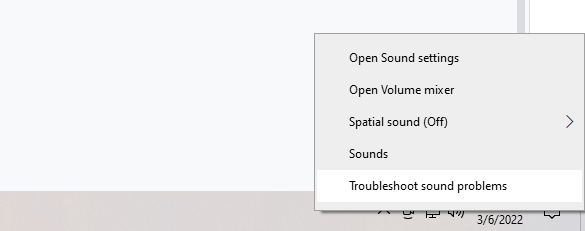
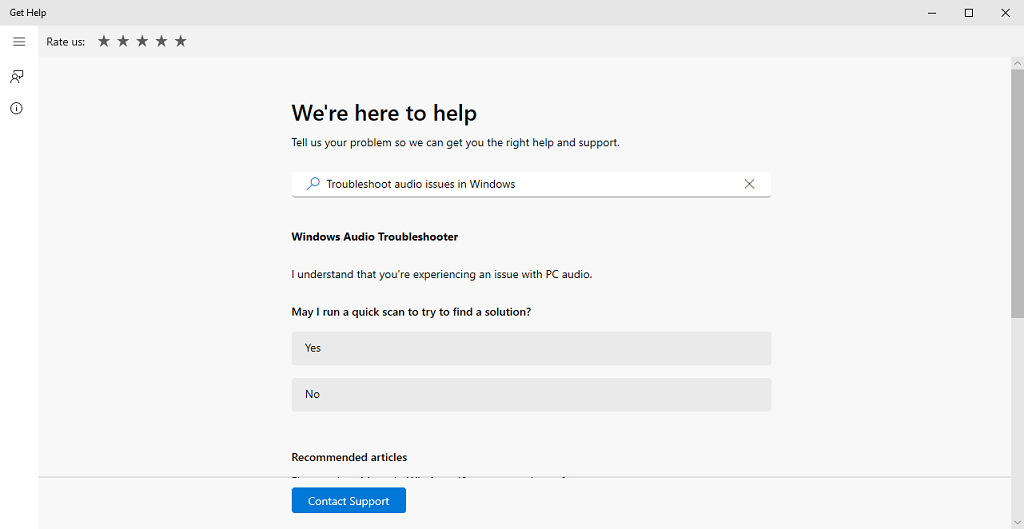
これですべての問題が解決されるわけではありませんが、録音デバイスが認識されない原因を正確に絞り込むのに役立ちます。
Blue Yeti をデフォルトのデバイスとして設定する
場合によっては、Blue Yeti がサウンド設定内のオプションとして利用可能であっても、他のプログラムのオプションとして利用できない場合があります。この場合は、デフォルトのデバイスとして設定するだけで修正できます。
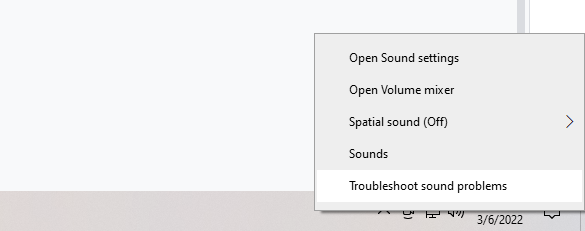

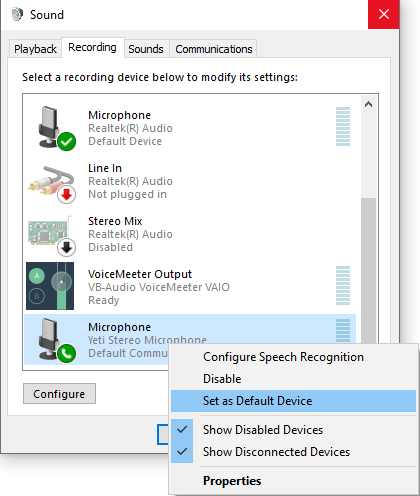
このメニューから他のオーディオ デバイスも調整できます。オーディオ入力のデフォルト オプションを変更すると、多くの潜在的な問題を解決できます。
ドライバーを手動でダウンロードする
Blue Yeti Pro は、Blue Yeti のわずかに高度で高価なバージョンです。他のモデルは 標準ドライバー を使用して動作しますが、この特定のモデルではドライバーを手動でインストールする必要があるとユーザーから報告されています。
 .
.繰り返しになりますが、この問題は Blue Yeti Pro にのみ特有のもののようです。ドライバー ソフトウェアを更新すると、問題が解決されるはずです。 Blue マイクの別のバージョン (ミニ バージョン、Yeti Nano など) をお持ちの場合は、Windows または Mac マシンの標準ドライバーを使用して動作できるはずです。
ストリーマー 、ポッドキャスター、その他マシンで音声を録音する人には、機能するマイクが必要です。既存の USB マイクへのアップグレードをお探しの場合は、Amazon で Blue Yeti を入手できます。何らかの理由で Blue Yeti が認識されない場合は、簡単なチェックを行ってください。USB 接続やデバイス ドライバーの不良などの単純な問題である可能性があります。