クライアントが音声チャネルに 正常に接続できません 接続すると、Discord は「ルートなし」エラーを表示します。これは通常、ネットワークがこの接続を許可していない場合、またはプラットフォーム側に問題がある場合に発生します。
いずれにせよ、あなたの音声チャンネル を動作に戻したい場合は、システムのオプションをいくつか調整する必要があります。このガイドでは、まさにその方法を学びます。
ルーター/モデムを再起動してルートなしエラーを解決します
Discord の「ルートがありません」エラーを修正する最も簡単かつ迅速な方法は、ルーターを再起動することです。ルーターに動的 IP の問題がある場合 (おそらくインターネット サービス プロバイダーが原因です)、通常の再起動により新しい IP アドレスが取得され、問題が解決されます。
デバイスの電源 ボタンを押すと、ルーターを再起動できます。ルーターに設定ページがある場合は、そのページにアクセスし、メンテナンス >ルーターの再起動 または同様のオプションを選択してデバイスを再起動できます。
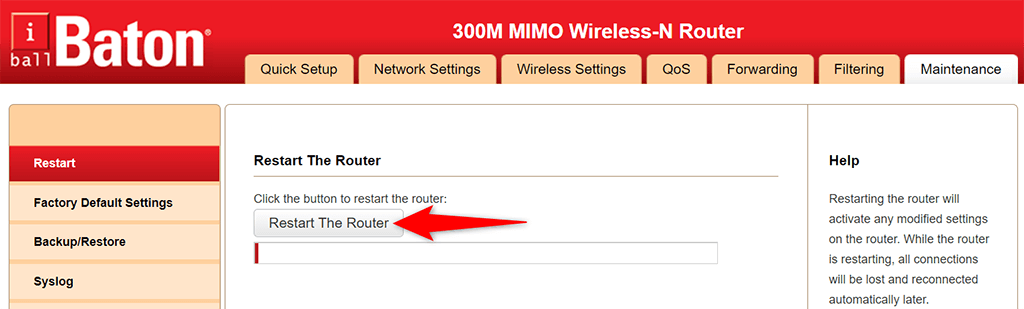
電源 ボタンがなく、ルーターの設定ページへのアクセス方法がわからない場合は、電源ソケットのスイッチをオフにしてからオンにして、ルーターを再起動します。
Discord のルートなしエラーを回避するには DNS キャッシュをフラッシュしてください
DNS キャッシュの問題により、Discord が音声サーバーに接続できなくなり、「ルートなし」エラーが発生する場合もあります。この場合、DNSキャッシュを削除する を試して、問題が解決するかどうかを確認してください。通常、これを行うと、ほとんどの DNS 関連の問題が解決されます。
Web サイトを閲覧するとコンピュータが自動的にキャッシュを再構築するため、何も失われることはありません。
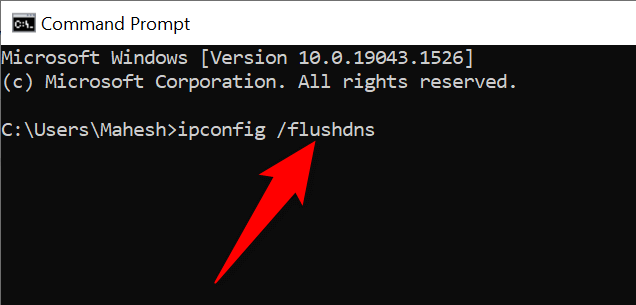 <オルスタート = "3">
<オルスタート = "3">
Discord がファイアウォールを通過できるようにする
.システム上でファイアウォールが有効になっている場合、Discord のインターネットへの接続がブロックされている可能性があります。この場合、「ルートなし」エラーを回避するには Discord クライアントがファイアウォールを通過できるようにする する必要があります。
ほとんどのファイアウォール ツールでは、制限なしで通過させたいアプリを指定できます。 Windows の組み込み Windows Defender ファイアウォールを使用している場合、このツールで Discord をホワイトリストに登録する方法は次のとおりです。
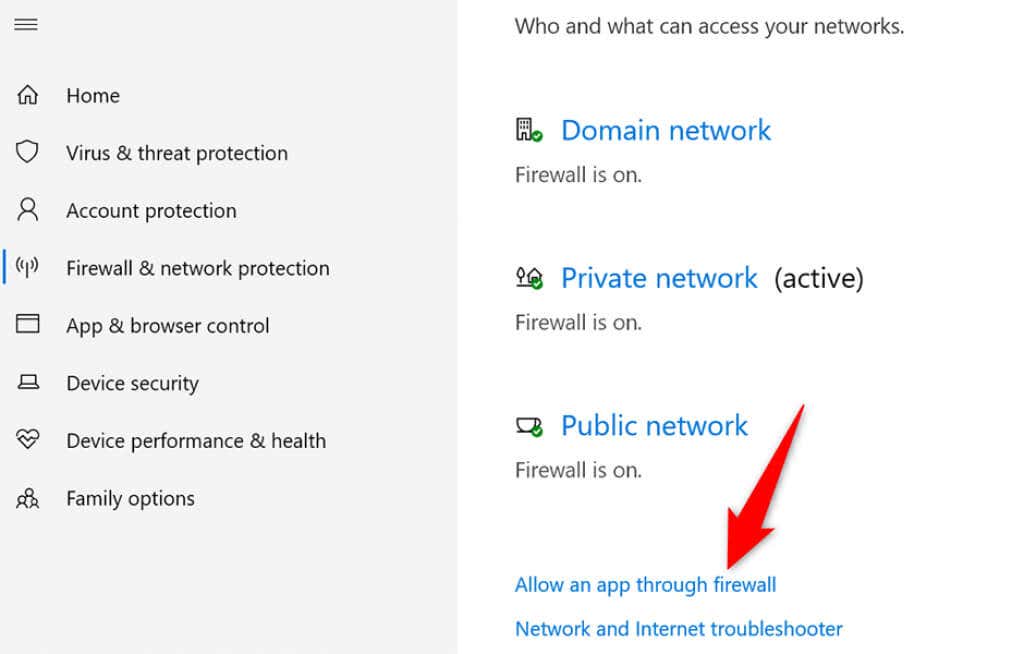

上記のアプリリストに Discord が表示されない場合は、[別のアプリを許可 ] を選択し、Discord 実行可能ファイルを見つけて選択して、アプリを手動で追加します。 p>
サービス品質 (QoS) 高パケット優先度を無効にする
Discord には、Discord によって送信されるデータの優先度が高いことをルーターに示すサービス品質高パケット優先度 機能があります。これはアプリのエクスペリエンスを向上させるのに役立ちますが、この機能はすべてのルーターで常にうまく機能するとは限りません。
「ルートがありません」エラーを修正するには、Discord アプリでこの機能を無効にします。
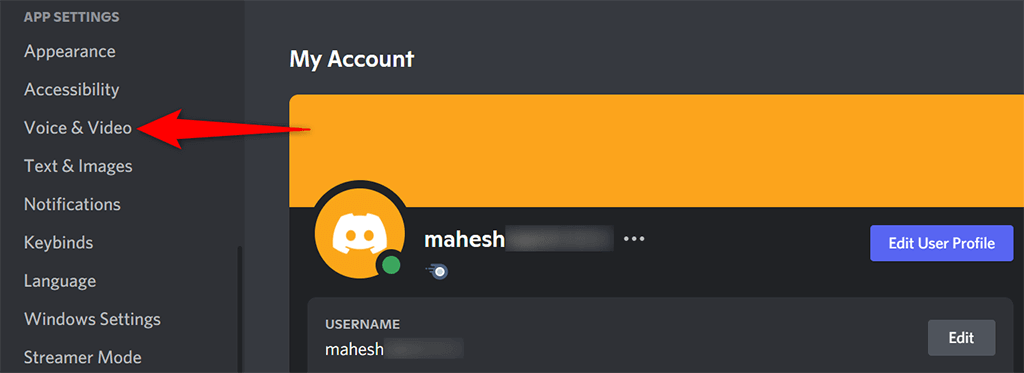
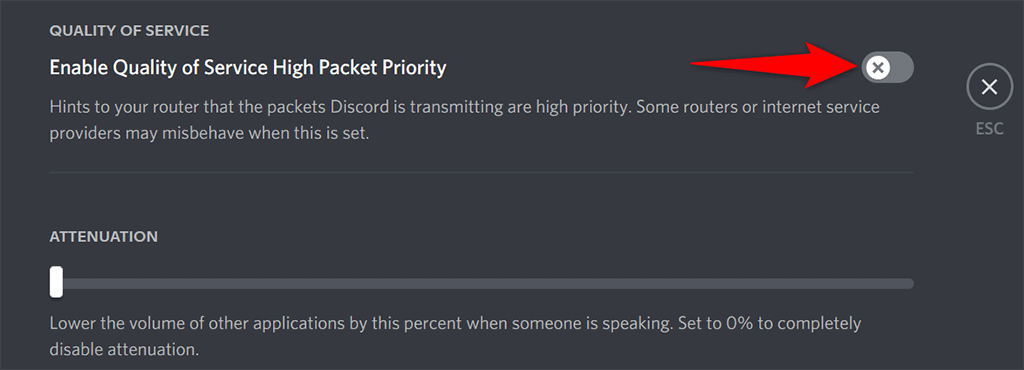
VPN を無効にする
VPN アプリは接続を保護し、位置情報を偽装するのに役立ちますが、この種のサービスはさまざまなネットワーク問題を引き起こすことがあります。 Discord の「ルートなし」エラーは、VPN の管理が不十分なことが原因である可能性があります。
これを確認する 1 つの方法は、VPN を一時的にオフにして、Discord で「ルートなし」エラーが引き続き発生するかどうかを確認することです。その場合は、さらに解決策を見つけるために読み続けてください。そうでない場合は、VPN が原因です。この場合、アプリがサポートしている場合は、VPN プロトコルを UDP に変更してみてください。
ほとんどの VPN アプリでは、[設定 ] >[プロトコル ] に移動し、トランスポート モードを UDP に変更できます。 。それでも問題が解決しない場合は、おそらく 新しいVPNプロバイダーを入手する を行う必要があります。
音声地域/サーバー地域を変更する
Discord は、音声チャンネルに最適なパフォーマンスのサーバーを自動的に選択します。ただし、場合によっては、これらのサーバーが意図したとおりに動作せず、ユーザーは「ルートなし」エラーなどのさまざまな問題に遭遇することになります。
幸いなことに、音声サーバーを手動で変更して、違いが生じるかどうかを確認できます。これを行うと、チャンネル内のすべてのユーザーも新しく選択したサーバーの使用を開始します。
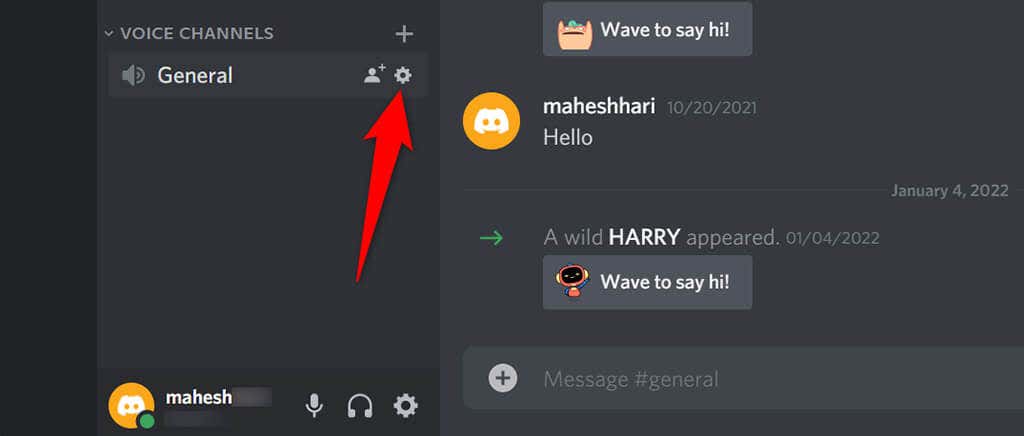
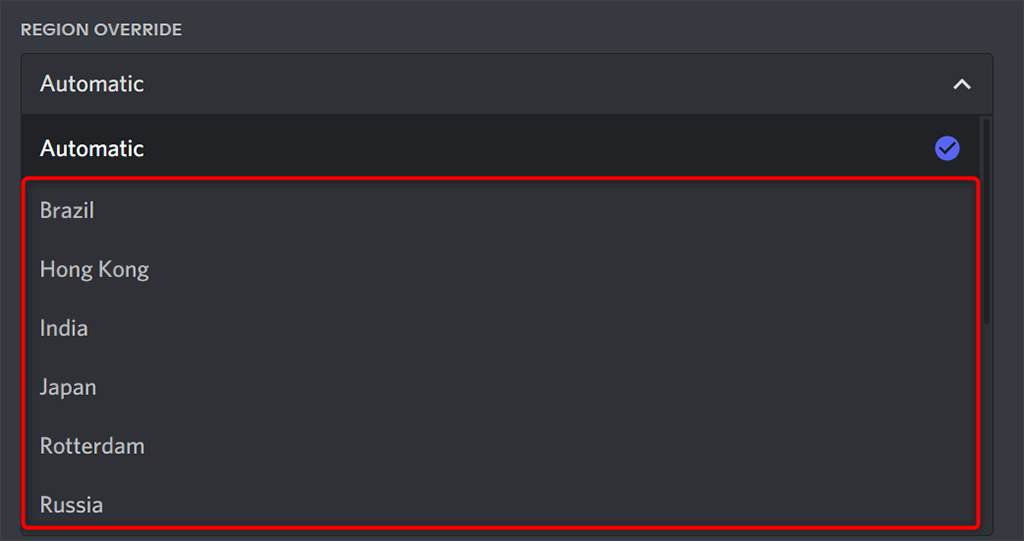
Discord クライアントを変更する
「ルートがありません」エラーが発生する原因としては、Discordクライアントに問題があります が考えられます。たとえば、デスクトップで Discord アプリを使用している場合、アプリのコア ファイルに欠陥があり、さまざまな問題が発生する可能性があります。.
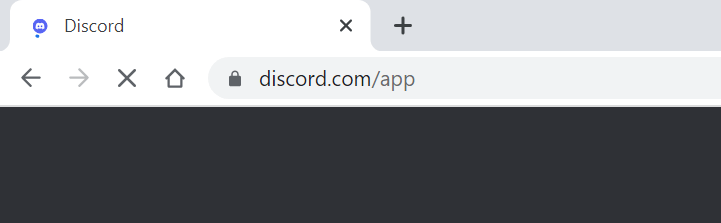
別のプラットフォームで Discord にアクセスすると、それを確認できます。たとえば、Discord デスクトップ アプリを使用している場合は、ウェブ上での不和 に切り替えて、引き続きエラーが発生するかどうかを確認してください。そうでない場合は、クライアントに問題があるため、問題を解決するにはクライアントをアンインストールして再インストールする必要があります。
Discord のルートなしエラーは簡単に修正可能
Discord の「ルートがありません」エラーにより音声チャンネルにアクセスできずに悩まされている場合は、上記の 問題を解決してください までの方法をいくつか試してください。ネットワークとクライアントが適切に構成されれば、デバイス上のプラットフォームへのアクセスに問題はなくなります。
.