サウンドバー は問題ありませんが、PlayStation 5 ゲームに没頭したい場合はヘッドフォンが必要です。ワイヤレス Bluetooth ヘッドフォンを使用している場合、ソニーのゲーム コンソールにどのように接続できますか?
トースターから自動車に至るまで、あらゆるものに Bluetooth が搭載されている世界では奇妙に思えるかもしれませんが、Bluetooth ヘッドフォンを PS5 に接続するのは簡単なプロセスではありません。
PS5 には Bluetooth がありますか?
PlayStation 5 には ブルートゥース がありますが、特定の Bluetooth デバイスのみをサポートします。本体の設定の [Bluetooth アクセサリ] メニュー オプションを使用して、Bluetooth キーボードまたはマウスを簡単に接続できます。 Bluetooth ヘッドフォンを試してみても、うまくいかないでしょう。
ソニーがここで頑固になっているだけなのでしょうか?本体で Bluetooth オーディオを避けるのには十分な理由があります。また、Microsoft の Xbox シリーズ X および S 本体ではネイティブの Bluetooth オーディオ サポートが見つかりません。 Nintendo SwitchにBluetoothオーディオを追加するファームウェアアップデートが配信されました。ただし、使用すると、Bluetooth がゲームにいかに不向きであるかがすぐにわかります。

ヘッドセットとデバイスの両方が特別な低遅延 Bluetooth プロトコルをサポートしていない限り、遅延は 200 ミリ秒を超えることになり、プレーヤーはこれに簡単に気づきます。引き金を引いてマズルフラッシュの後に発砲音だけを聞くことほど、ゲームから離れられるものはありません。特定のヘッドセットもサイコロの出目です。
Switch で AirPods Max を使用すると、まともな結果が得られますが、Samsung Galaxy Buds のペアを使用すると、使い物にならないエクスペリエンスが得られます。以下で説明する各オプションについて、考慮する必要があるレイテンシの考慮事項について説明します。
公式およびサードパーティの PS5 ゲーミング ヘッドセット
PS5 用の新しいヘッドセットを購入したい場合は、PS5 用に正式にライセンスされたヘッドセットのいずれかの使用を検討してください。ソニーは、PS5 で動作するヘッドフォンをいくつか販売しています。Sony Pulse 3D はエントリーレベルのモデルです。
これらのデバイスは PS5 に直接接続しません。代わりに、USB ワイヤレス アダプターをコンソールの前面または背面にある USB-A ポートに差し込みます。ヘッドセットの電源がオンになると、アダプターが自動的にバインドされ、PS5 は自動的にヘッドフォンに切り替わります。.
これらの製品で使用されている独自のワイヤレス信号は、少なくとも人間の脳にとっては遅延がないため、ほとんどの Bluetooth ヘッドセットよりも優れたエクスペリエンスを提供します。さらに良いことに、同じ USB アダプタを PC または Mac で使用でき、これは単に USB オーディオ デバイスとして認識されます。

ソニーの公式ソリューションは、優れた快適性、優れた 3D ゲーム オーディオ、十分なバッテリー寿命、そして驚くべき価格を提供します。市場には確かにより優れたヘッドセットがありますが、Pulse 3D は PS5 の 100 ドルの価格帯で入手できる最高のヘッドセットであり、ソニーはどの予算でも良い音のヘッドセットを作る方法を確実に知っています。
Bluetooth アダプターの使用
任意の Bluetooth ヘッドセットを使用したい場合、PS5 と互換性があるとリストされているサードパーティ製のオーディオ専用 Bluetooth ドングルを使用するのが最善の選択肢です。これらのデバイスは、上記の独自のアダプターと同じように機能します。これらは PS5 (または PC、Mac など) に USB オーディオ デバイスとして存在し、内部でワイヤレス オーディオ接続を処理します。
独自のアダプターとは異なり、ドングルとヘッドフォンを手動でペアリングする必要があります。これは通常、最初にヘッドフォンをペアリング モードにしてから、アダプターのペアリング ボタンを押すことによって行われます。その後、ペアリングを要求している最初に検出された Bluetooth オーディオ デバイスと自動的にバインドされます。
これらのオーディオ専用アダプターを使用すると、一般的な Bluetooth 遅延を大幅に短縮できます。オーディオのみに焦点を当て、aptX-LL などの低遅延 Bluetooth プロトコルを提供することで、遅延をほとんど気にならないレベルまで下げることができます。
問題は、アダプターと同じ低遅延プロトコルをサポートするヘッドセットを使用する必要があることです。一部のアダプターでは、最高の音質と遅延の組み合わせを提供するプロトコルが見つかるまで、サポートするプロトコルを手動で切り替えることができます。これらのアダプタは、PC、Mac、および USB オーディオをサポートするその他のデバイスの遅延を軽減するのにも役立ちます。

Amazon などのサイトには優れた Bluetooth アダプターがたくさんありますが、Avantree C81 は PS5 の前面にある USB-C ポートに収まる小型で低遅延の Bluetooth トランスミッターであることが気に入っています。 aptX-LL を使用すると 40 ミリ秒未満のレイテンシーを実現し、Mac または PC でも動作するため、PS5 とコンピューターの間でヘッドセットを簡単に移動できます。.
DualSense コントローラーに接続する
すべての PlayStation 5 Dualsense コントローラーは、ソニー独自のテクノロジーを使用したワイヤレス オーディオ アダプターでもあります。コントローラーの 2 つのグリップの間にヘッドフォン ジャックがあります。 Apple AirPods などのワイヤレス イヤフォンを除いて、ほとんどの Bluetooth ヘッドセットは Bluetooth に加えて有線接続も提供しており、必要なケーブルがパッケージに含まれています。

ヘッドセットにマイクが付いている場合、ヘッドフォンをコントローラに接続するだけで、チャット機能を備えたワイヤレス 3D オーディオの利点を最大限に活用できます。これは完全なワイヤレス ソリューションではありませんが、コントローラーに接続されているだけで、それ以外は好きな場所に自由に座ることができます。
コントローラーまでの配線が短いという多少の不便さは別として、この方法の主な欠点は、DualSense コントローラーのバッテリー寿命が短くなる可能性があることです。バッテリー寿命への影響は、音量レベルと特定のヘッドセットの電力消費量によって異なります。一部の Bluetooth ヘッドセットでは、ノイズ キャンセリングや追加の増幅などの機能を引き続き使用できます。これらの機能は、コントローラーではなくヘッドセットのバッテリーで動作します。
代わりにテレビの Bluetooth に接続します
最新のスマート TV モデルをお持ちの場合は、Bluetooth をネイティブでサポートしている可能性が高くなります。つまり、ヘッドセットを PS5 に接続する必要はありません。代わりに、テレビに接続すると、セットで再生されている音声が聞こえるようになります。
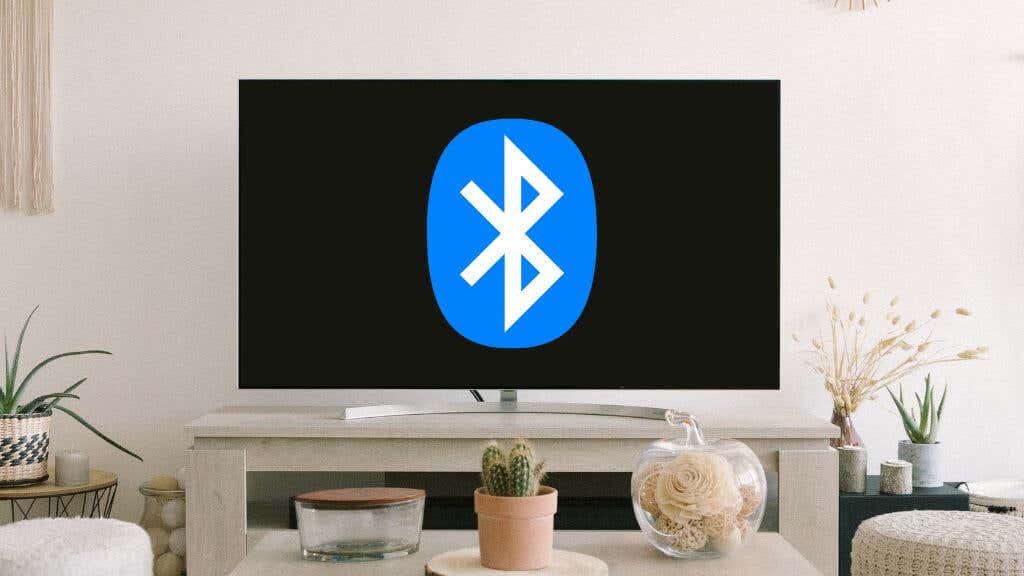
テレビの Bluetooth オーディオの遅延状況は大きく異なります。古いモデルや安価なモデルでは、遅延レベルが高くなる傾向があります。すでに Bluetooth ヘッドセットと Bluetooth オーディオをサポートするテレビをお持ちの場合は、それがどの程度機能するかをテストするだけでも問題ありません。
ヘッドフォンをテレビに接続する正確な方法は、モデルやブランドによって異なります。設定メニューのどこかにあるはずですが、正確な手順についてはテレビのマニュアルを参照する必要があります。
Bluetooth を使用しない (または Bluetooth が不良である) テレビに接続する
古いテレビには Bluetooth が搭載されていない可能性が高く、Bluetooth の動作が遅すぎたり、音質が劣ったりする場合があります。少額の費用をかけても問題がない場合は、簡単なアドオン ソリューションでこの問題を解決できます。.
ほとんどのテレビには、ヘッドフォン用のアナログ ステレオ出力が備わっています。さまざまなアダプタをこのアナログ ヘッドフォン出力に接続し、低遅延の Bluetooth オーディオを提供します。
ワイヤレス ヘッドセットをこれらのアドオン アダプターのいずれかに接続することは、他の Bluetooth オーディオ デバイスに接続することと何ら変わりません。ボックスをテレビのアナログ出力に接続し、ワイヤレス ヘッドフォンをペアリング モードにします。この後、デバイスのマニュアルに記載されている方法を使用して、送信機をペアリング モードに設定します。
良好な遅延が得られるかどうかは、送信機とヘッドセットがどの Bluetooth プロトコルを相互にサポートしているかによって決まります。

Audikast は、光、AUX、または RCA 接続を使用したオーディオ出力を備えたテレビで動作します。残念ながら、これは HDMI eARC をサポートしていませんが、テレビからのステレオ オーディオのみが必要であることを考慮すると、大した問題ではありません。
Audikast は aptX-LL をサポートしているため、ヘッドセットまたはイヤフォンがそのプロトコルをサポートしている場合は、実質的に遅延がありません。また、FastStream ヘッドセットをお持ちの場合は、低遅延を利用することもできます。
Audikast のもう 1 つの優れた機能は、同時に 2 つのヘッドセットをサポートしていることです。そのため、ソファで協力プレイ ゲームをプレイしている場合、隣の人を起こさずに 2 人でヘッドフォンを使用できます。
一般的なトラブルシューティングのアドバイス
ここで説明する解決策のほとんどは一目瞭然であるか、使用しているデバイスのブランドのマニュアルに記載されている特定の手順を読む必要がありますが、それでもサウンドが聞こえない場合があります。 PS5。
解決策はほとんどの場合、PS5 のオーディオ設定にあります。 設定>サウンド>オーディオ出力に移動し、正しい出力デバイスを選択します。通常、PS5 は USB Bluetooth アダプターに自動的に切り替わりますが、切り替わらない場合はここで手動で変更できます。
もう 1 つの簡単な解決策は、USB ドングルを取り外し、別の USB ポートに差し込むか、別の USB ポートに差し込むことです。
.