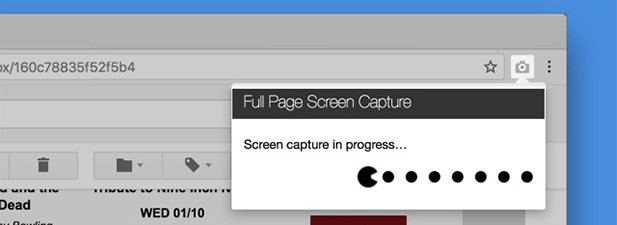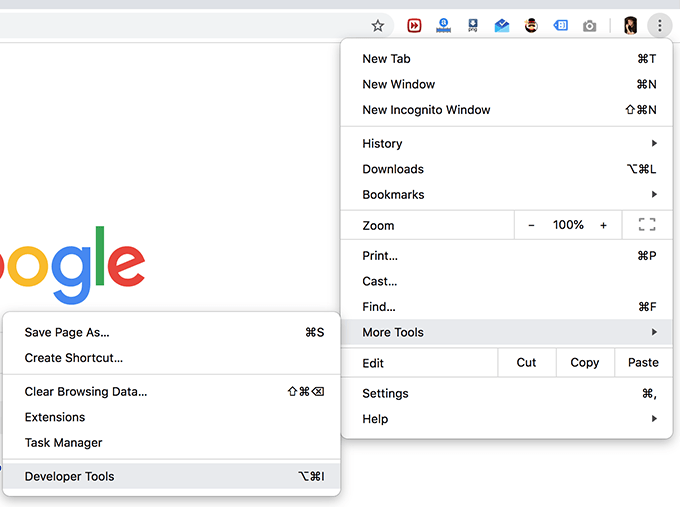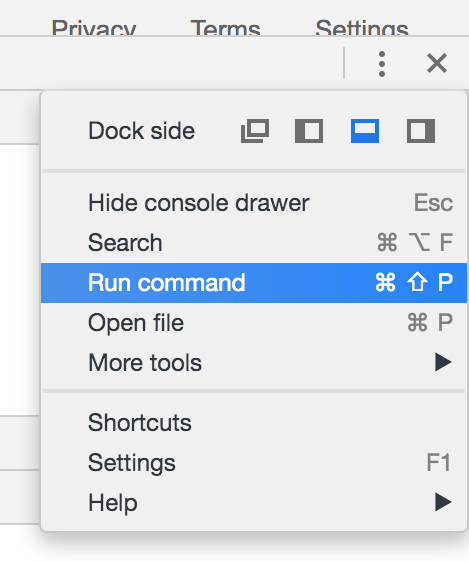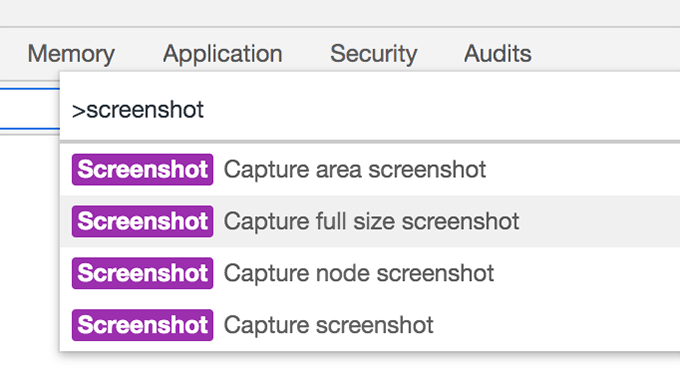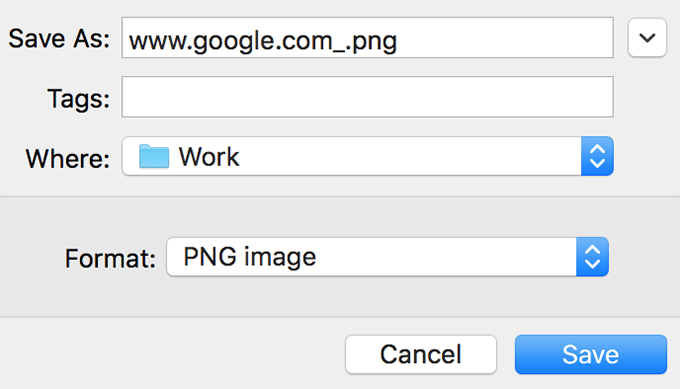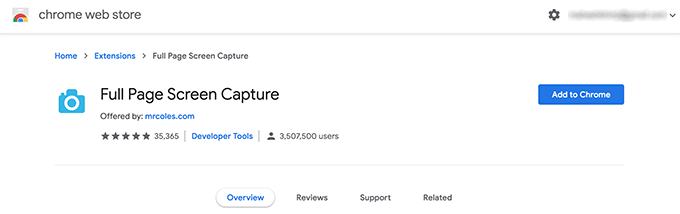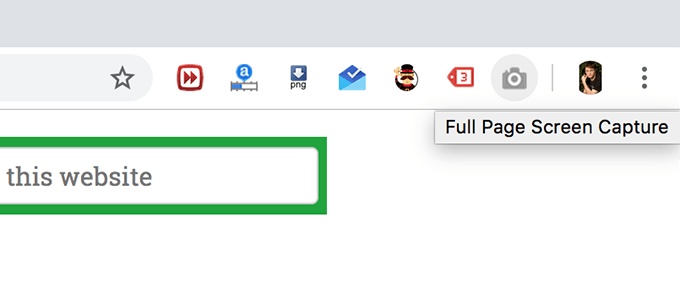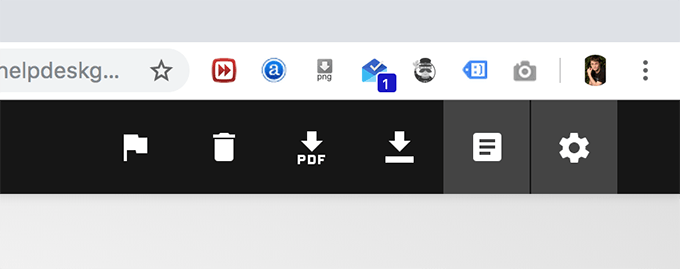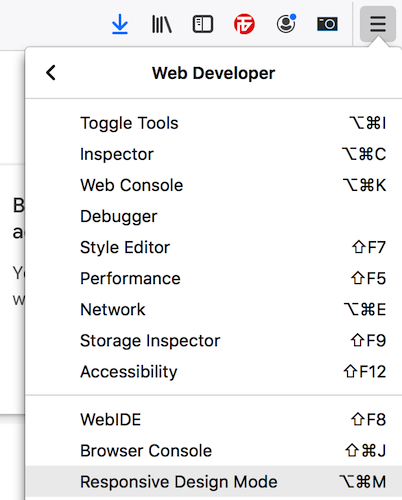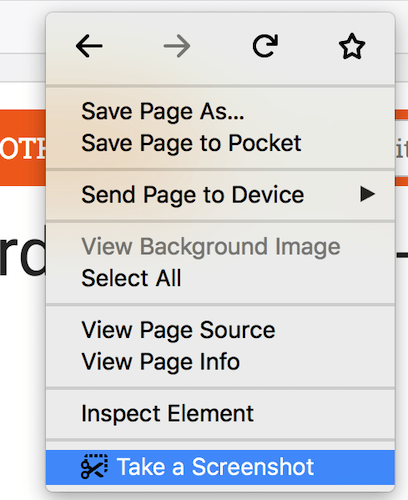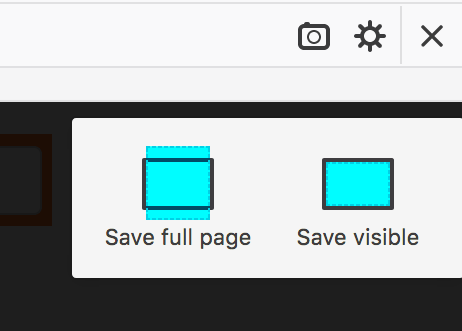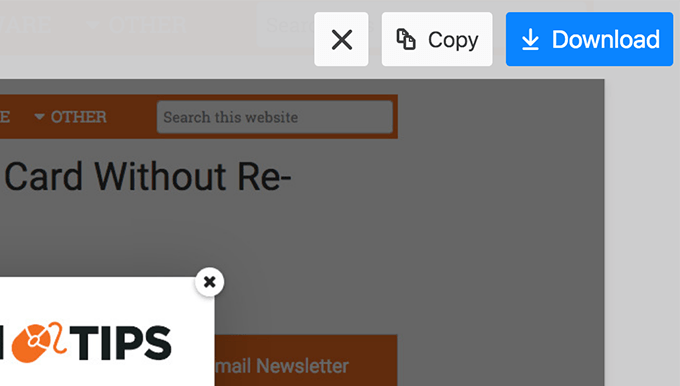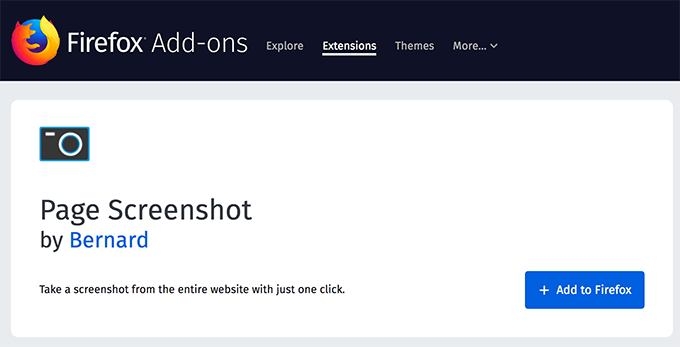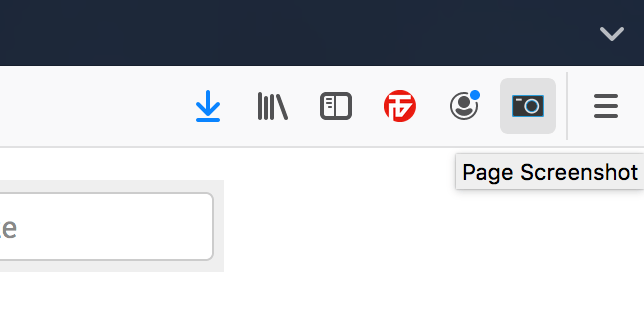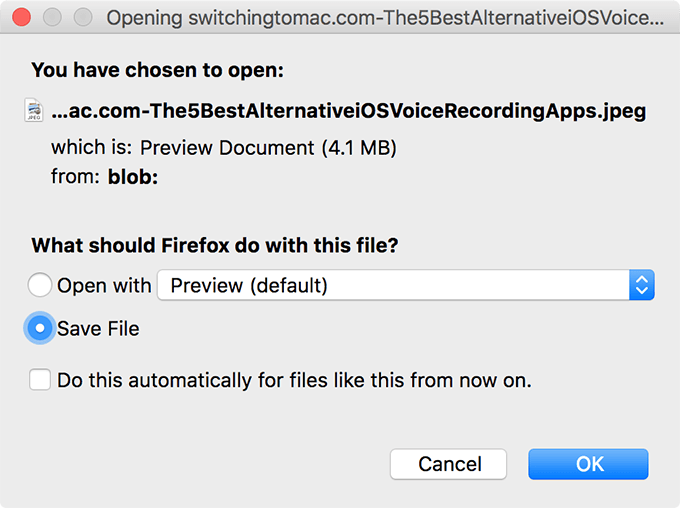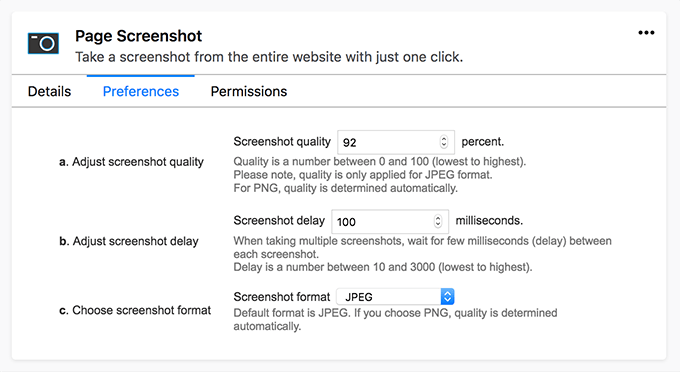組み込みのスクリーンキャプチャユーティリティのおかげで、サードパーティのアプリをインストールする必要なく、WindowsとMacの両方のマシンでスクリーンショットを撮ることができます。これらの組み込みユーティリティにはカスタムオプションも用意されているため、スクリーンショットを思い通りにキャプチャできます。
これらのユーティリティでは不十分な領域がいくつかあります。その1つは、ブラウザでウェブページの全画面のスクリーンショットをキャプチャできないことです。ツールは画面の表示されている部分のみをキャプチャし、サイトのスクロールスクリーンショットを撮ることはできません。
幸いなことに、人気のある2つのWebブラウザー(ChromeとFirefox)には、組み込みオプションと全画面のスクリーンショットをキャプチャできます 。
タスクをどれだけ簡単にしたいかに応じて、ブラウザの拡張機能またはデフォルトのオプションを使用できます。ここでは、両方の使用方法を説明します。
Chromeでフルスクリーンショットをキャプチャする(拡張機能なし)
誰も理由を知りませんが、Googleはフルスクリーンショットオプションを深くするオプションを追加しましたChromeブラウザでダウンします。ブラウザのすべてのオプションをチェックアウトしていない限り、ブラウザでこのオプションを見たことがない可能性があります。
しかし、一度見つけたら、好きな方法でスクリーンショットをキャプチャすることが簡単になります。
<!-
In_content_1 all:[300x250] / dfp:[640x360]
->
コンピューターでChromeブラウザーを起動します。右上隅の3つのドットをクリックして、[その他のツール]を選択し、次に[開発者ツール]を選択します。
パネルが起動し、下部に表示されますブラウザ。パネルの右上隅にある3つの点をクリックし、[コマンドを実行]というオプションを選択します。ブラウザでコマンドを実行できます。
これで、Chromeでコマンドを検索して実行できるようになります。 「スクリーンショット」という用語を検索してから、検索結果の「フルサイズのスクリーンショットをキャプチャ」オプションをクリックします。
現在のフルスクリーンショットをキャプチャしますタブをクリックして、コンピューターにファイルを保存することを提案します。
保存したファイルをフォトビューアーで起動すると、閲覧したWebページ全体が含まれていることがわかります。
フルページのスクリーンショットをChromeでキャプチャ(拡張機能付き)
上記の方法は、スクリーンショットを撮るには問題なく機能しますが、ブラウザで多くのスクリーンショットをキャプチャする を使用する場合は理想的な方法ではありません。開発者パネルに移動して、各スクリーンショットのコマンドを実行しても意味がありません。
幸いなことに、ボタンをクリックするだけでページ全体のスクリーンショットをキャプチャできるブラウザの拡張機能があります。拡張機能はブラウザのメニューバーの右にあり、クリックすると現在のウィンドウのスクリーンショットが表示されます。
Chrome拡張機能サイトの全画面スクリーンキャプチャページ に移動します。
[Chromeに追加]というボタンをクリックして、ブラウザに拡張機能を追加します。画面に表示されるプロンプトで[拡張機能を追加]をクリックします。
拡張機能がChromeに追加されたら、メニューバーのアイコンをクリックすると、現在のページ全体のスクリーンショットがキャプチャされます
その後、コンピュータにPDFまたはPNG形式でスクリーンショットを保存するオプションが提供されます。お好みのオプションを選択してください。
この拡張機能はほとんどのWebサイトで正常に機能するはずですが、そのような拡張機能の使用を制限するサイトもあります。これらの場合、拡張機能は機能せず、スクリーンショットを撮ることもできません。
Firefoxでフルスクリーンショットをキャプチャする(拡張機能なし)
Firefoxには、アドオンをインストールしなくても、組み込みの開発者メニューを全画面のスクリーンショットをキャプチャできます に追加できます。 Chromeと比較して、Firefoxでオプションを見つけて使用する方が簡単です。
コンピューターでFirefoxを起動します。右上隅の3本の横線をクリックして、[Web開発者]、[レスポンシブデザインモード]の順に選択します。
ページの解像度は、次のオプションからカスタマイズできます。上。次に、ウェブページの任意の場所を右クリックして、[スクリーンショットを撮る]というオプションを選択します。
これで、スクリーンショットを撮る領域を選択できるようになりますが、それはあなたが望むものではありません。探しているオプションは、ページ全体を保存と呼ばれ、ページの右上隅でクリックします。
スクリーンショットをキャプチャして表示します。 [ダウンロード]ボタンをクリックしてコンピューターにダウンロードします。
Firefoxは、ブラウザーのデフォルトのダウンロードフォルダーにスクリーンショットを保存します。メニューバーのダウンロードアイコンをクリックして、スクリーンショットやその他のダウンロードしたファイルにアクセスできます。
Firefoxで全画面のスクリーンショットをキャプチャする(拡張機能付き)
ブラウザにアドオンをインストールしてもかまわない場合は、クリックしてFirefoxで全画面のスクリーンショットを撮影できるアドオンがあります
Firefoxのページスクリーンショットアドオンページ に移動し、[Firefoxに追加]ボタンをクリックします。次の画面でも[追加]をクリックします。
メニューバーのアドオンアイコンをクリックし、[許可]を選択します。必要な権限を付与します。
スクリーンショットが撮られ、マシンに保存するように求められます。
オプションをカスタマイズする場合は、メニュー>追加-ons>拡張機能、アドオンの横にある3つのドットをクリックして、設定を選択します。
変更できるオプションには、スクリーンショットの画像形式、遅延、スクリーンショットの品質が含まれます。
高機能画像キャプチャーソフト【Winshot】ダウンロード、使用方法
関連記事: