内蔵のファイル マネージャー、ギャラリー アプリ、またはサードパーティのマルチメディア ソフトウェアを使用して、Chromebook でビデオを再生できます。内蔵メディア プレーヤーは多くの場合、最小限の機能とコントロールを備えた必要最低限の機能を備えていますが、サードパーティ製の代替メディア プレーヤーは機能が満載で、より多くのビデオ フォーマットとコーデックをサポートしています。
このチュートリアルでは、内蔵アプリとサードパーティのビデオ プレーヤーを使用して Chromebook でビデオを再生する方法を説明します。

Chromebook ギャラリー アプリでビデオを再生する
Chromebook のデフォルトのギャラリー アプリでは、画像の表示と編集、ビデオの視聴、オーディオの再生、PDF の表示と編集ができます。
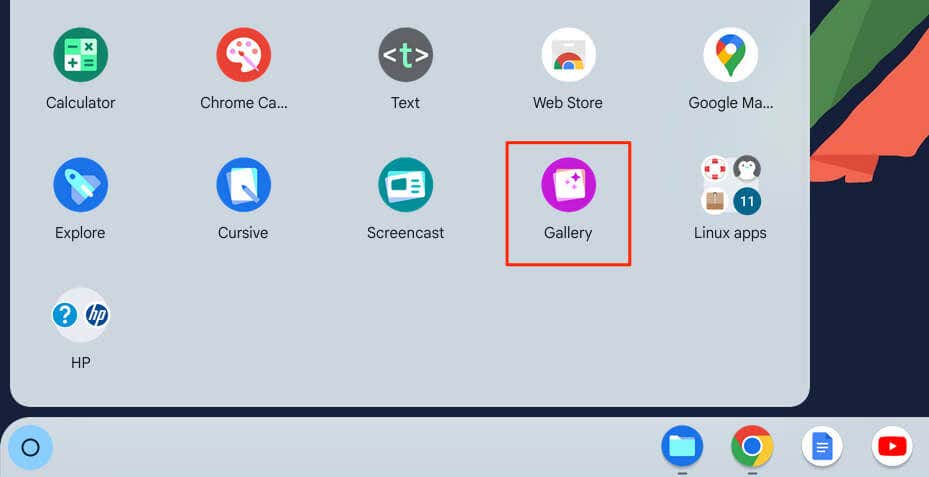
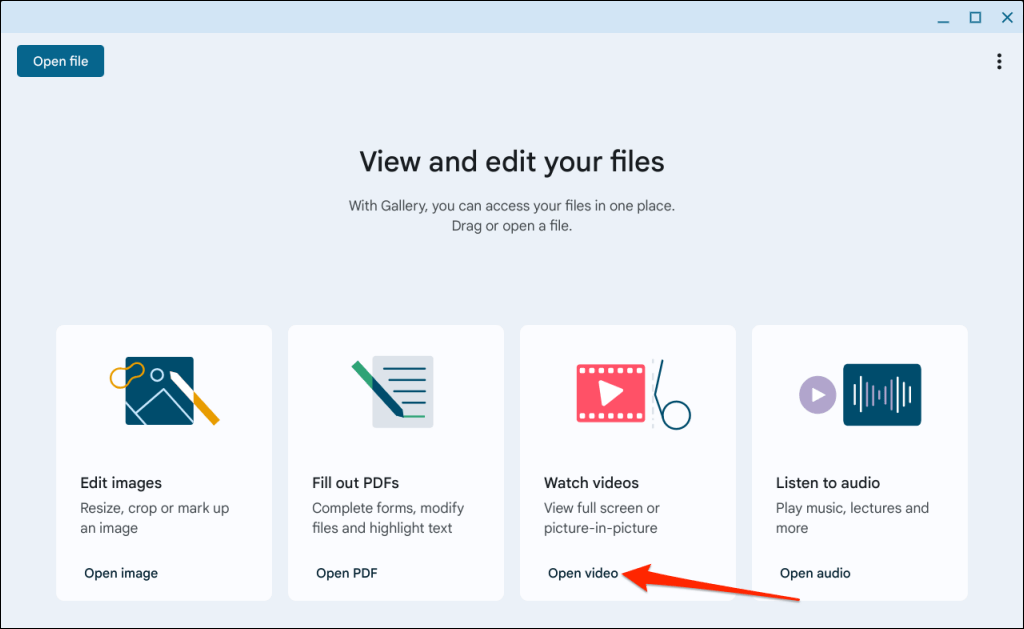
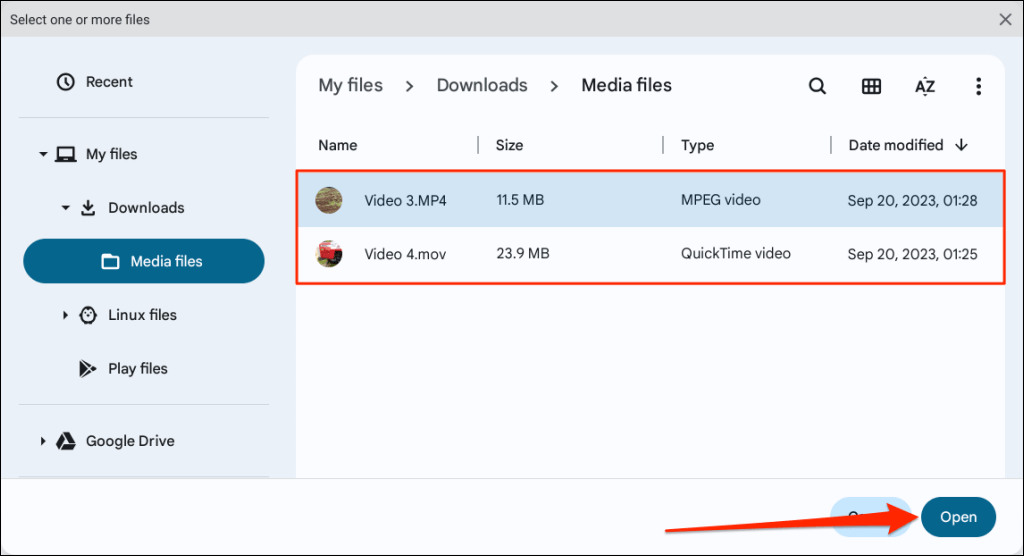
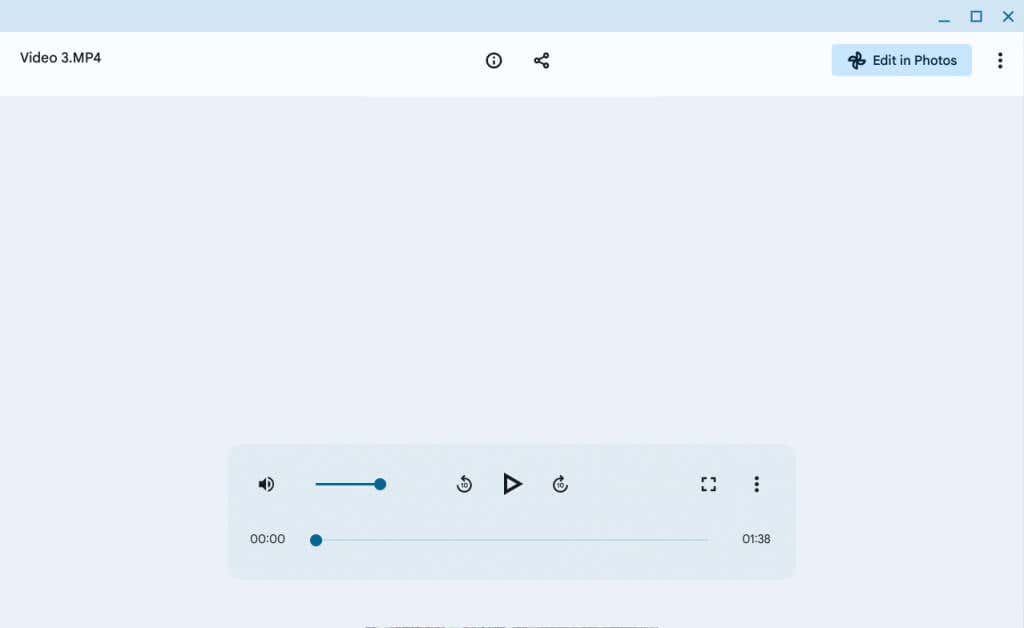
巻き戻しと早送りのコントロールは、それぞれ再生/一時停止ボタンの左側と右側にあります。ボタンをタップすると、再生を 10 秒ずつ進めたり戻したりできます。
下隅にある 3 点メニュー アイコンを選択すると、その他の再生オプションが表示されます。
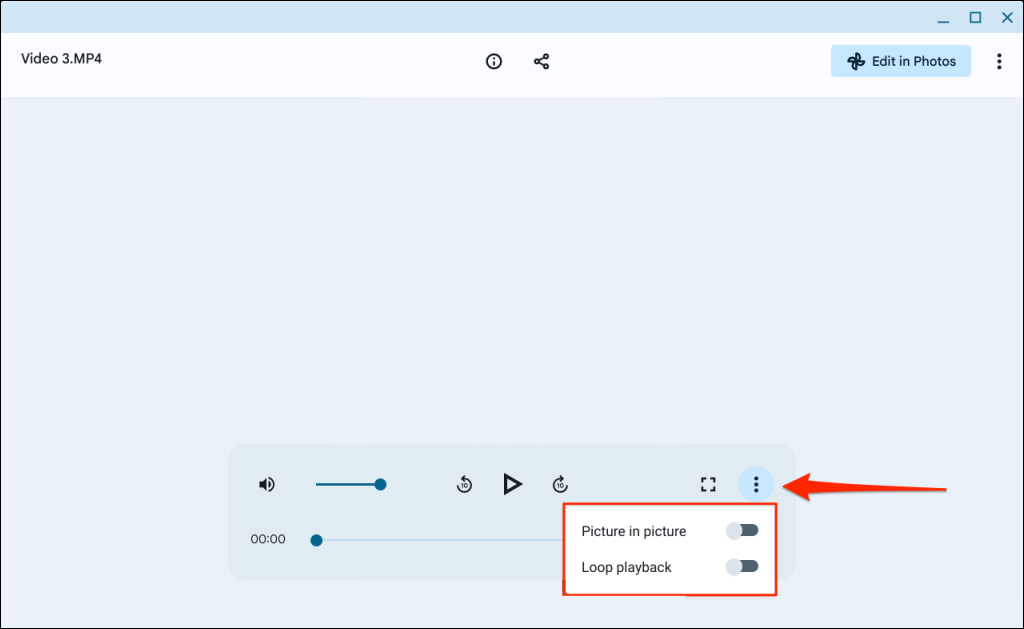
ループ再生を選択してビデオを繰り返し再生するか、ピクチャーインピクチャーを選択してピクチャーインピクチャーモード でビデオを再生します。
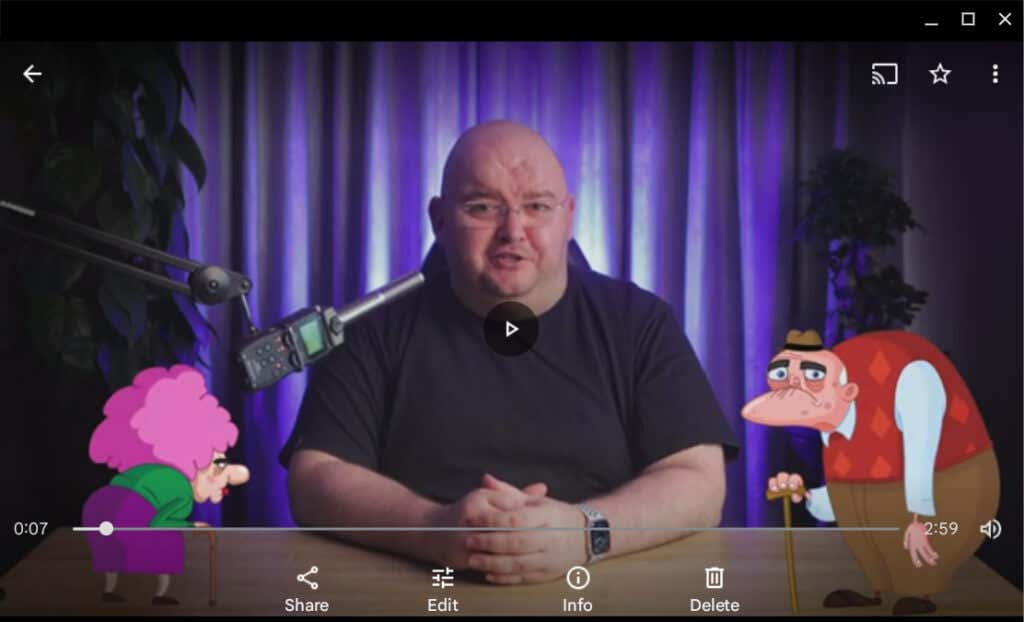
一部の Chromebook デバイスには、メーカーによって Google フォト アプリがプリインストールされています。 Chromebook に写真がプリインストールされていない場合は、Google Play ストアから写真をインストールします。写真アプリを初めて起動するときに、ファイルへのアクセスを許可するかどうかを尋ねるプロンプトが表示されます。
[ライブラリ] タブを開いて、Chromebook のローカル ストレージ内のビデオ ファイルを表示および再生します。
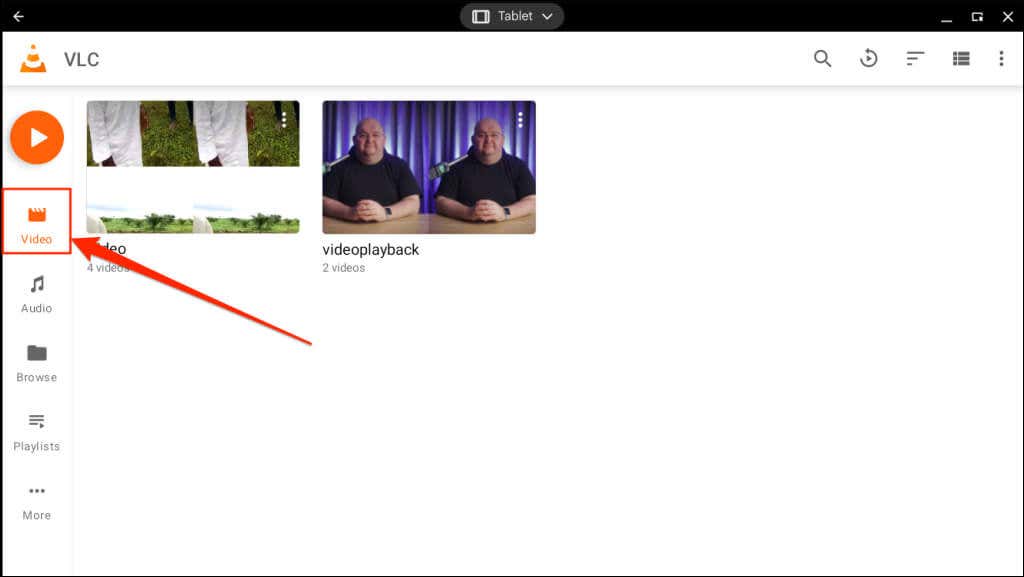
ギャラリー アプリとは異なり、フォトには早送り、巻き戻し、ピクチャ イン ピクチャ モードなどの再生コントロールがありません。ただし、このアプリではループ再生したり、Chromecast 対応デバイスにビデオをキャストしたりできます。
サポートされているビデオ形式とコードには、mpg、.mod、.mmv、.tod、.wmv、.asf、.avi、.divx、.mov、.m4v、.3gp、.3g2、.mp4、.m2t、 .m2ts、.mts、.mkv。.
Android 用 VLC メディア プレーヤー
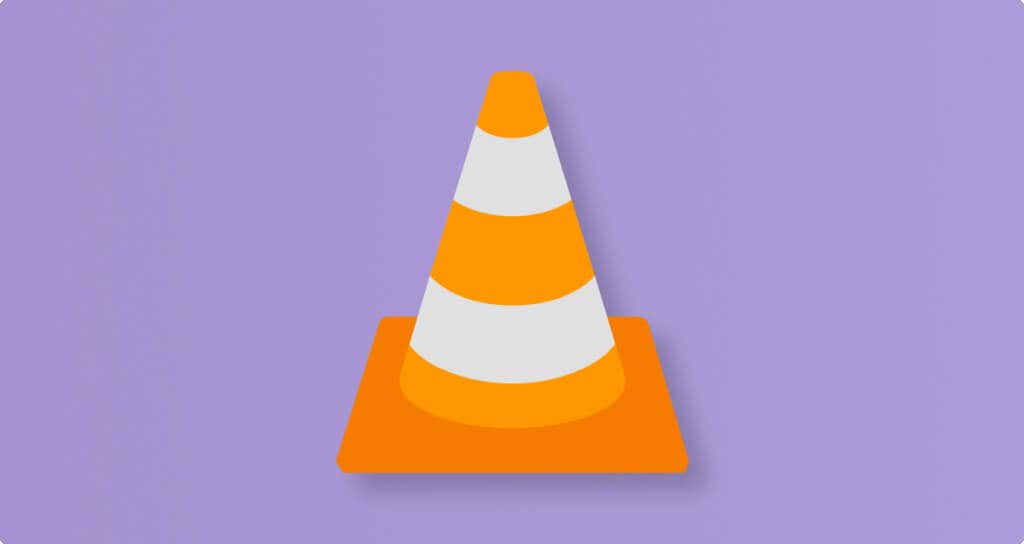
VLC は、モバイル デバイスおよびコンピューター用の神レベルのビデオ プレーヤーです。 Android バージョンのメディア プレーヤーは ChromeOS デバイスで動作します。
このアプリには最高のインターフェースはありませんが、スムーズなナビゲーションと再生のための数十のジェスチャー コントロール、機能、設定が備わっています。
ビデオを再生すると、画面の向きを変更したり、ビデオのアスペクト比を調整したり、字幕メニューを調整したりするためのコントロールが表示されます。折りたたまれた設定メニューには、イコライザー、スリープ タイマー、再生速度コントロール、画面ロックが含まれています。このメディア プレーヤーには、再生音量を最大 200% 増加させる「オーディオ ブースト」機能もあります。
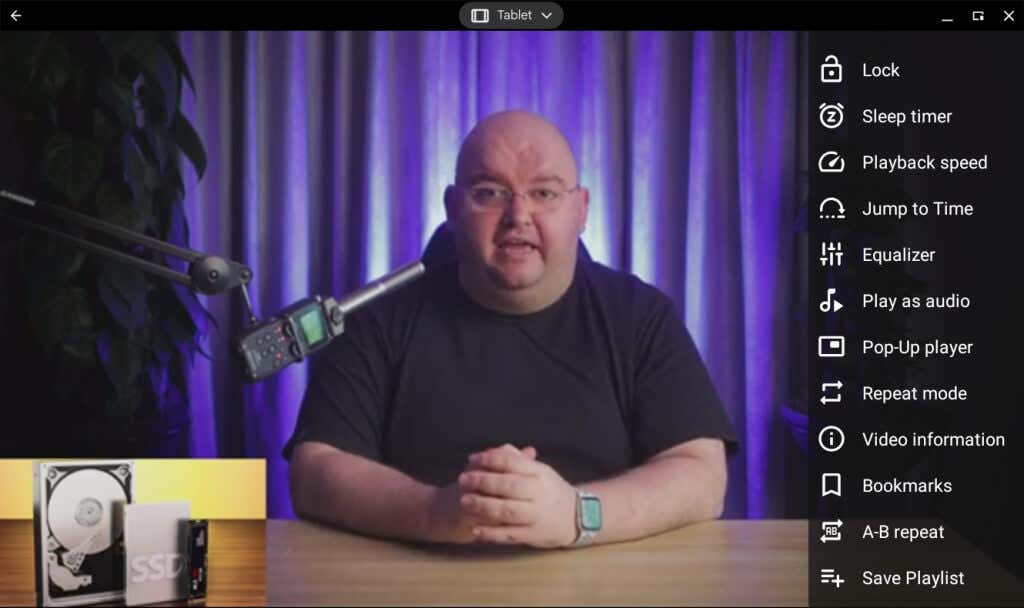
タッチ対応の Chromebook では、右側を上または下にスワイプすると、ディスプレイの明るさがそれぞれ増加または減少します。プレーヤーの左側を上下にスワイプして、再生音量を調整します。
左または右にスワイプしてビデオを検索するか、中央をダブルタップして再生を一時停止/再開します。
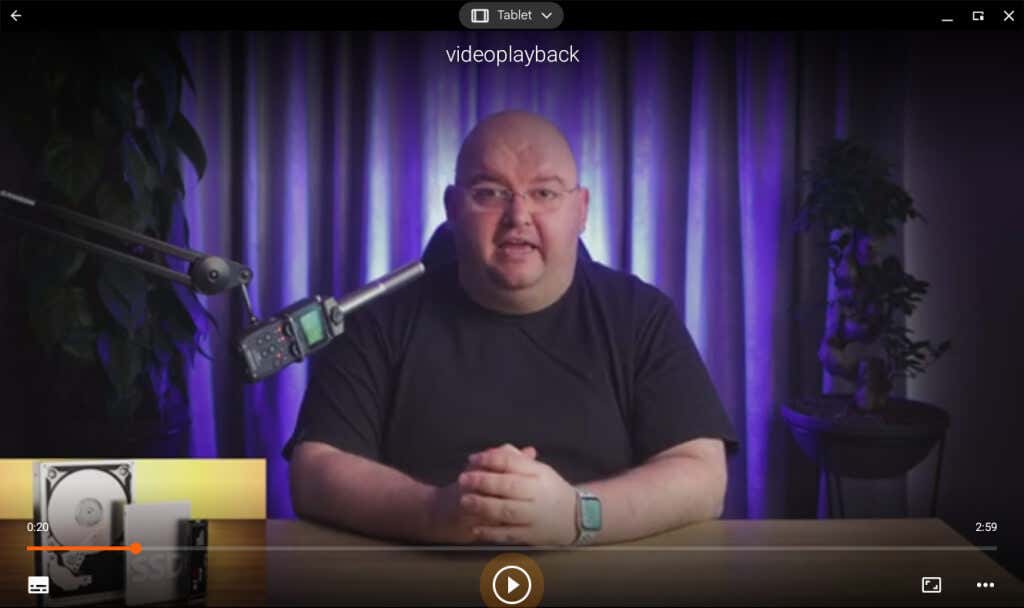
Windows バージョンと Linux バージョンの VLC を Chromebook にインストールして実行することもできます。 VLCのウェブサイト から .exe セットアップ ファイルをダウンロードし、Wine や CrossOver などのエミュレータを使用してインストールします。詳しいインストール手順については、Chromebook での Windows アプリの実行に関するチュートリアルを参照してください。
MX Player (または MX Player Pro)
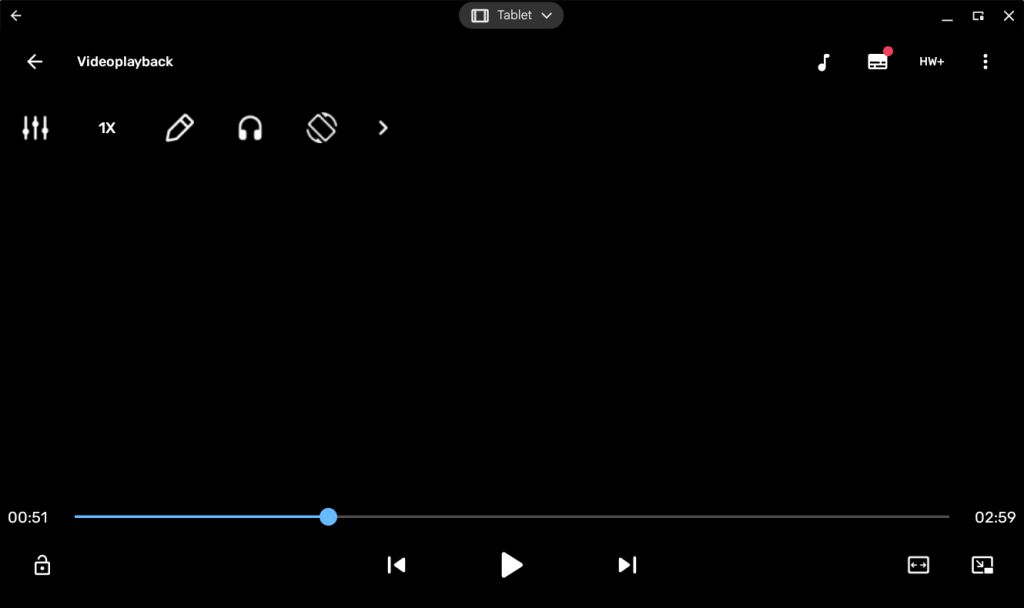
MX プレーヤーは、VLC と同じくらい多くのビデオ形式をサポートしていますが、より多くの機能を備えています。たとえば、ナイトモードは、暗い場所でビデオを見るときに目の負担を軽減します。 ハードウェアアクセラレーション
Google Play ストアには 2 つのバージョンの MX プレーヤーがあります。 「MX Player」は広告付きの無料バージョンですが、「MX Player Pro」は広告なし、その他の機能なしで $5.99 です。
MX Player Pro には、高度なジェスチャー コントロール、8K サポート、ビデオからオーディオ トラックを抽出できる MP3 コンバーターが組み込まれています。
Kodi を使用してビデオを再生する
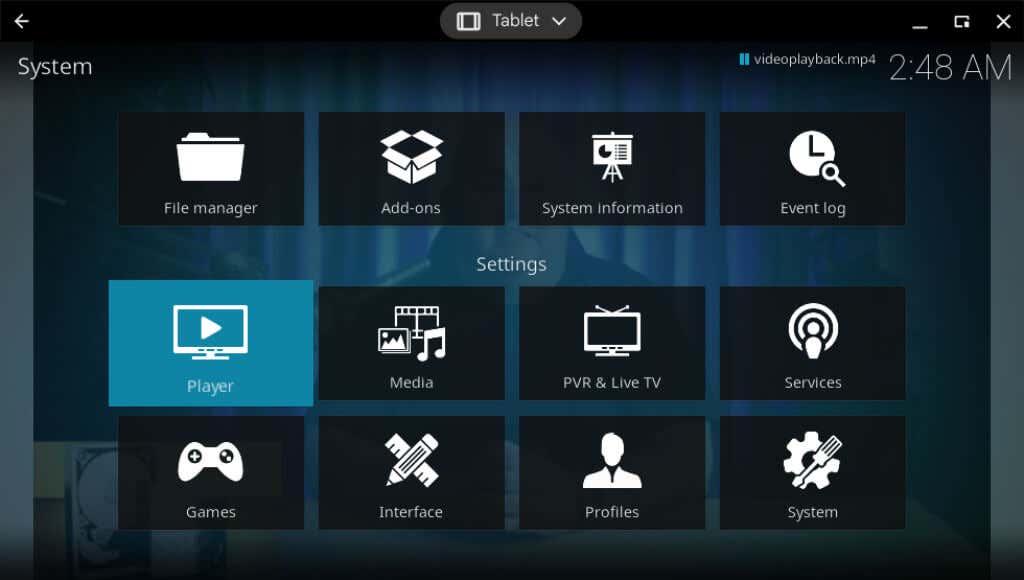
Kodi は単なるメディアプレーヤーではありません。 1 つのアプリに 完全なエンターテイメントハブ が含まれています。 Kodi を使用すると、ローカル メディア ファイルを再生するだけでなく、ライブ TV 番組の視聴や録画、ゲームのプレイ、Web の閲覧などを行うことができます。 Kodi を使用すると、メディア ストリーミングの可能性は無限大です。
アドオンを使用して、ストリーミング サービス (Netflix、YouTube、Hulu、Amazon Prime など) を Kodi アプリに接続することもできます。 Kodi はオープンソースで、無料で使用でき、広告もありません。.
Google PlayストアからKodiをインストールする をクリックしてアプリを起動します。サイドバーの [ビデオ] タブを開いて、Chromebook ストレージ内のビデオを表示および再生します。
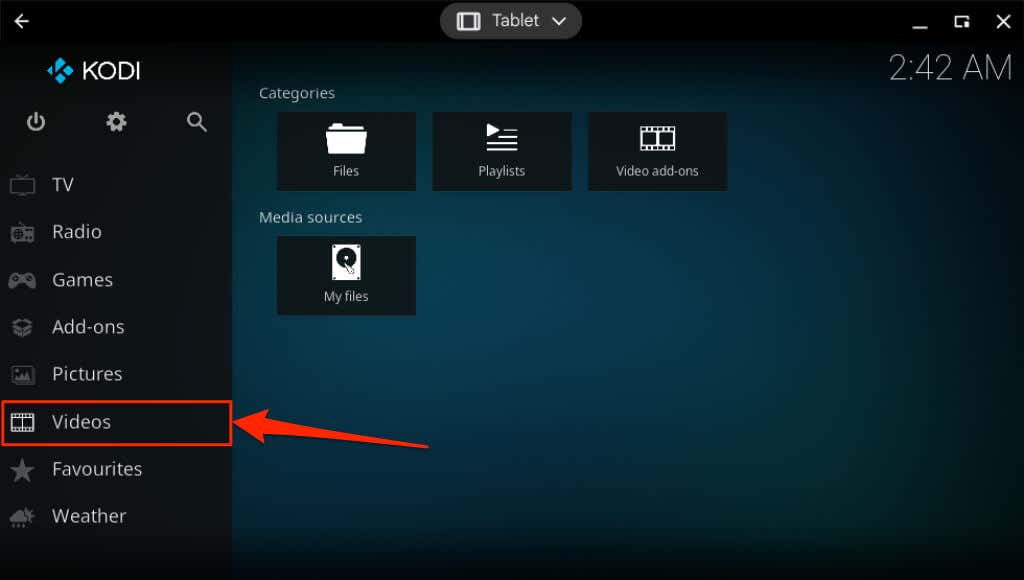
Chromebook でビデオを再生する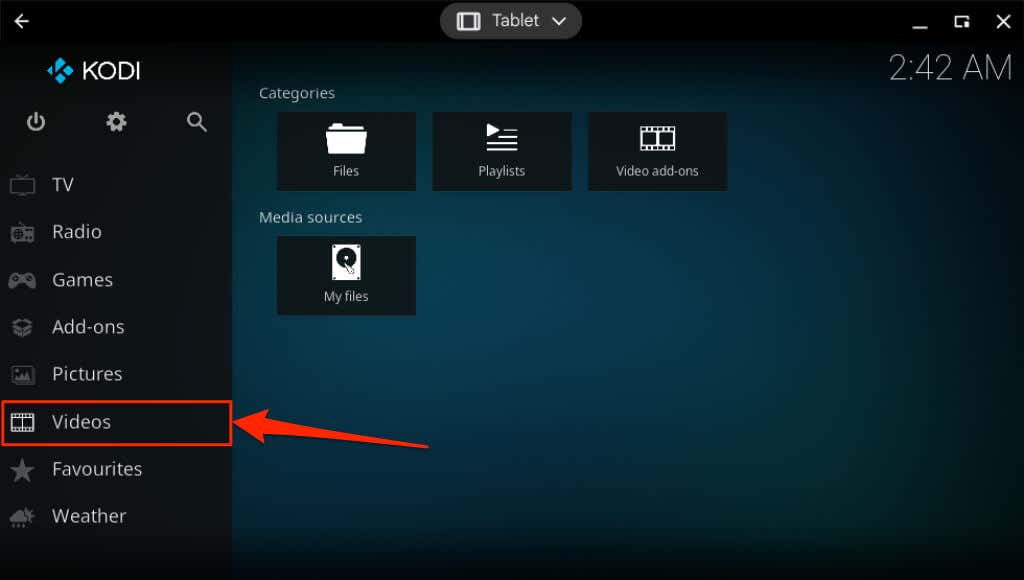
Chromebook でビデオを再生する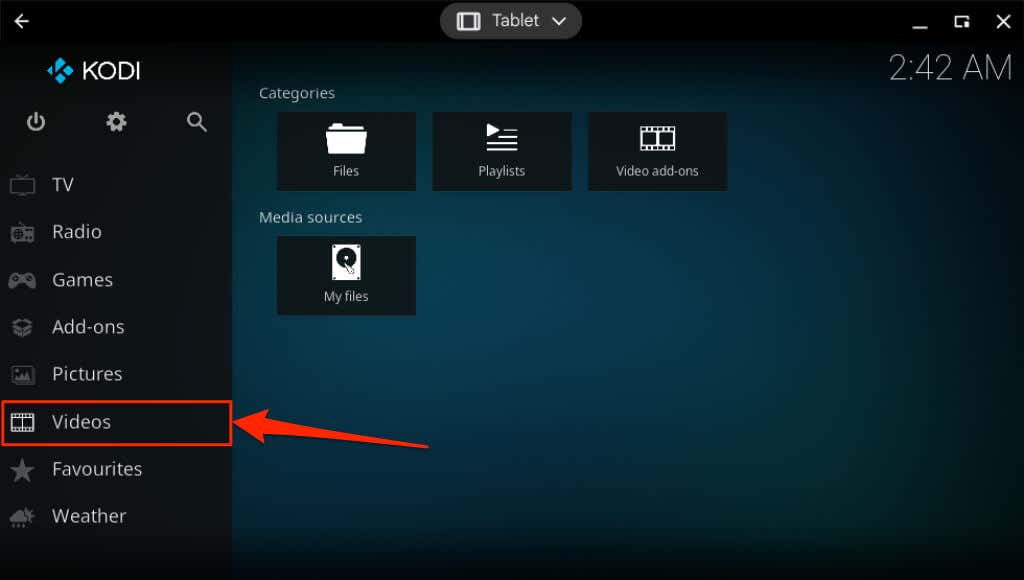 h2>
h2>
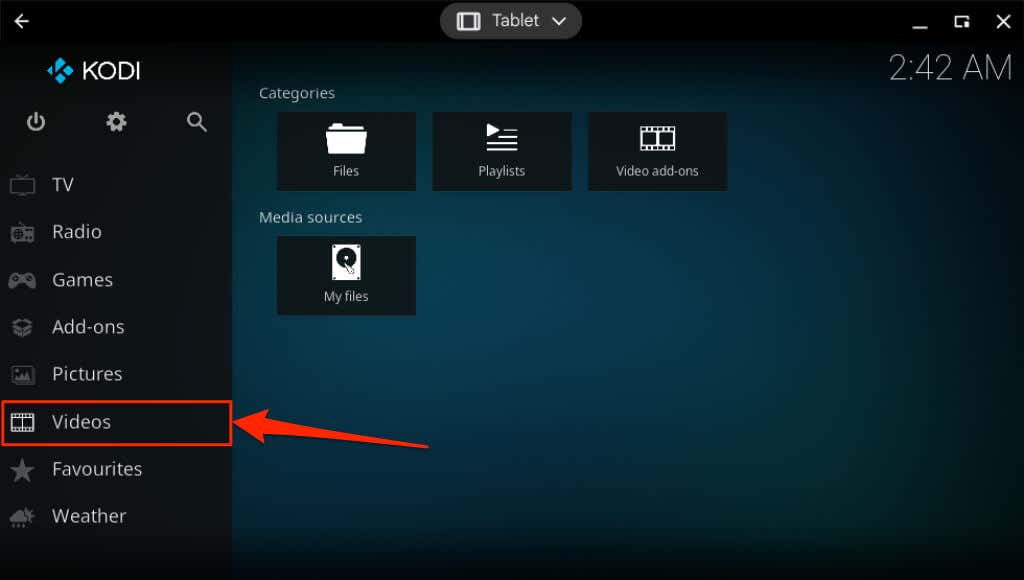 h2>
h2>Chromebook に複数のビデオ プレーヤーがありますか?ビデオ プレーヤー アプリを使用して、Chromebook のファイル マネージャーから直接ビデオを再生できます。
ファイル アプリを開き、ビデオ ファイルを右クリックして、[プログラムから開く] を選択し、好みのビデオ プレーヤーを選択します。
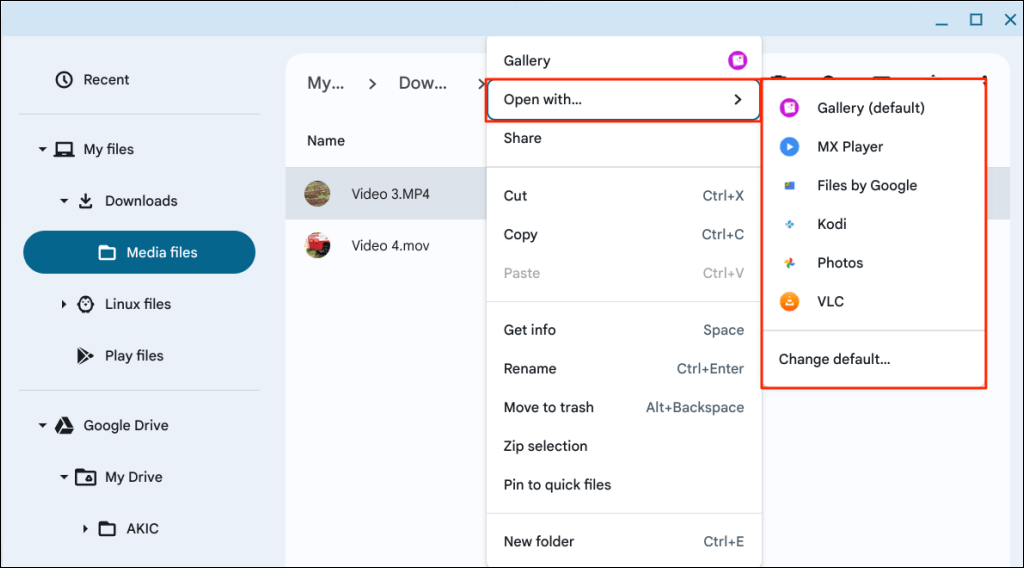
すべての Android対応のビデオプレーヤー が Chromebook で動作するはずです。ビデオ プレーヤーのインストールまたは使用に問題がある場合は、Chromebook または オペレーティングシステムをアップデートする を再起動します。また、Chromebook に最新のアプリ バージョンがインストールされていることを確認してください。
Google Play ストアまたは開発者の Web サイトから最新バージョンのアプリをダウンロードまたはインストールします。ビデオ プレーヤーがまだ動作しない場合は、アプリ開発者または Chromebook の製造元にお問い合わせください。
.