YouTube は視聴 動画のアップロード に最も人気のあるプラットフォームですが、不具合やバグがまったくないわけではありません。 YouTube アカウントにログインして、面白い猫の動画やビデオブログを見ようとしたときに、「オフラインです。」というメッセージが表示されたことはありませんか。接続を確認してください」というエラーが発生しましたか?
このエラーは YouTube のウェブブラウザ版 に影響を与え、YouTube アプリ が動作しなくなる可能性があります。ただし、ステップバイステップのトラブルシューティング ガイドを使用すると、このエラーを簡単に修正できます。

「オフラインです。」の背後にある原因接続を確認してください」という YouTube エラー
お気に入りのオンライン プラットフォームが適切に機能しないとイライラしますし、その背後にいる開発者を責めるのは簡単です。しかし、実際には、「オフラインです。」が発生する理由はいくつかあります。接続を確認してください」というエラーが発生した場合、気付かないうちにデバイスに問題がある可能性があります。この問題を引き起こす可能性のある最も一般的な事柄のいくつかを次に示します。
それを念頭に置いて、YouTube の問題を解決するために確認して修正する必要があるすべてのことを以下に示します。
1.インターネット接続を確認してください
「オフラインです。」というメッセージが表示されたら、最初にインターネット接続を確認してください。 YouTube で「接続を確認してください」というエラーが発生しました。 PC、Android、または iOS デバイスを使用しているかどうかは関係ありません。YouTube が正しく動作するには、接続が確立され、安定している必要があります。それで、デバイスが接続されているかどうかを確認してください。.

接続エラーに気付いた場合は、ルーターまたはモデムを再起動してみてください。 Wi-Fi ネットワークに接続している場合は、信号強度を確認することもできます。また、家庭内の他のデバイスが同じ接続を使用して一部のプログラムをバックグラウンドで実行していないことを確認してください。
モバイル デバイスを使用して YouTube を閲覧する場合は、Android または iPhone を再起動すると接続の問題が解決される可能性があります。機内モードを有効または無効にして、ネットワーク接続を再起動してみることもできます。
2.携帯電話の機内モードを無効にする
モバイル デバイスを使用していてオフライン エラーが発生する場合は、機内モードを無効にするのを忘れている可能性があります。機内モードではすべてのワイヤレス通信が制限され、それが YouTube 動画を見ようとしたときに上記のエラーが表示される原因である可能性があります。この場合は、モバイル デバイスの機内モードを無効にするだけで問題は解決します。機内モード ボタンは、ほとんどのモバイル デバイスのショートカット アイコンの中にあります。
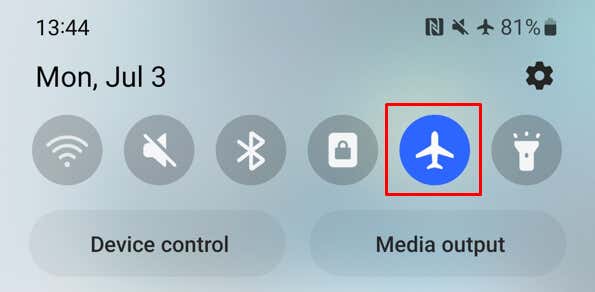
3.可能であればネットワークを変更します
問題は現在のネットワークにある可能性があり、特に問題がインターネット サービス プロバイダ側にある場合は、あまり対処できません。その場合は、ネットワークを変更する必要があります。モバイル データを使用している場合は、モバイル データに切り替えて、エラーが継続するかどうかを確認してください。
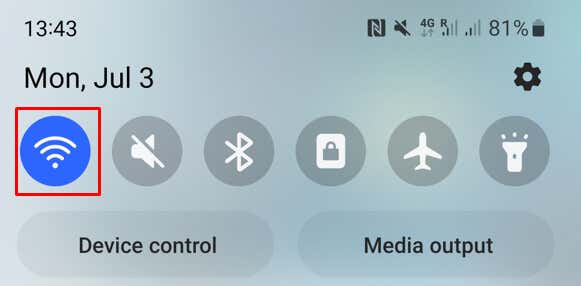
これは、公衆 Wi-Fi ネットワークを使用する場合に特に問題になります。特定の Web サイトへのアクセスが制限される傾向があり、YouTube もその 1 つである可能性があります。また、ネットワークを誰でも利用できるようにするために、ゲストの帯域幅も制限されます。
4.ブラウザのキャッシュをクリア
ブラウザのキャッシュには、YouTube で「オフラインです。接続を確認してください」エラーの原因となる破損したファイルが含まれている可能性があります。この場合、デバイス上の閲覧データを消去するだけです。その方法は、使用しているブラウザとデバイスによって異なります。
PC を使用している場合は、Google Chrome、Mozilla Firefox、Microsoft Edge など、一般的なすべての Web ブラウザに同様のキャッシュをクリアする方法があります。他のブラウザでは手順が若干異なる場合がありますが、Mozilla Firefox での手順は次のとおりです。
PC Web ブラウザでキャッシュをクリアする方法スパン>

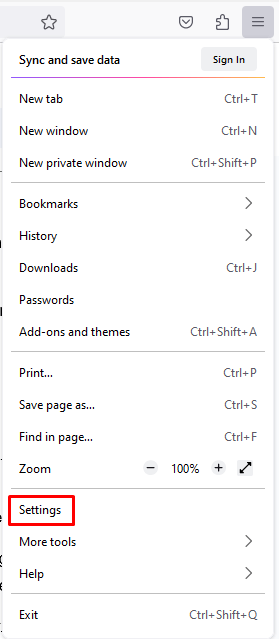
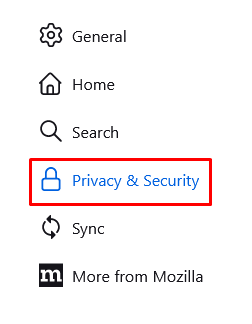
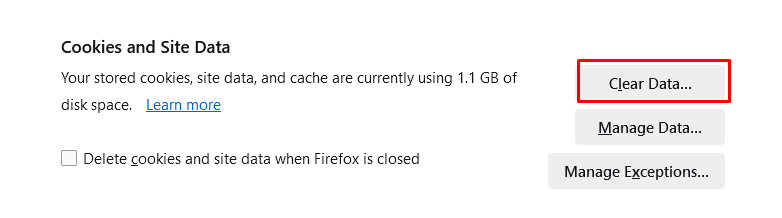
Safari でキャッシュをクリアする方法
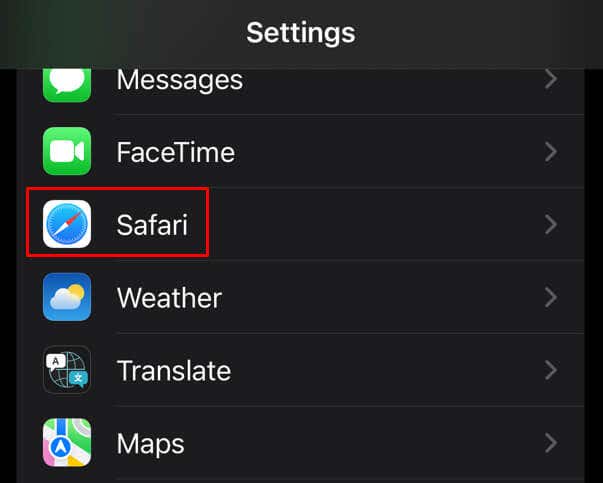
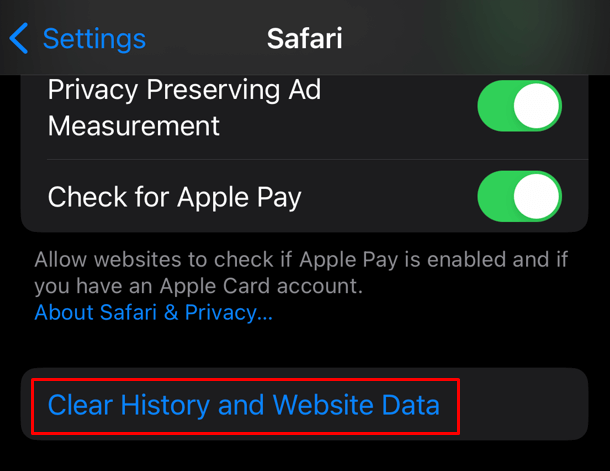
方法Android YouTube アプリのキャッシュをクリアする
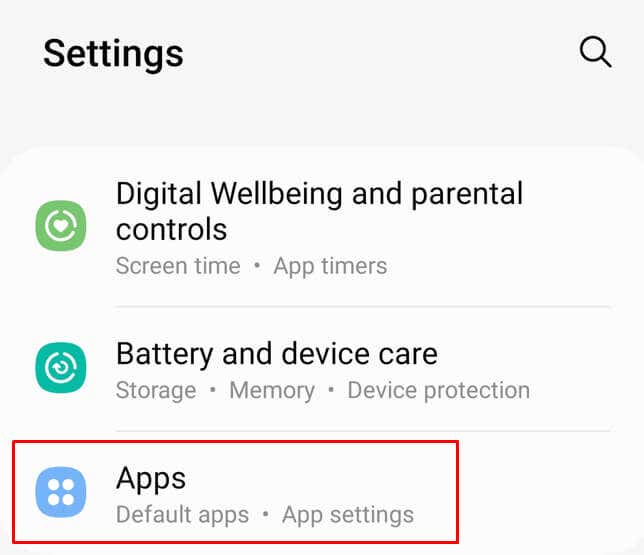

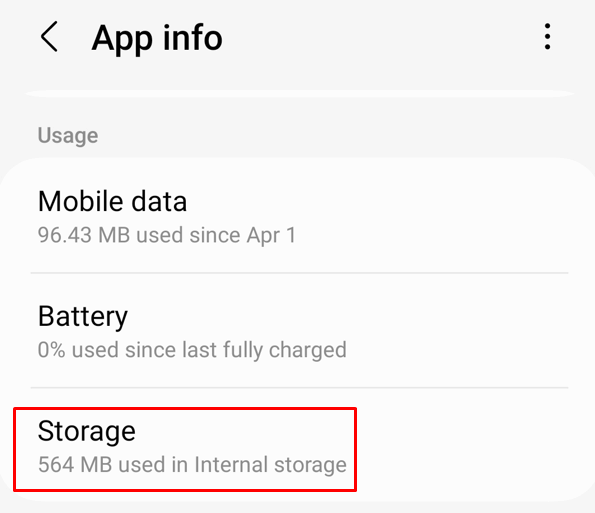
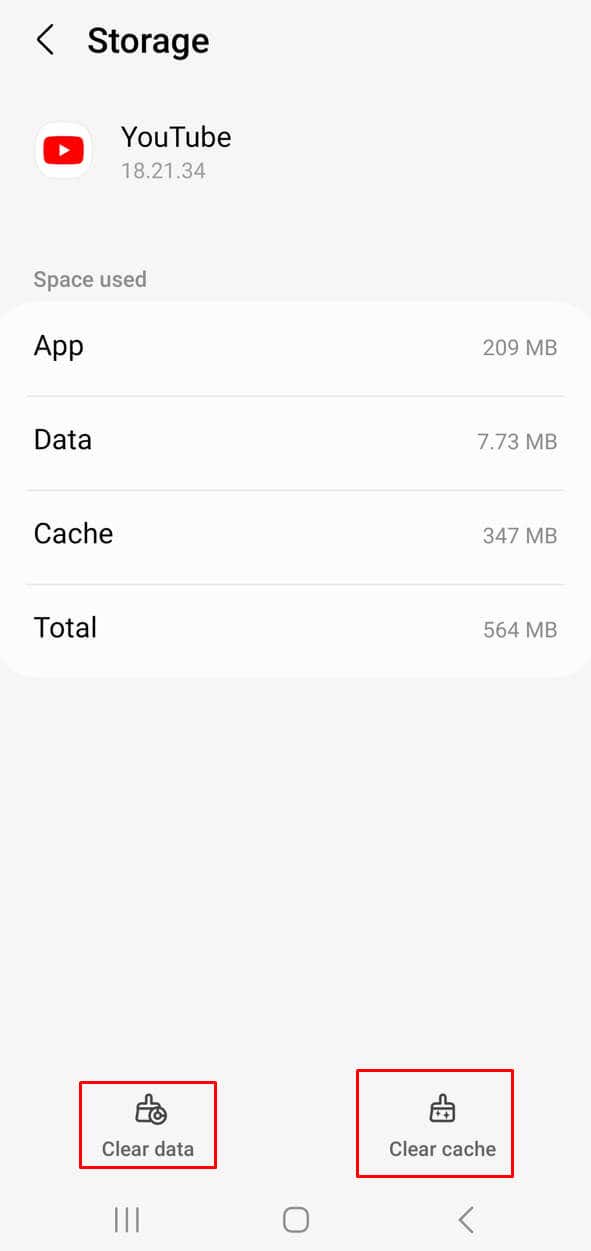
5. YouTube アプリを更新する
古いバージョンのアプリは正しく動作しないことがよくあります。更新があるかどうかを定期的に確認する必要があります。 「オフラインです。」というメッセージが表示される場合は、アプリで「接続を確認してください」という問題が発生した場合は、YouTube を利用可能な最新バージョンに更新するだけです。
iPhone または iPad を使用している場合は、App Store からこれを行うことができます。 Android デバイスを使用している場合は、代わりに Google Play ストアを使用してください。
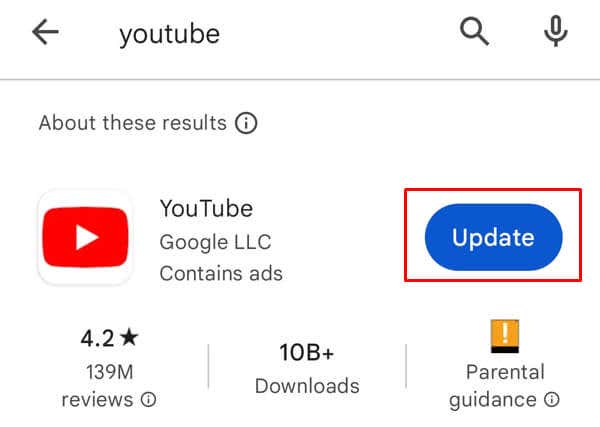
6. Web ブラウザを更新してください
Web サイトをエラーなく適切に開くには、Web ブラウザの最新バージョンを使用することが不可欠です。どのブラウザを使用しているとしても、オンライン セキュリティとより良いユーザー エクスペリエンスを実現するには、最新バージョンである必要があります。
Web ブラウザの更新は、使用しているブラウザによって異なる場合がありますが、一般的には次のとおりです。
- .
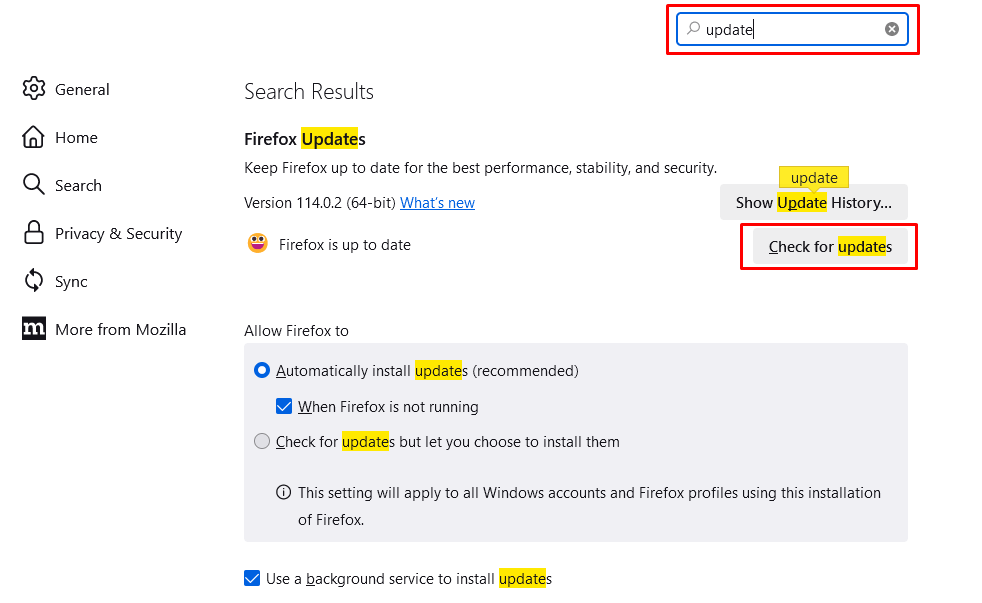
7 。 VPN と広告ブロッカーを無効にする
VPN (仮想プライベート ネットワーク) を使用している場合は、VPN がインターネットへの接続に干渉し、「オフラインです。」というメッセージが表示される可能性があることに注意してください。接続を確認してください」というエラーが表示されます。この問題を解決するには、VPN アプリを無効にし、ビデオのストリーミングを再度試して、問題が引き続き発生するかどうかを確認します。
広告ブロッカーに関しては、広告コードに干渉することで機能するため、ビデオを見ようとするとエラーが発生します。広告ブロッカーをオフにして、問題が解決するかどうかを確認してください。
8. PC の日付と時刻の設定を確認してください
Windows PC の日付と時刻の設定が正しくないと、YouTube で「オフラインです。接続を確認してください」というエラーが表示されます。これに該当するかどうかを確認するには、PC の日付と時刻が正しく設定されているかどうかを確認してください。これは、最近別のタイムゾーンに移動した場合に発生します。

9.デバイスを再起動します
場合によっては、デバイスに不具合が発生している可能性があります。他のすべてが失敗した場合は、PC またはモバイル デバイスを再起動してみてください。通常、これによりシステム エラーやバグが修正され、「オフラインです。 YouTube での「接続を確認してください」エラー。
ボーナス: その他の簡単な修正
上記のどの手順でも「オフラインです。」というメッセージが表示されない場合は、接続を確認してください」というエラーが発生した場合は、次のいくつかの簡単な修正を試してみるとよいでしょう。簡単ですが、問題をすぐに解決できる可能性があります。
どの修正が役に立ちましたか?以下のコメントセクションでお知らせください。
.