Chromebook を所有しており、それがプリンタと同じ Wi-Fi ネットワークに接続されている場合、Chromebook へのプリンタの追加は、他のコンピュータにプリンタを追加するのとほぼ同じです。
Chromebook の設定メニューのプリンタ設定を使用すると、いつでも好きなときに印刷できるようにプリンタを設定できます。
Chromebook に Wi-Fi プリンタを追加する方法
ネットワークにワイヤレス プリンタが接続されている場合は、そのプリンタを Chromebook に簡単に追加できます。 ChromeOS は、ほとんどすべての最新のプリンタ ドライバをサポートしています。
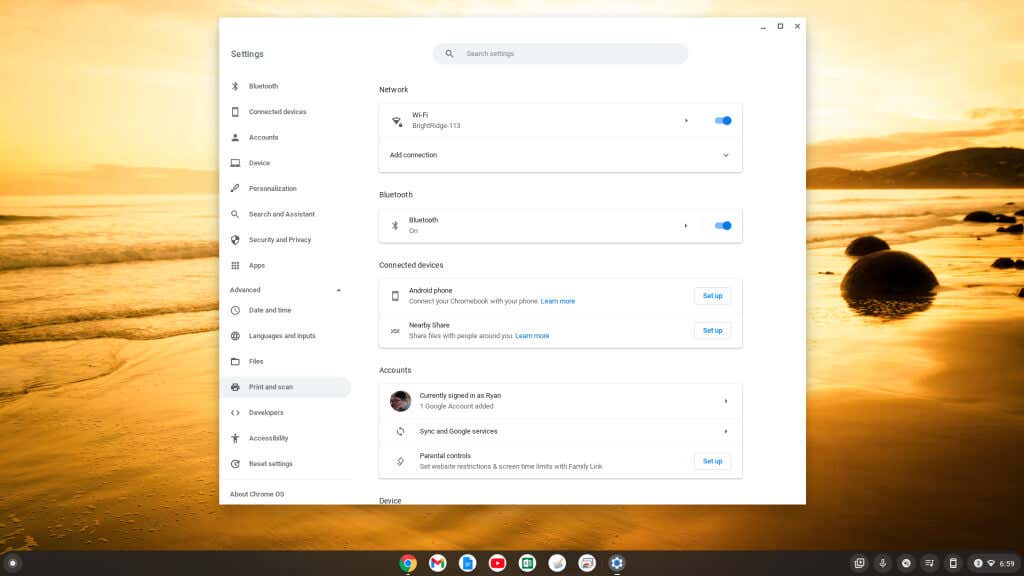
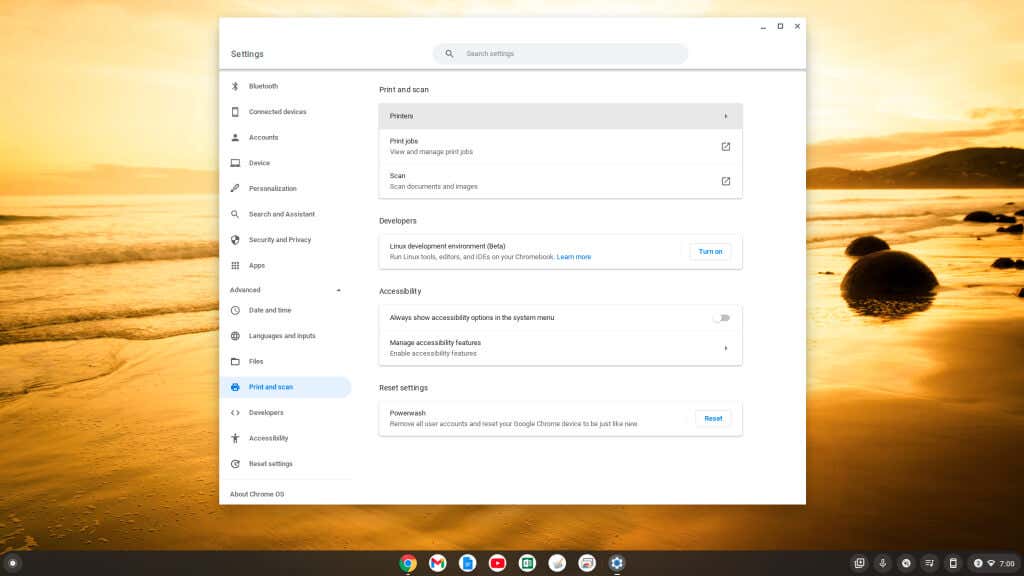
注: Wi-Fi ネットワーク印刷が正しく機能するために、[プロトコル] ドロップダウン メニューでインターネット印刷プロトコル (IPP) が選択されていることを確認してください。
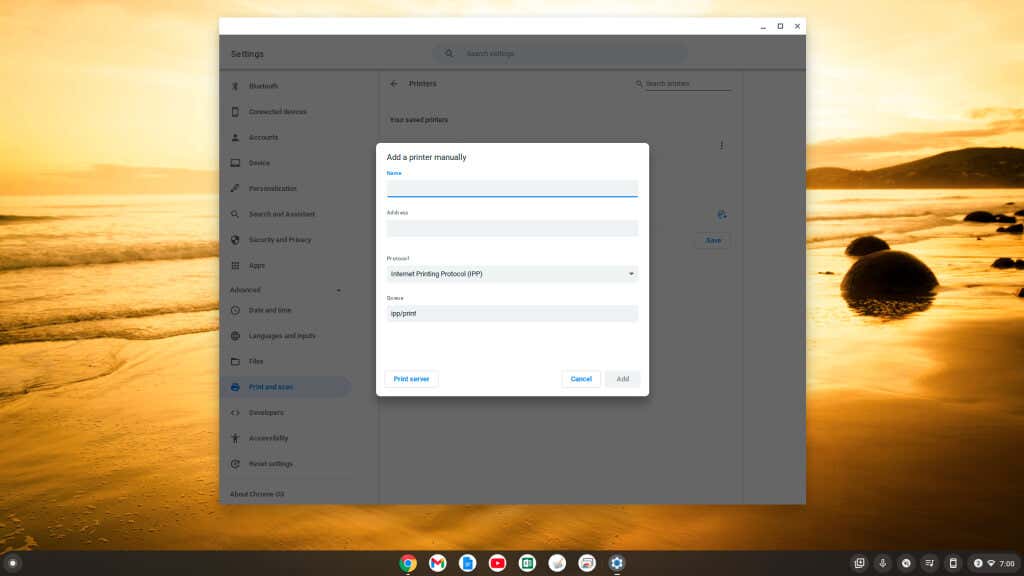
[プリンター] ページの互換性のあるプリンターのリストにプリンターが表示されます。これは、保存したプリンタと プロファイルにプリンタを追加に表示されます。
Wi-Fi 機能を備えた新しいプリンタをお持ちの場合は、2 番目のセクションに表示される場合があります。 [保存] を選択すると、上記の手動プロセスを使用せずに、そのプリンタを自動的に追加できます。
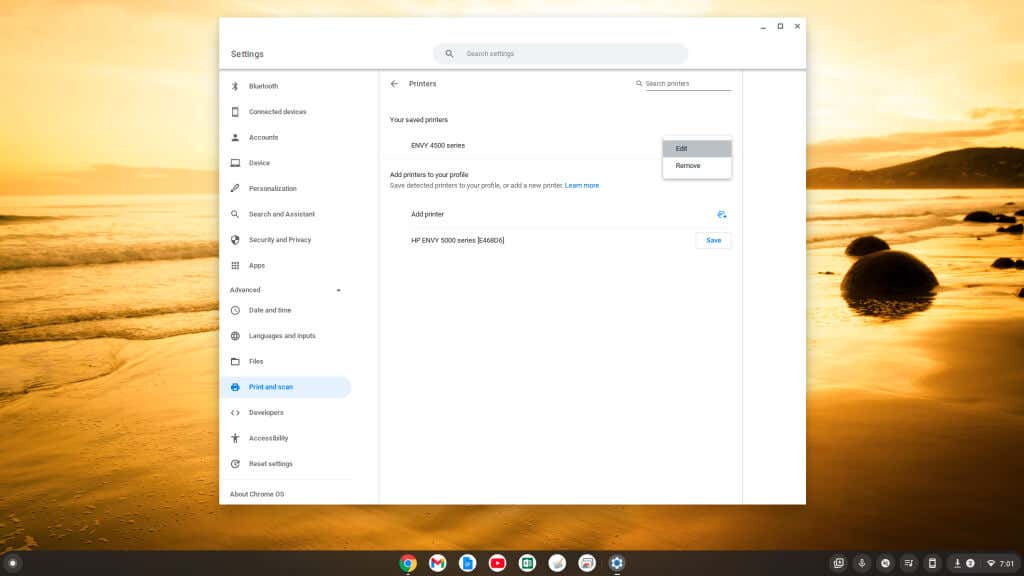
設定ウィンドウの下部にあるリストに購入した新しいプリンターが表示されない場合は、[プリンターの追加] の右側にある小さなプラス アイコンを選択し、上記と同じプロセスを使用して手動でプリンターを追加できます。。
Chromebook に USB プリンタを追加する方法
USB 接続が必要な古いプリンタを使用している場合でも、Chromebook をそのプリンタに接続できます。
- .
ウィザードが表示されない場合は、前のセクションの手順に従って、[設定] メニューで利用可能なプリンタを表示し、[プロファイルにプリンタを追加する] で接続されているプリンタを選択できます。セクション。
注: 初めて印刷するときに、[出力先] フィールドに新しいプリンタの名前が表示されない場合は、[もっと見る…] を選択すると、プリンタが正常に動作します。そのウィンドウにリストされます。
Chromebook から印刷する方法
プリンターを追加すると、印刷をサポートする Chromebook アプリからプリンターで印刷できるようになります。
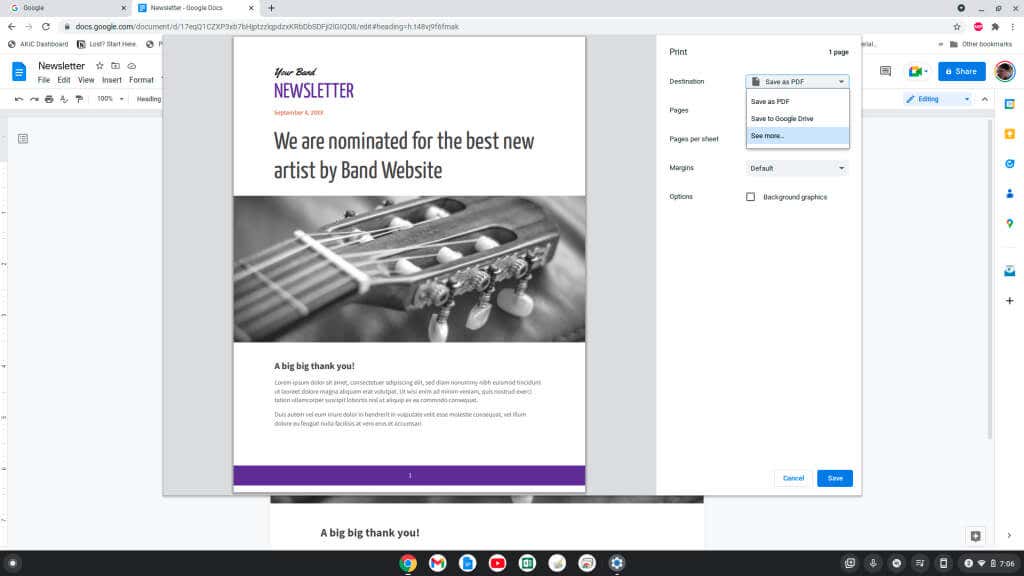
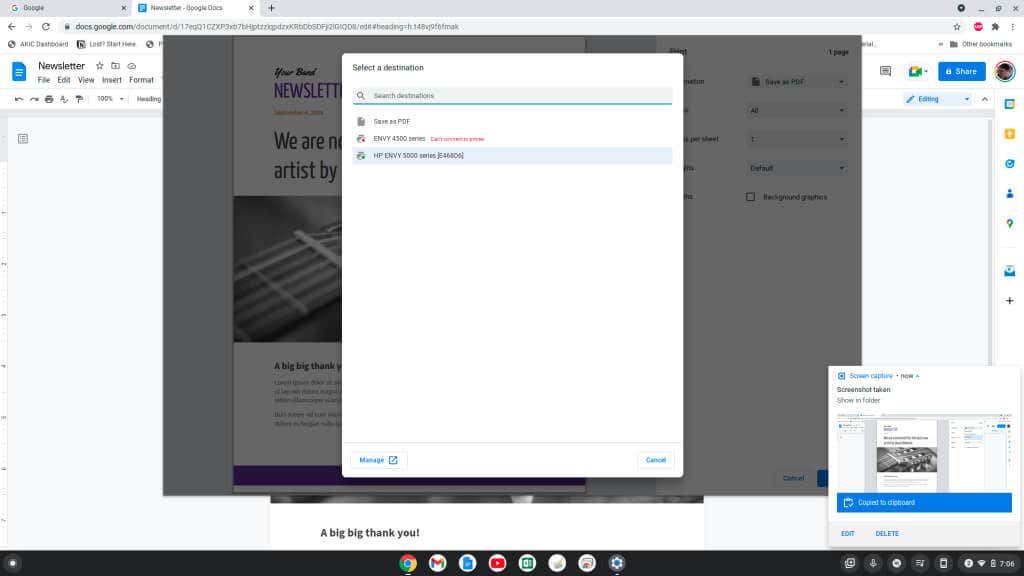
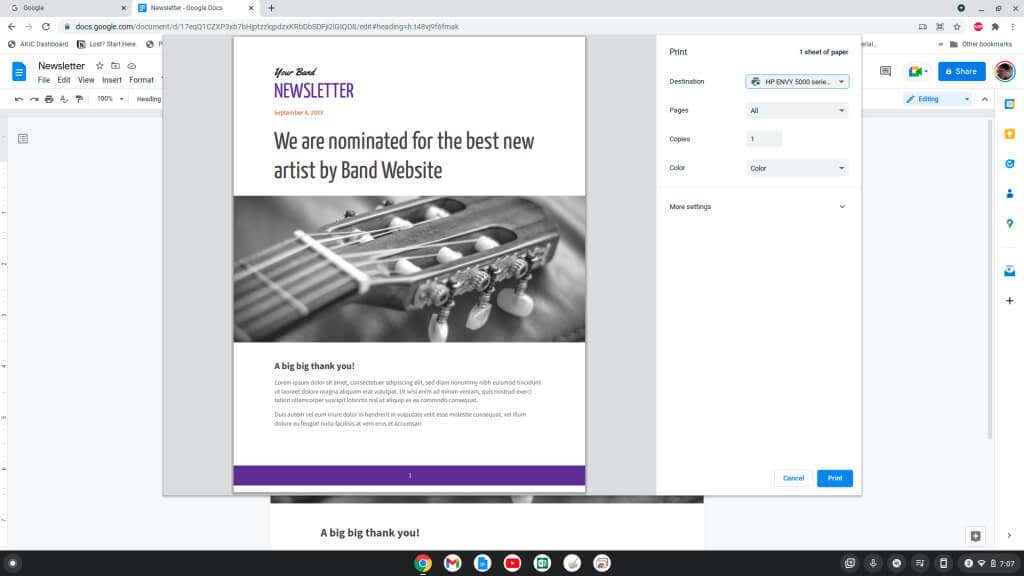
ネットワーク上で選択したプリンタでドキュメントまたは画像が印刷されるはずです。
Google Chromebook からの印刷
ご覧のとおり、Chromebook からの印刷は 他のコンピュータ からの印刷と似ています。 Chromebook の設定メニューを開き、シンプルなメニューを使用して新しいプリンタを追加するプロセスを実行するだけです。
また、Wi-Fi ネットワークから離れた家の外で Chromebook から印刷する場合は、Googleクラウドプリント が最適なソリューションです。
.