Chromebook が過熱している場合、バッテリーに欠陥がある場合、または古いオペレーティング システムを実行している場合、警告なしにシャットダウンすることがあります。この投稿は、Chromebook の電源が突然オフになり続ける理由と、問題のトラブルシューティング方法を理解するのに役立ちます。

1.外部デバイスまたはアクセサリを取り外します
外部アクセサリ (モニター、ウェブカメラ、ドッキング ステーションなど) やストレージ デバイスが Chromebook の起動プロセスを中断する可能性があります。 Chromebook からアクセサリやデバイス (サム ドライブ、SD カードなど) を取り外し、再度電源を入れてみます。
2. Chromebook のバッテリーを取り外して再度取り付けます
Chromebook のバッテリーが取り外し可能な場合、バッテリーを取り外して再度挿入すると、使用中に電源が切れなくなる可能性があります。バッテリー収納部が清潔で、ほこり、汚れ、またはバッテリーの接続を妨げる可能性のある物質がないことを確認してください。また、清潔で乾いた布を使用して、バッテリーの金属接点の汚れを拭き取ります。

バッテリーが膨張している場合や物理的な損傷がある場合は、バッテリーを交換してください。それ以外の場合は、Chromebook がバッテリー電源でシャットダウンし続けるかどうか、バッテリーの状態を確認してください (次のセクションを参照)。
3. Chromebook のバッテリーの状態を確認する
電源から切断されると、バッテリーが劣化または故障している Chromebook は起動に失敗したり、電源が入ったままになることがあります。
以下の手順に従って、ChromeOS コマンド シェル環境である Crosh で Chromebook のバッテリーの状態を確認してください。
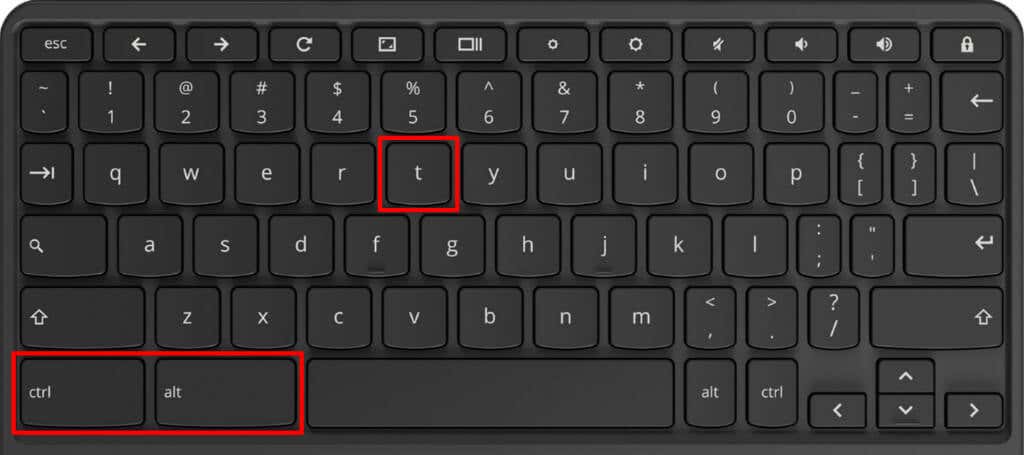
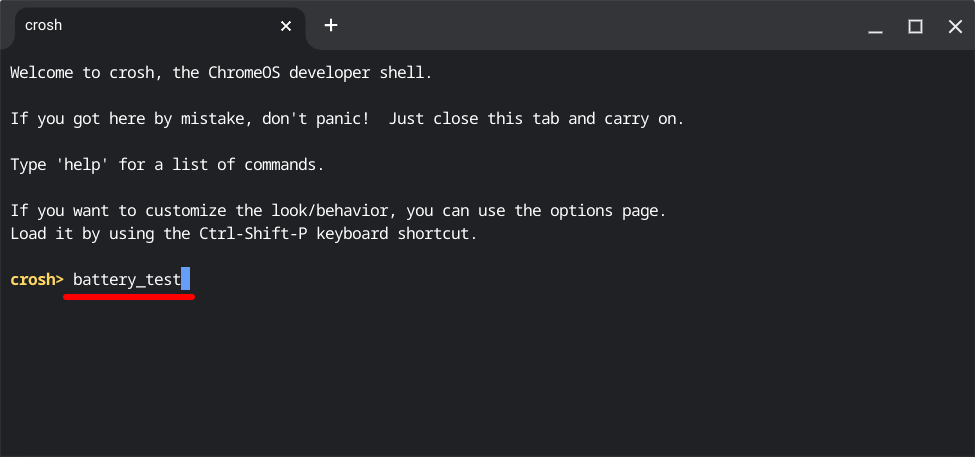
Crosh がコマンドを実行するまで待ち (約 3 ~ 5 分)、次のステップに進みます。
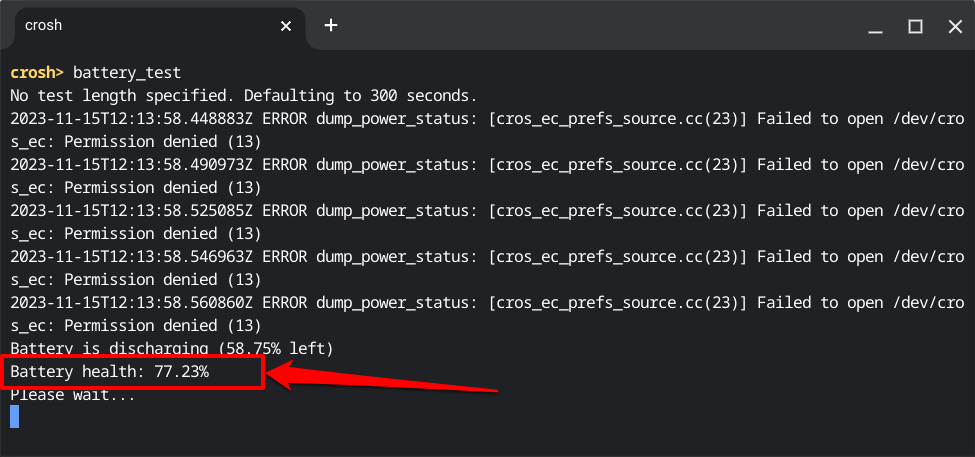
battery_health が 80% (またはそれ以下) の場合は、バッテリーが劣化していることを示します。つまり、Chromebook は元の容量の最大 80% を保持できなくなります。
Chromebook の放電が(通常より)早くなるか、「battery_health」評価が 80% 以下になると警告なしに電源が切れ始めることが予想されます。
Chromebook のメーカーにお問い合わせください 、管理者、またはコンピューター技術者に連絡して、切れたバッテリーまたは消耗したバッテリーを交換してもらいます。 Chromebook のメーカーは、デバイスが保証期間内であれば、バッテリーのサービスや交換に料金を請求しません。.
4.バッテリー放電テストを実行する
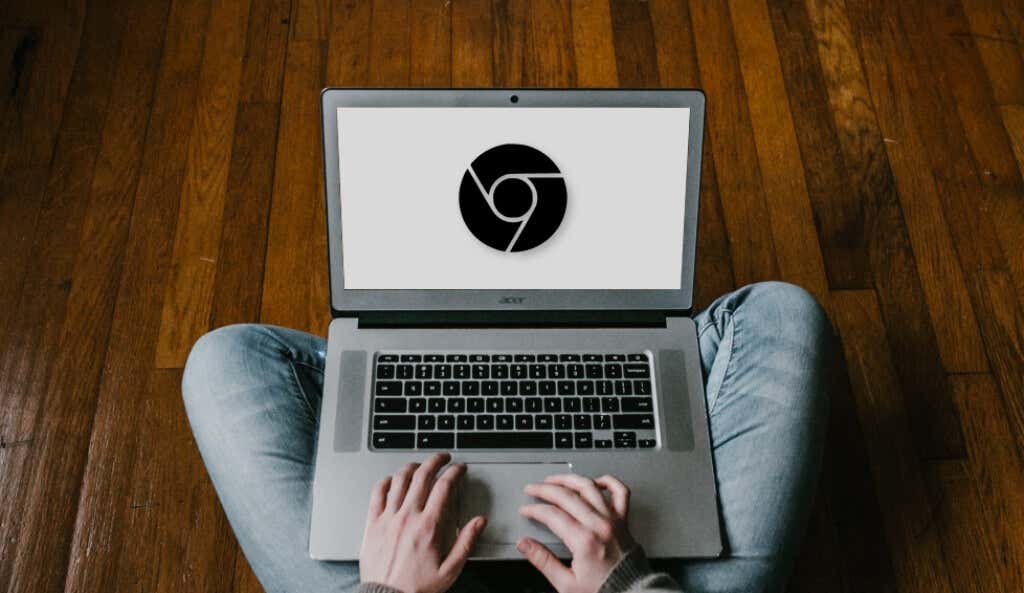
ChromeOS には、バッテリーの故障や充電の問題を検出する診断ツールがあります。 Chromebook の電源を入れ、シャットダウンする前に以下の手順に従ってバッテリー放電テストを実行します。
テストでは、特定の期間における Chromebook のバッテリーの充電と放電の速度を測定します。
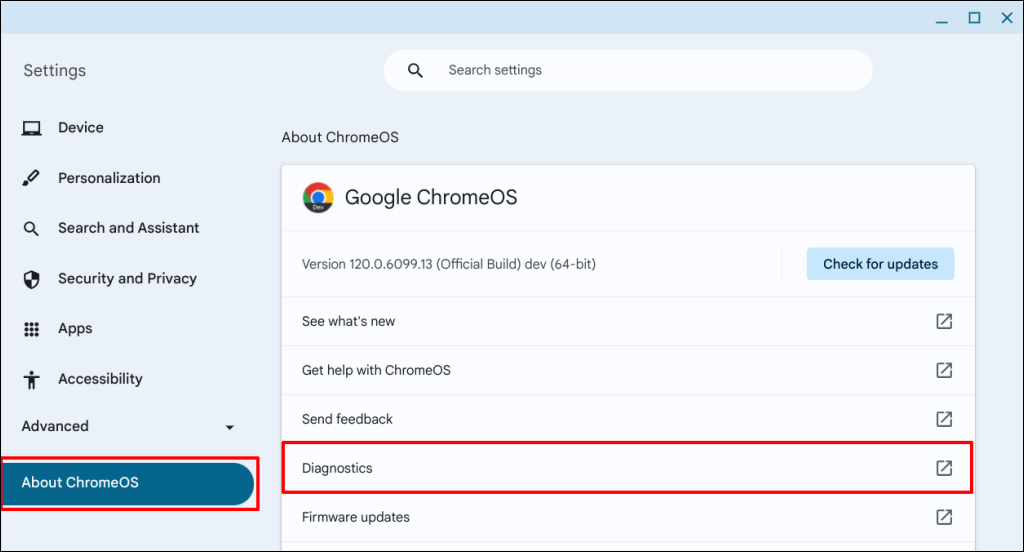
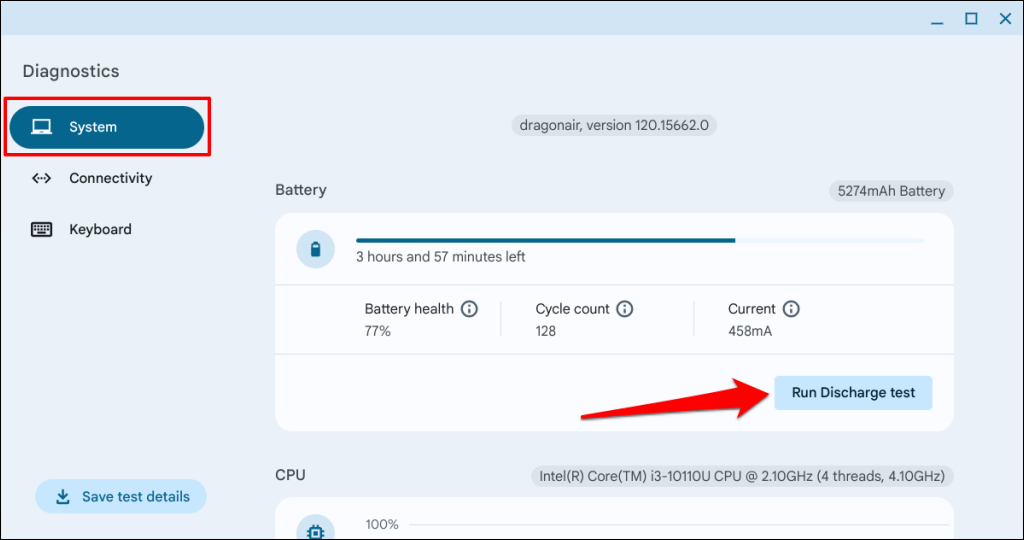
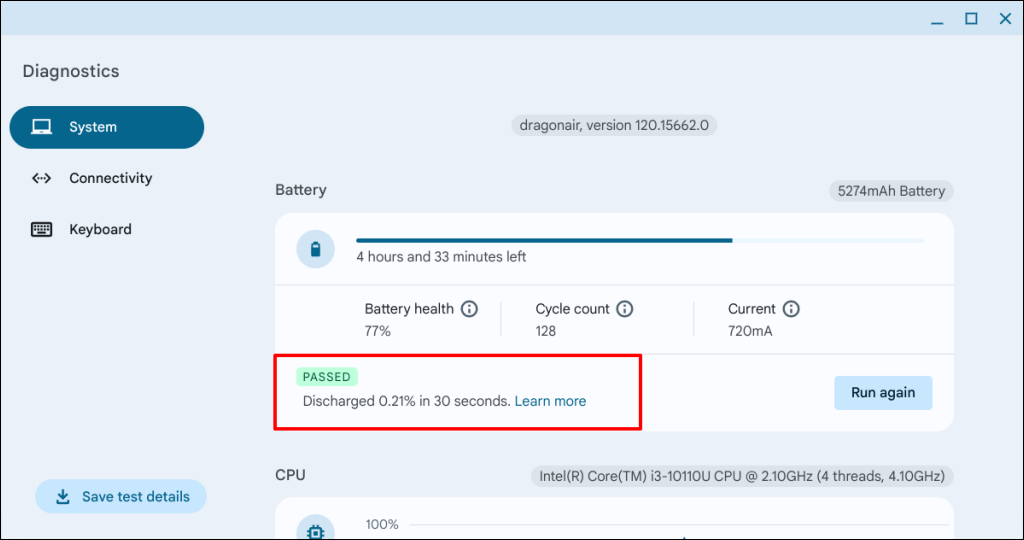
バッテリーまたは充電ポートに問題がある場合、Chromebook はテストに合格しません。 Chromebook の製造元に問い合わせて、バッテリーと充電ポートを調べてください。詳しいトラブルシューティング手順については、Chromebook の充電の問題を解決する のチュートリアルをお読みください。
5. Chromebook を冷ましておきます
ラップトップは、熱による損傷を防ぐために断続的に再起動したり、一時的に電源がオフになったりすることがあります。換気が悪かったり、通気口に汚れが蓄積したりすると、Chromebook が過熱する可能性があります。また、冷却ファンが故障しているか詰まっている場合、Chromebook が過熱することが予想されます。
Chromebook の底面が熱く感じられる場合は、冷めるまで放置してから電源を入れてください。さらに良いのは、ラップトップ スタンドまたは より速く冷却するための冷却パッド の上に置くことです。

また、Chromebook の通気孔にほこり、汚れ、汚れが空気の入口と出口をブロックしていないか確認してください。通気口を乾いた清潔な布で拭いて、ほこりや汚れを取り除きます。布を洗浄液で湿らせて、通気口のグリルや隙間に付着した汚れを取り除きます。
圧縮空気を使用して汚れやほこりを吹き飛ばすこともできます。そうすることで空気の循環が改善され、Chromebook の過熱が防止されます。不要なブラウザーのタブやアプリケーションを閉じると、CPU の負荷と温度が低下する可能性があります。 Chromebook を充電している場合は、数分間電源プラグを抜いてください。
CPU ファンが動作しない場合、または過熱が続く場合は、Chromebook の製造元またはコンピュータ技術者にお問い合わせください。職場または学校の Chromebook を使用している場合は、シャットダウンが続く問題を管理者に報告してください。.
6. Chromebook を更新します
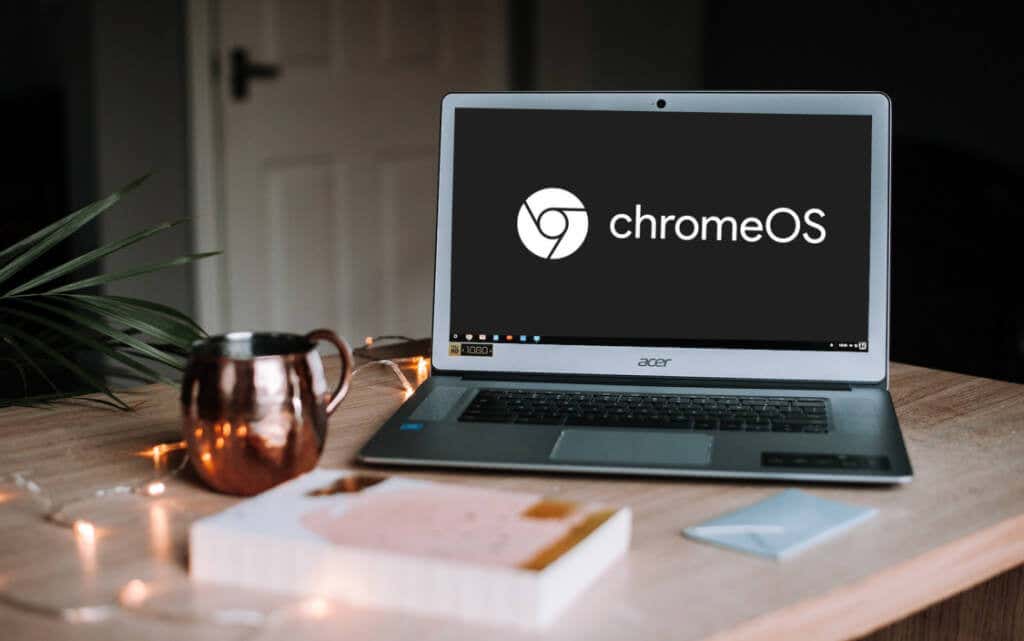
Chromebook のオペレーティング システムのバグにより、警告なしにシャットダウンし続ける可能性もあります。 Chromebook がシャットダウンする前に短時間オンになった場合は、できるだけ早く オペレーティングシステムをアップデートする してください。
Wi-Fi/イーサネット ネットワークに参加し、[設定] >[ChromeOS について] に移動し、[アップデートを確認] を選択して Chromebook を手動でアップデートします.
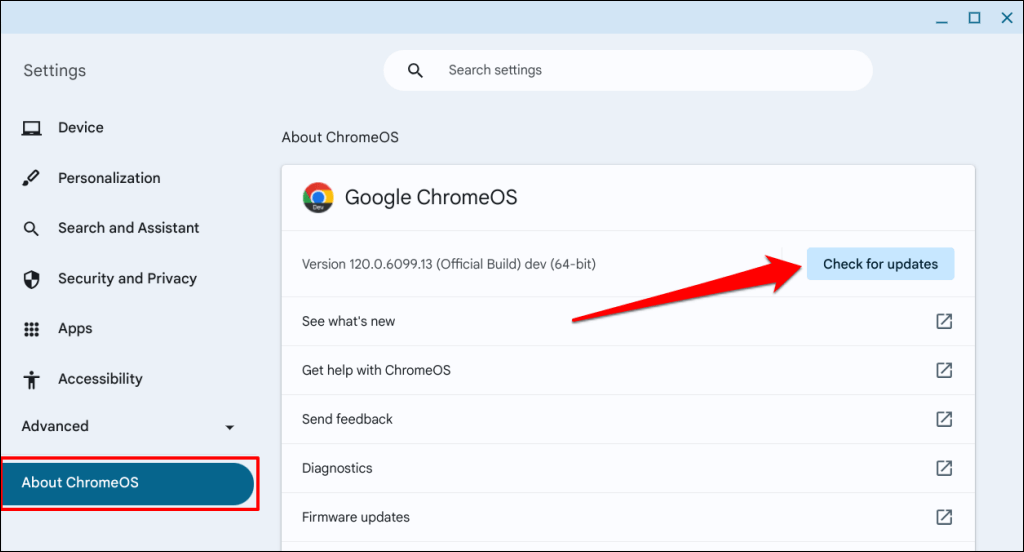
保留中のソフトウェア アップデートまたは事前ダウンロードされたソフトウェア アップデートがある場合は、Chromebook を再起動するオプションが表示されます。 再起動ボタンを選択して、保留中のアップデートをインストールします。
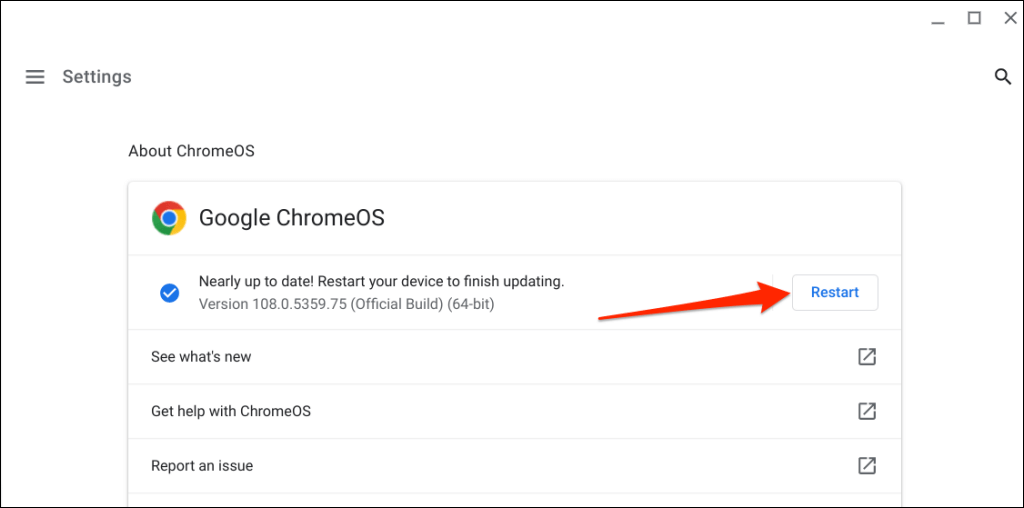
ソフトウェアを最新バージョンに更新しても Chromebook の電源が入らない場合は、Chromebook をハード リセットします (次のセクションを参照)。
7. Chromebook のハードウェアをリセットする
Chromebook をハード リセットしても、個人用のファイルやアプリケーションは削除されません。ただし、この操作により、「ダウンロード」フォルダー内の一部のファイルが削除される場合があります。ハードウェア リセットを実行する前に、フォルダまたは重要なファイルを Google ドライブまたは外部ストレージ デバイスにバックアップしてください。
キーボード ショートカットを使用して Chromebook をリセットする
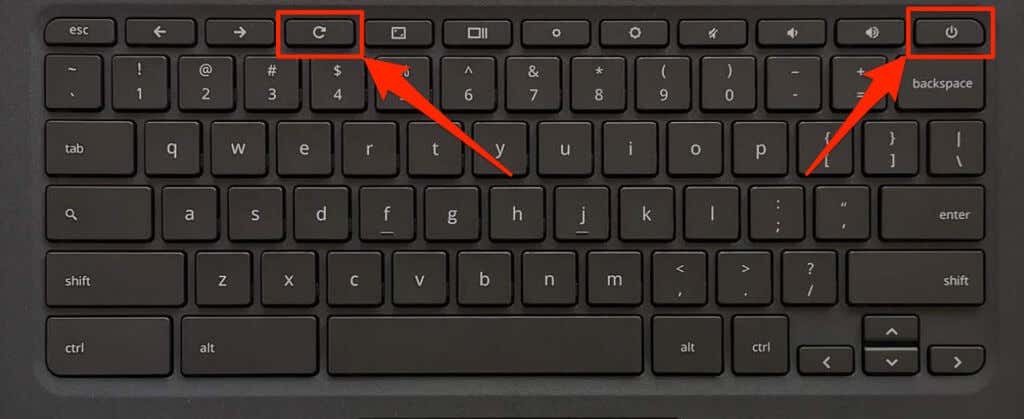
戻る+ 更新+ 電源ボタンを 10 ~ 15 秒間押し続けることで、Chromebook をハード リセットすることもできます。p>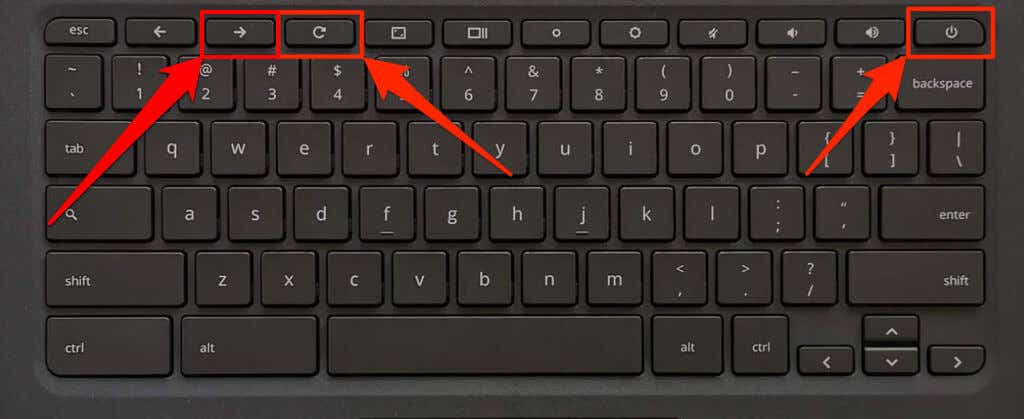
特別なリセット ボタンを使用して Chromebook をリセットする
次の Chromebook モデルには特別なリセット ボタンがあります: Acer AC700、Lenovo Thinkpad X131e、Samsung Series 5、および Series 5 550。リセット ボタンは Chromebook ケースの底部の穴にあります。
Chromebook の電源を切り、充電器を取り外し、次の手順に従ってハードウェアをリセットします。
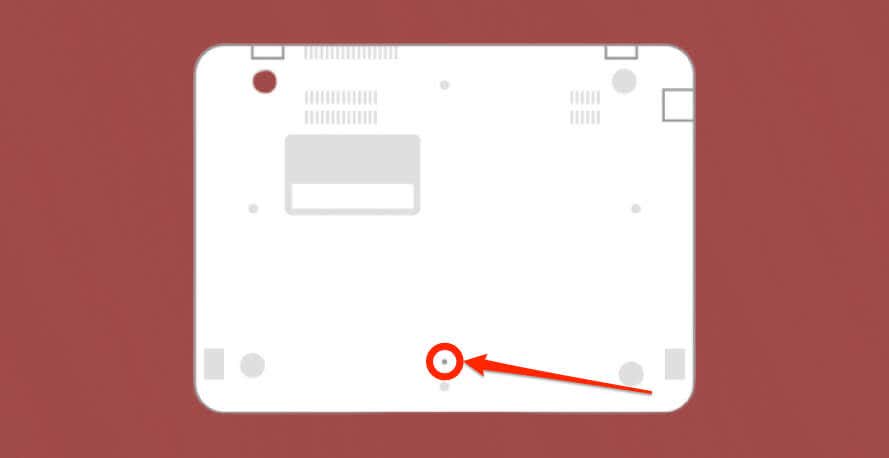
8.マルウェア スキャンを実行する
ChromeOS は、Chromebook をマルウェア感染から保護する制限された「サンドボックス」環境でアプリケーションとウェブページを実行します。 ChromeOS でマルウェアに感染する可能性は低いですが、完全に不可能というわけではありません。

頑固なマルウェア が Chromebook のオペレーティング システムに侵入すると、起動や電源の問題が発生する可能性があります。 サードパーティのウイルス対策/セキュリティ を使用して完全なシステム スキャンを実行し、デバイスからマルウェアを検出して削除します。
9. Chromebook を出荷時設定にリセットします
Chromebook を Powerwash するか、工場出荷時の設定にリセットすると、ハード ドライブ上のすべてが完全に削除されます。 Chromebook の電源が十分な時間維持されている場合は、Powerwash を実行する前に重要なファイルをバックアップしてください。
設定>詳細>設定をリセットに移動し、リセットボタンを選択します。
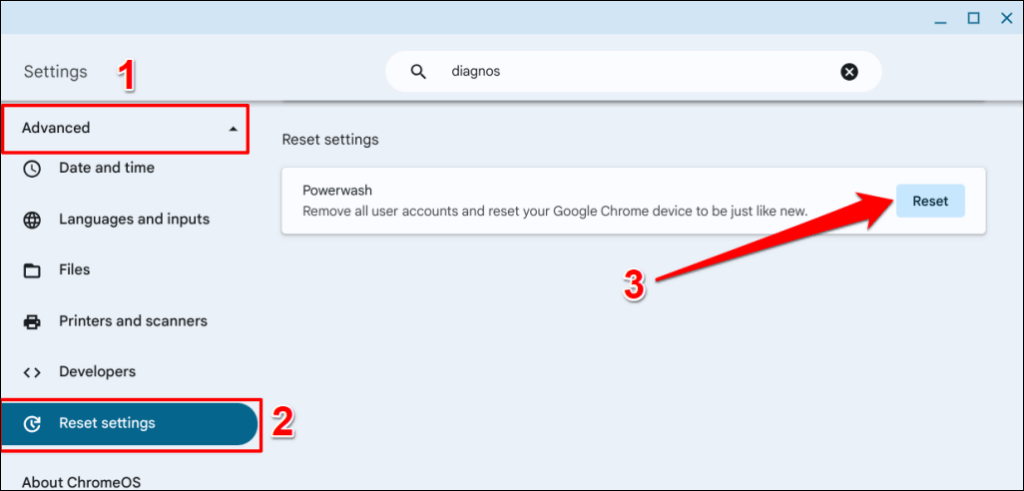
デバイスを出荷時設定にリセットできない場合は、Powerwashing Chromebook のチュートリアル を参照してください。
Chromebook の電源が自動的にオフになるのを防ぐ
これらのトラブルシューティングの推奨事項のいずれかを実行すれば、中断することなく Chromebook を再び実行できるようになるものと確信しています。ブラックアウトが続く場合は、Chromebook を修理店に持ち込むか、メーカーにお問い合わせください。
.