Windows 11 または Windows 10 PC で Snipping Tool を使用する際に問題が発生していますか?ツールが開かない、またはスクリーンショットがキャプチャされないのでしょうか?このツールが動作しなくなる理由はさまざまです。システムのあちこちにいくつかの変更を加えると、問題が解決される可能性があります。 Windows コンピュータでこれを行う方法を説明します。
Snipping Tool が動作しない理由としては、Windows のバージョンが古い、Windows エクスプローラー ユーティリティに問題がある、サードパーティのアプリが Snipping Tool に干渉しているなどが考えられます。
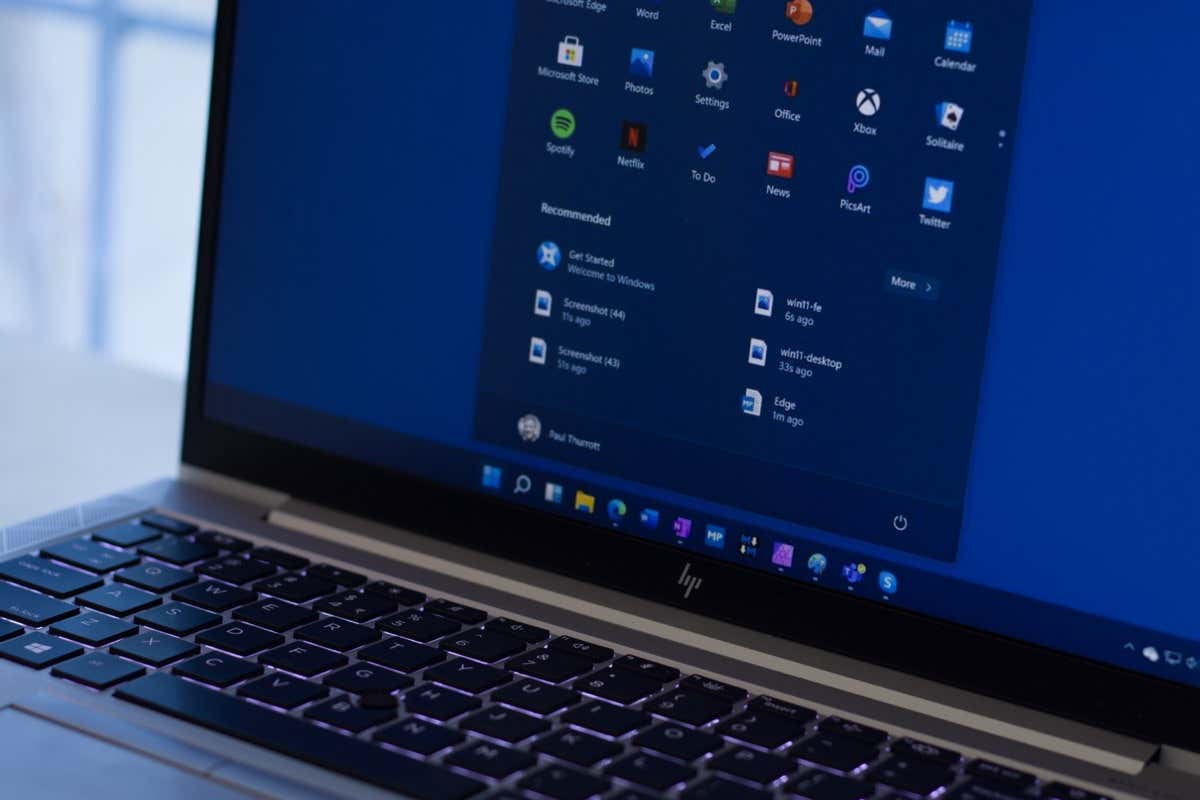
1.PC 上の干渉アプリをチェックする
スニッピングツールが機能しない のときに確認する最初の項目は、PC にインストールされている他のスクリーンショットまたはキーボード関連のアプリです。これらのアプリが Snipping Tool に干渉し、ツールが起動または動作しなくなる可能性があります。
インストールされているアプリのリストを確認し、Snipping Tool の問題の原因となっている可能性があると思われるアプリをオフにするか、アプリを削除する をオフにします。それが完了すると、お気に入りのスクリーンショット ツールが期待どおりに機能するようになります。
2.Windows エクスプローラーを再起動します
サードパーティのスクリーンショットやキーボード関連のアプリが PC にインストールされていない場合、またはそのようなアプリをオフにするか削除した場合、次に確認する項目は Windows エクスプローラーです。この組み込みの Windows ユーティリティに問題が発生し、ツールが動作しなくなる可能性があります。
この場合、Windows エクスプローラーの再起動 までに問題の解決を試みることができます。
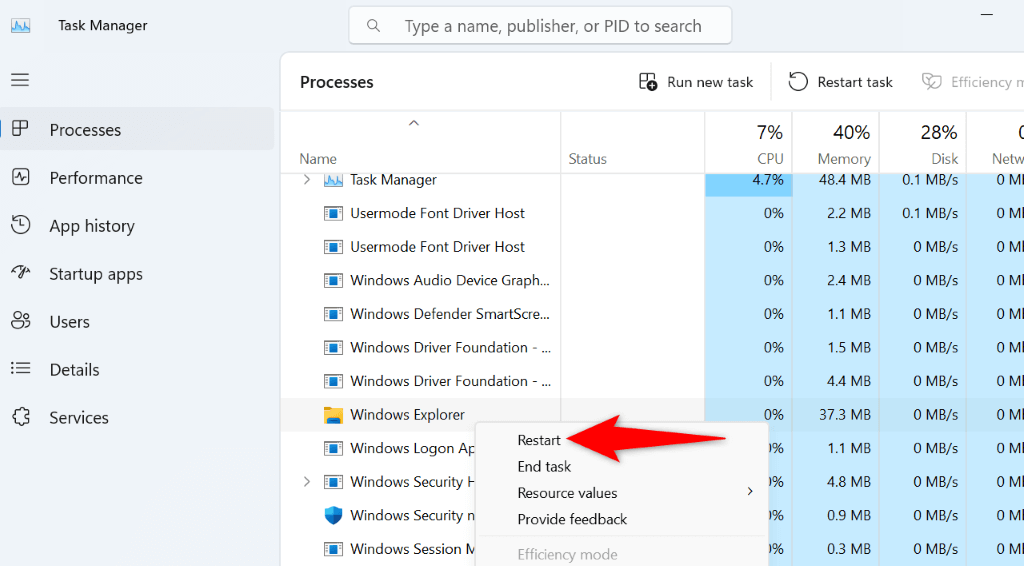
3.システムのバックグラウンドでの Snipping Tool の実行を許可します
キーボードショートカットでツールを起動する を可能にするには、Snipping Tool をシステムのバックグラウンドで実行する権限が必要です。お使いの PC がこれに当てはまらない場合は、それがツールが機能しない理由である可能性があります。
この問題は、Snipping Tool が PC のバックグラウンドで機能できるようにすることで解決できます。
Windows 11 の場合
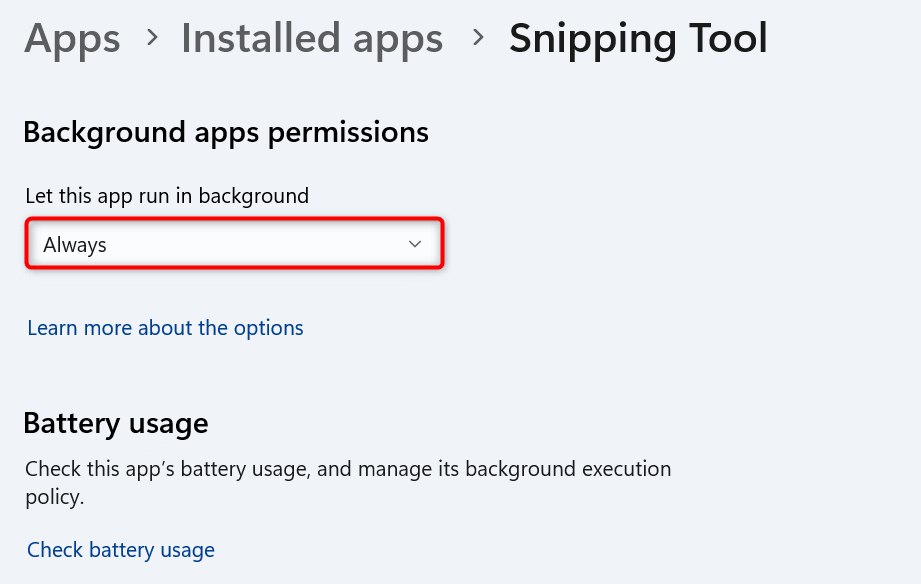
Windows 10 の場合
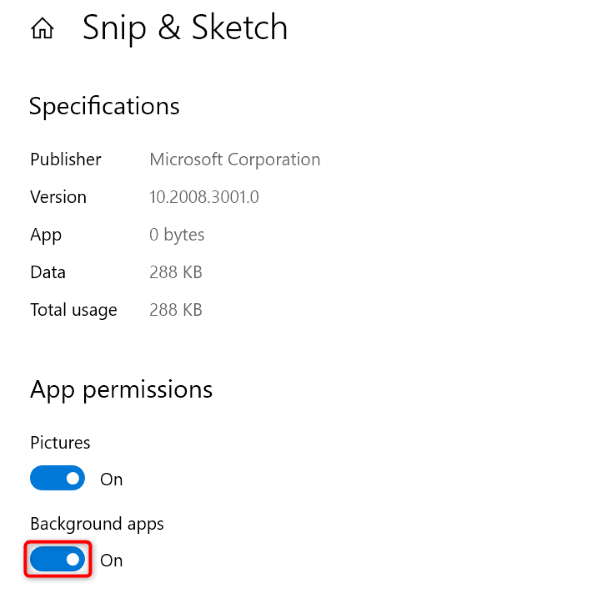
<スパン>4。Windows コンピュータを再起動します
Windows オペレーティング システムに軽度の不具合が発生し、Snipping Tool が起動しないか、期待どおりに動作しない可能性があります。これはさまざまな理由で発生しますが、これらの軽微なシステム問題を解決する 1 つの方法は PCを再起動します です。
PC を再起動すると、システムとアプリのすべての機能がオフになって再びオンになり、それらの項目に関する多くの小さな問題が解決されます。
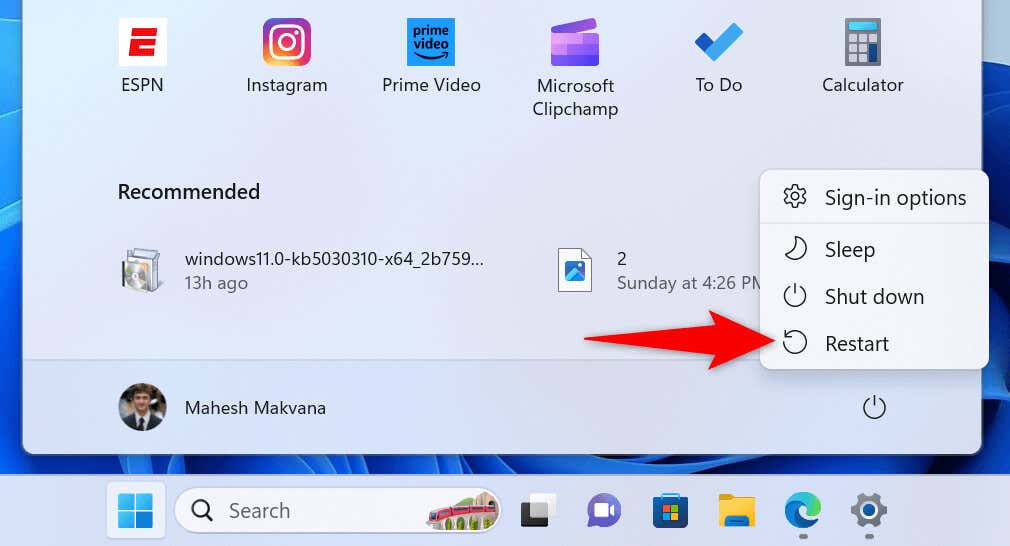
5.Windows のバージョンを更新します
Windows アップデートを一時停止し、Windows バージョンを長期間アップデートしていない場合は、ソフトウェア バージョンが古いことが Snipping Tool が動作しない原因である可能性があります。古いソフトウェア バージョンには多くの問題が存在することがよくあります。
問題は最新の問題まで Windows のバージョンを更新する までに解決できます。
Windows 11 の場合
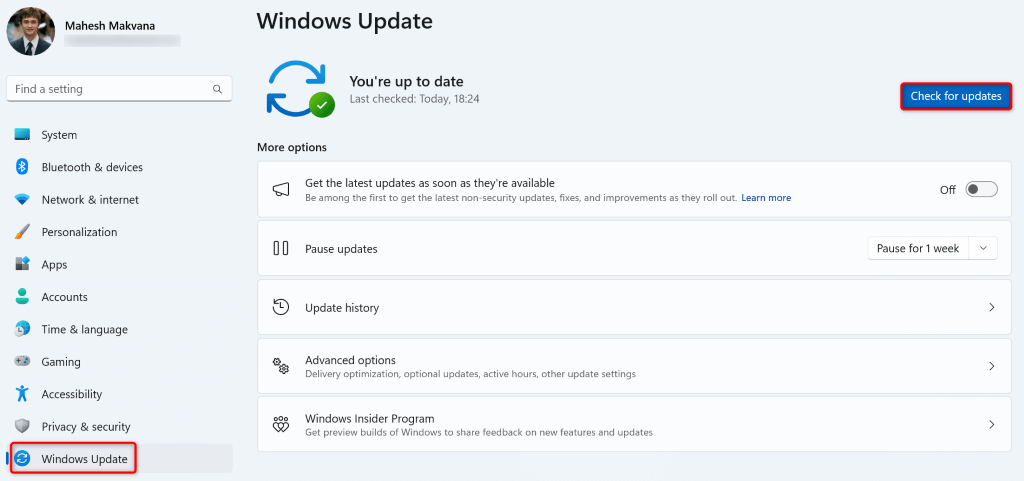
Windows 10 の場合
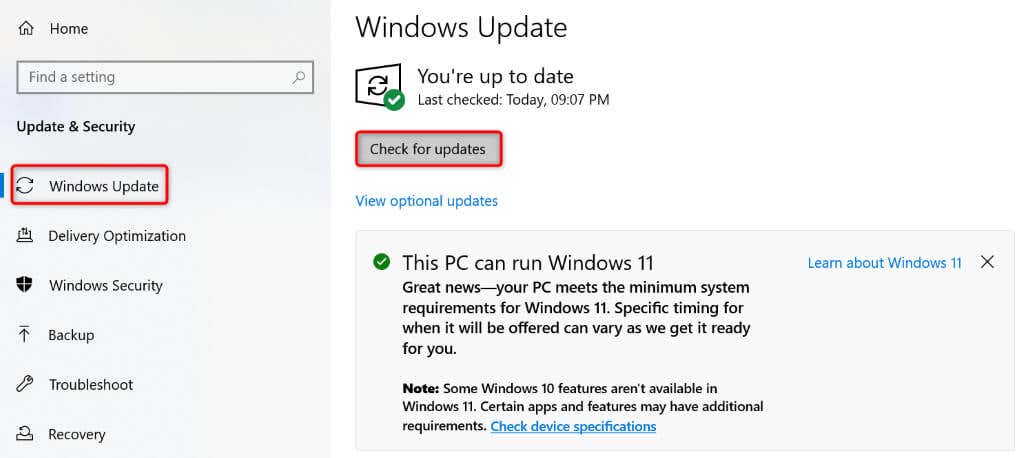
6. Microsoft Store から Snipping Tool アプリを更新します
Windows のバージョンと同様に、Snipping Tool のバージョンも最新の状態に保つ必要があります。これにより、アプリのバグや問題が可能な限り少なくなります。アプリのバージョンを更新することで、Snipping Tool の現在の問題を解決できます。
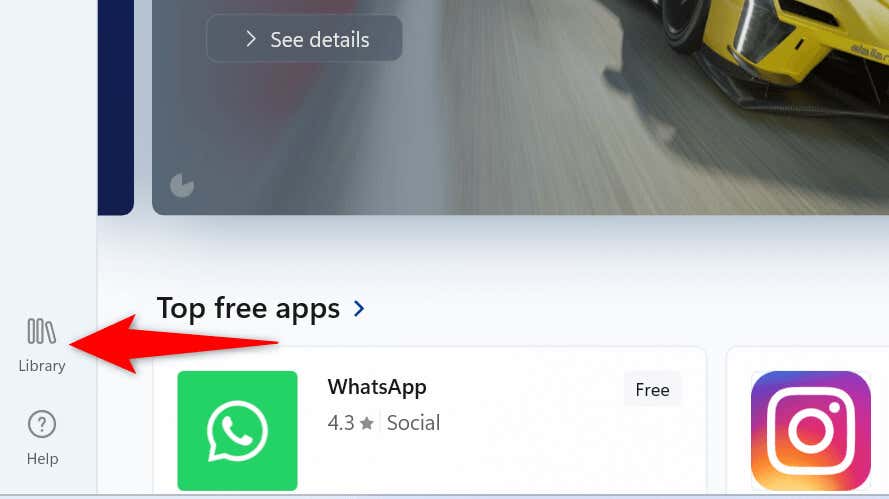
7.Snipping Tool アプリをリセットします
Snipping Tool がまだ機能しない場合は、アプリの設定に問題がある可能性があります。この場合、アプリの構成をリセットすると、問題が解決される可能性があります。
Windows 11 の場合
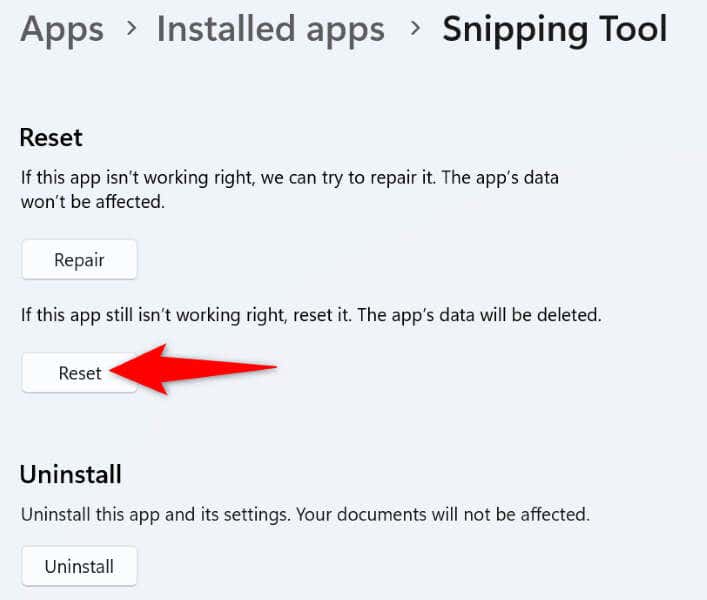
Windows の場合10
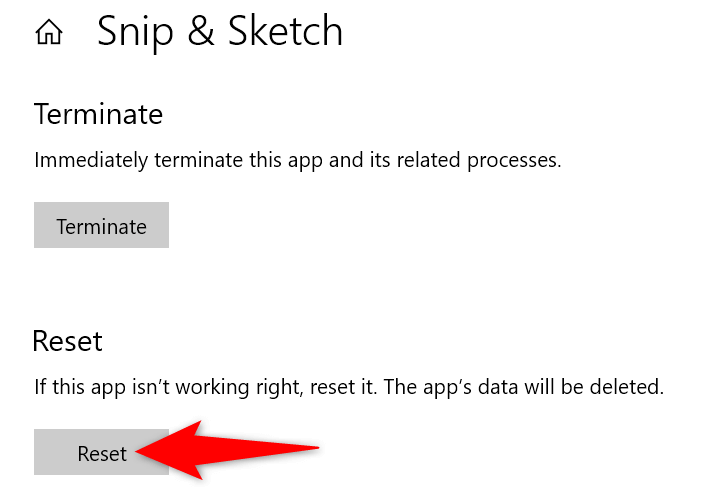
8.アプリを再インストールして Snipping Tool が機能しない問題を修正
それでも PC で Snipping Tool を使用する できない場合は、アプリをアンインストールして再インストールし、アプリのエラーを修正できる可能性があります。アプリで重要な問題が発生している可能性があります。この問題は、すべてのファイルを削除して新しいファイルを取り込むことで解決できます。
Windows 11 の場合
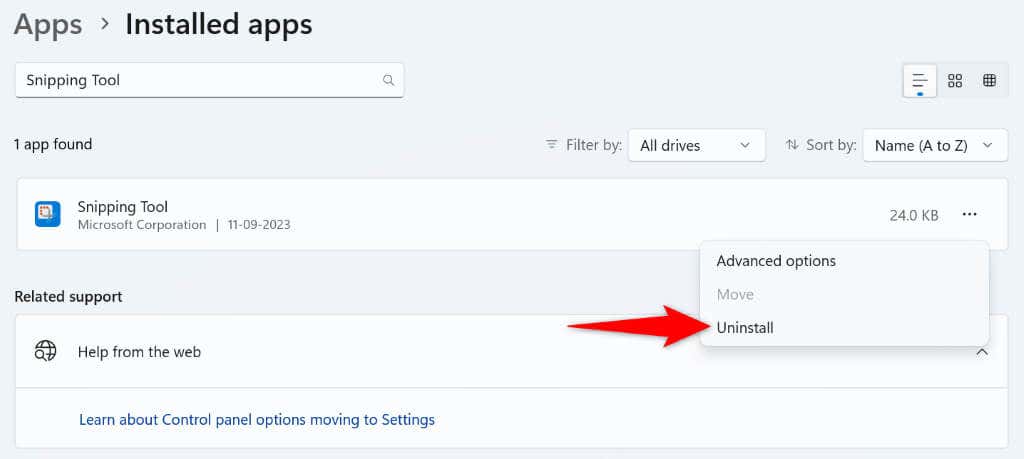
Windows 10 の場合
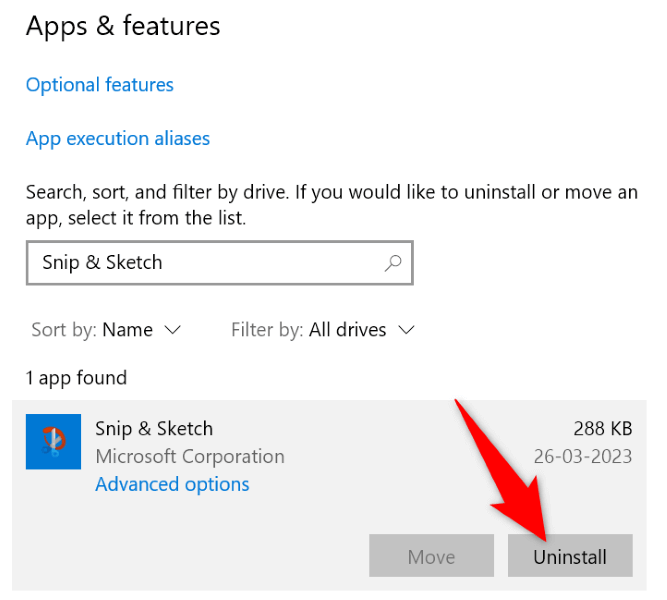
アプリを削除した後、Microsoft Storeを開き、Snipping Toolを見つけてアプリを選択し、入手を選択してアプリをコンピュータに再インストールします。 PC。
スクリーンショットのキャプチャを開始するには、Snipping Tool の問題をトラブルシューティングしてください。
Snipping Tool の問題により、Windows PC でスクリーンショットをキャプチャする を実行できません。ツールの起動を複数回試行しても問題が解決しない場合は、上記のガイドに問題の解決に使用できる方法が記載されています。
上記の方法を適用すると、Snipping Tool が期待どおりに動作し始め、PC 上のあらゆる画面のスクリーンショットを撮ることができるようになります。お楽しみください!
.