Chromebook リカバリ ユーティリティは、Chromebook デバイス用のリカバリ メディアを作成するためのブラウザ拡張機能です。リカバリ メディアを使用すると、Chrome オペレーティング システム (ChromeOS) を削除して再インストールすることで問題を解決できます。
このチュートリアルでは、Chromebook リカバリ ユーティリティを使用して Chromebook のリカバリ メディアを作成する方法を説明します。また、オペレーティング システムに障害が発生した場合に、リカバリ メディアを使用して Chromebook を復元する方法も学習します。
Chromebook リカバリ ユーティリティの要件
少なくとも 8 GB の空きストレージ容量のある USB フラッシュ ドライブまたは SD カードが必要です。 Chromebook リカバリ ユーティリティは、ストレージ デバイスをリカバリ メディアに変換するときにフォーマットします。したがって、新しいフラッシュ ドライブまたは SD カード、または消去しても構わない古いものを使用することをお勧めします。フラッシュ ドライブまたは SD カードに重要なファイルがある場合は、クラウドまたは別のコンピュータにバックアップしてください。
Chromebook リカバリ ユーティリティは、Google Chrome を搭載した任意のコンピュータ (Windows または Mac) で動作します。 Chromebook の電源が入らない場合は、別の Chromebook、macOS および Windows コンピュータでリカバリ メディアを作成できます。
Chromebook リカバリ ユーティリティを使用してリカバリ メディアを作成する
フラッシュ ドライブまたは SD カードを Chromebook に接続し、Google Chrome ブラウザを開き、次の手順に従います。


「Chromebook リカバリ ユーティリティが Chrome に追加されました」という成功メッセージが表示されたら、次のステップに進みます。

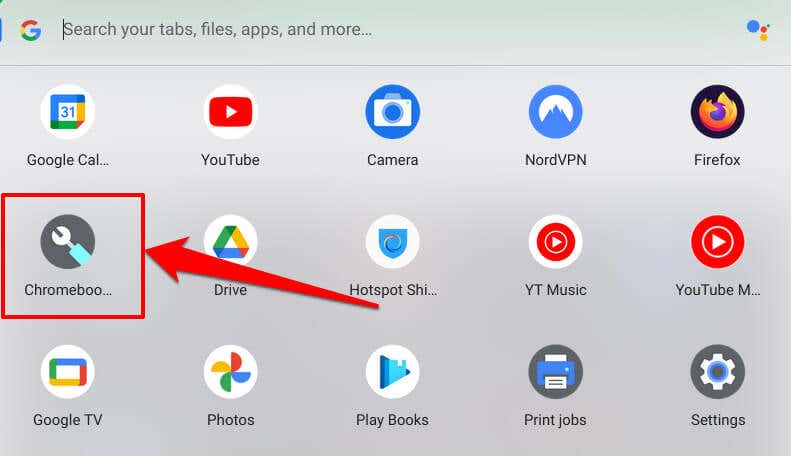
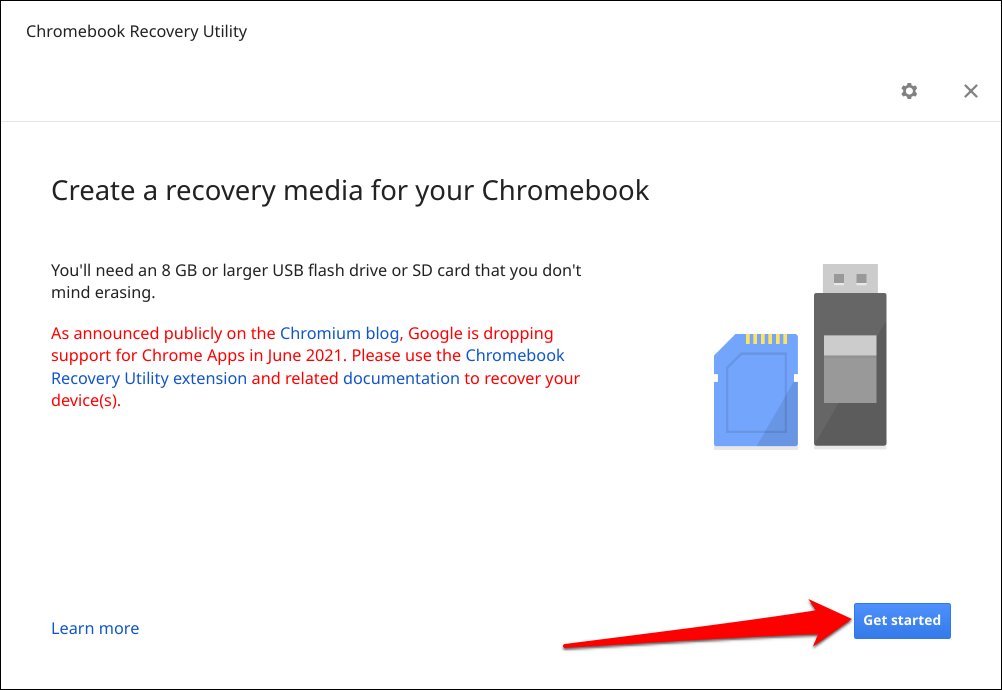
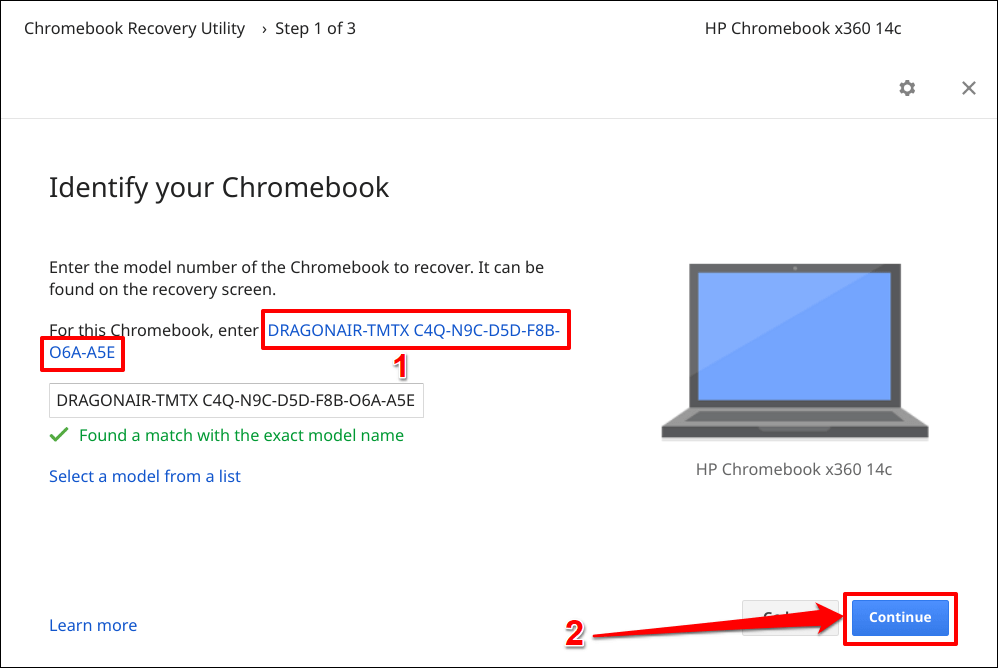
回復ツールが Chromebook のモデルを自動検出しない場合は、リストからモデルを選択を選択またはタップします。.
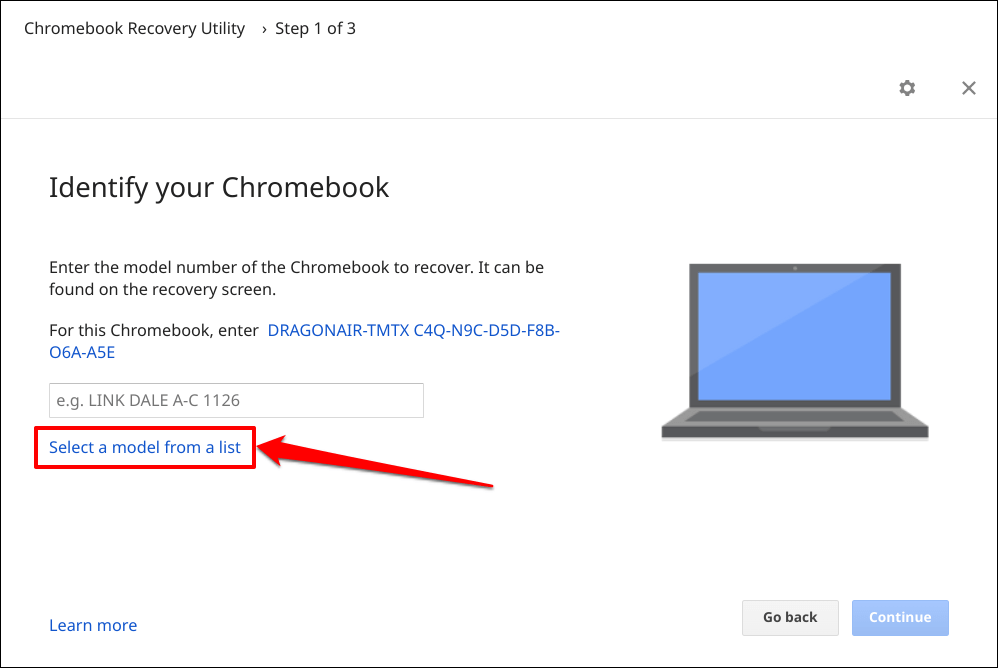
メーカーを選択ドロップダウン メニューで Chromebook のメーカーを選択します。次に、[製品の選択] ドロップダウン メニューで Chromebook のモデル名を選択し、[続行] を選択します。
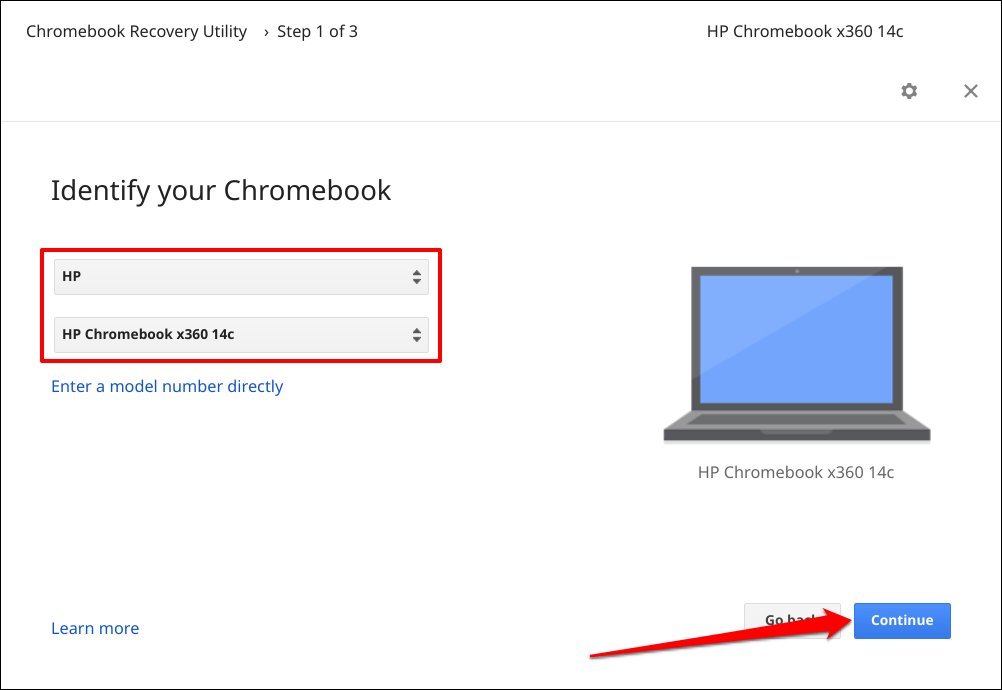
- リカバリ メディアとして使用するフラッシュ ドライブまたは SD カードを選択し、続行を選択します。

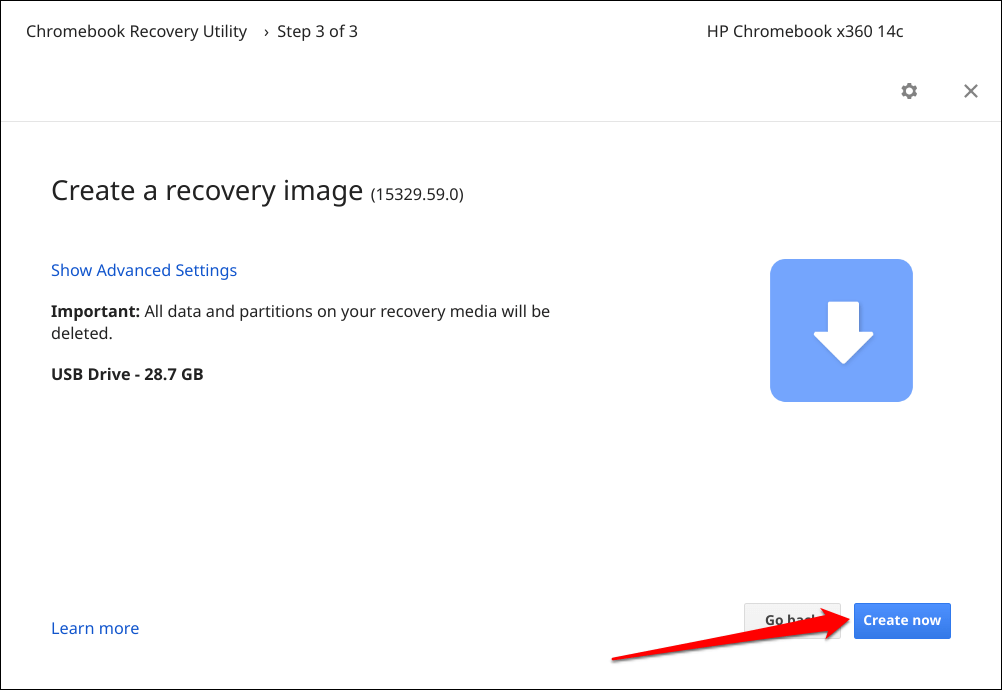
インターネット速度に応じて、Chromebook リカバリ ユーティリティがストレージ デバイスにリカバリ イメージをダウンロード、書き込み、作成するのに 10 ~ 30 分かかります。

デバイスをインターネットに接続したままにし、画面に成功メッセージが表示されたら [完了] を選択します。
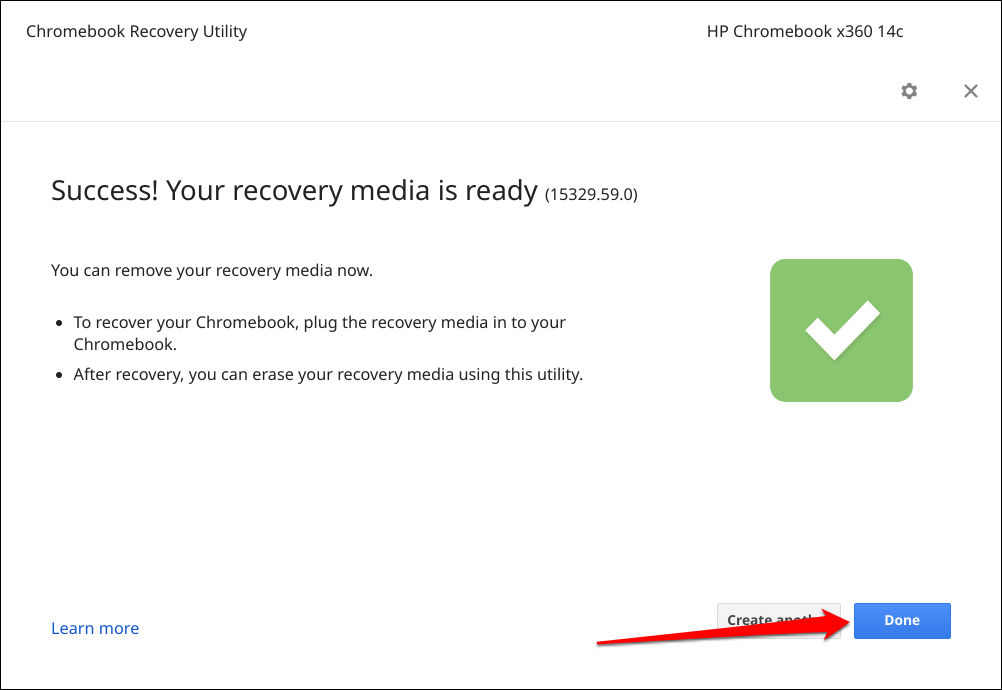
リカバリ メディアを使用して Chromebook を復元する
リカバリを実行すると、オペレーティング システム (OS) の破損が修正され、工場出荷時設定へのリセットまたはパワーウォッシュ で修正できない問題が解決される場合があります。 黒い画面から起動しない の場合、Chromebook を復元することもできます。
注:リカバリ メディアは Chromebook のオペレーティング システムのバックアップであり、個人のファイル、アプリ、データのバックアップではありません。 Chromebook を回復すると、デバイス上のすべてが消去されます。 Chromebook にまだログインできる場合は、復元を実行する前に、ファイルを Google ドライブまたは外部ストレージ デバイスにバックアップしてください。
リカバリ メディアを使用して Chromebook をリカバリするには、次の手順を参照してください。
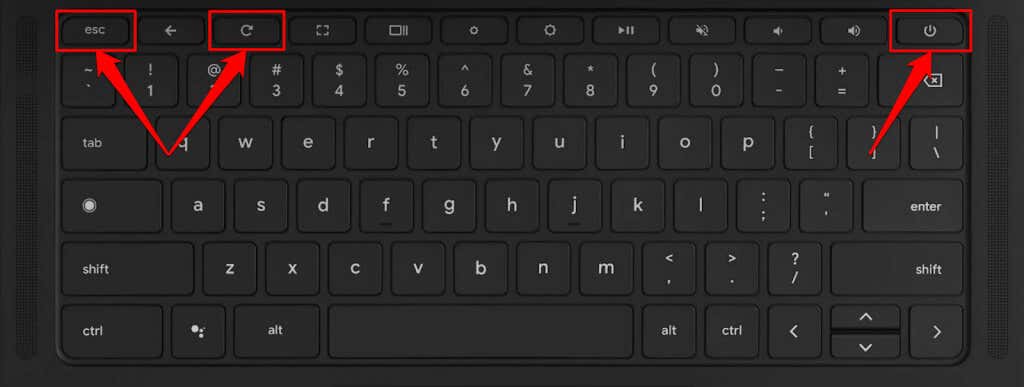
Chromebook タブレットを使用している場合は、音量小、音量大、電源ボタンを 10 秒以上押し続けます。
Chromebook には、「リカバリ イメージのある外部ディスクが検出されました」というメッセージが表示されたリカバリ画面が表示されます。.
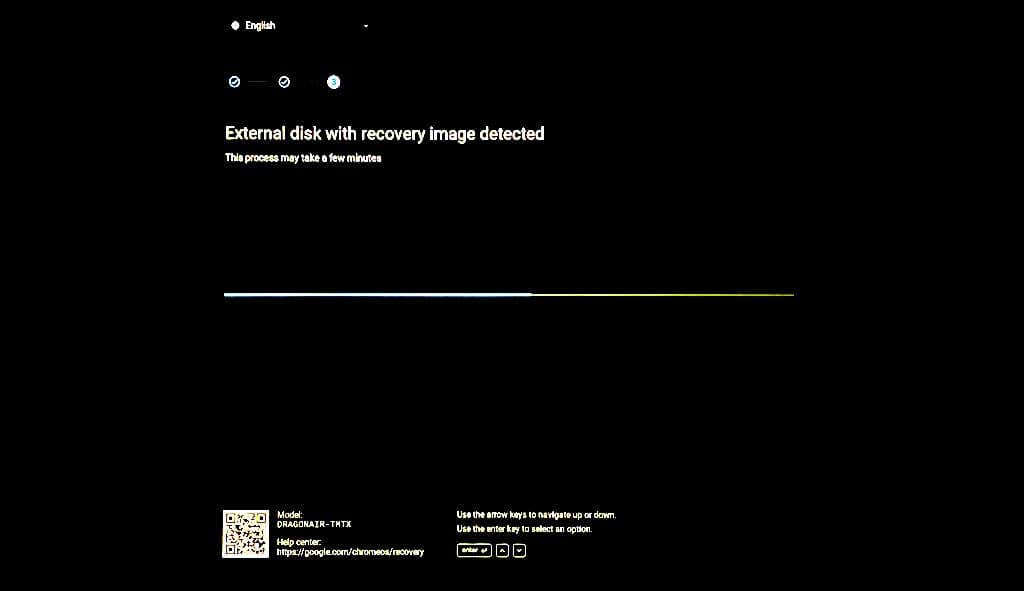
Chromebook が回復操作を開始するまで待ちます。これには約 2 ~ 5 分かかります。
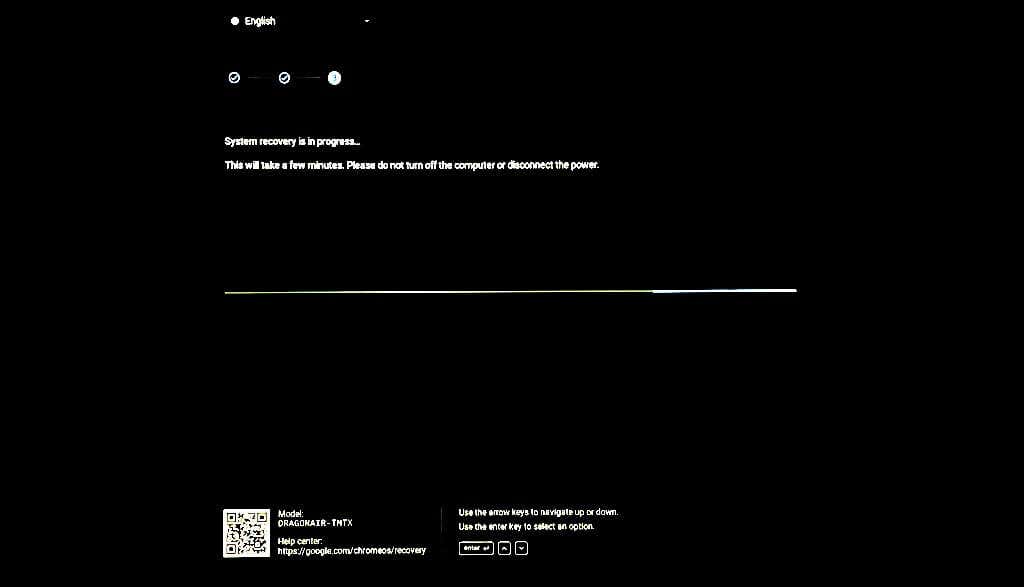
Chromebook の電源をオンにするか、電源に接続したままにしてください。システムの回復プロセスには、Chromebook のモデルに応じて 5 ~ 15 分かかります。

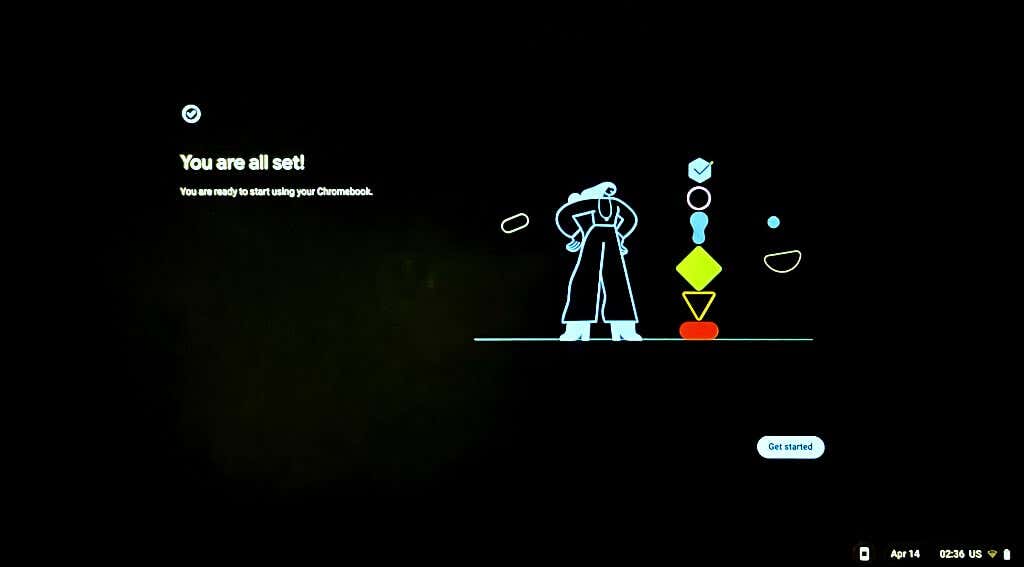
回復ドライブの再利用
Chromebook のリカバリ メディアが含まれる USB フラッシュ ドライブまたは SD カード上のファイルを使用したり保存したりすることはできません。 USB フラッシュ ドライブまたは SD カードを通常のストレージ デバイスとして再利用するには、リカバリ メディアを消去する必要があります。ストレージ デバイスをコンピュータに接続し、以下の手順に従います。
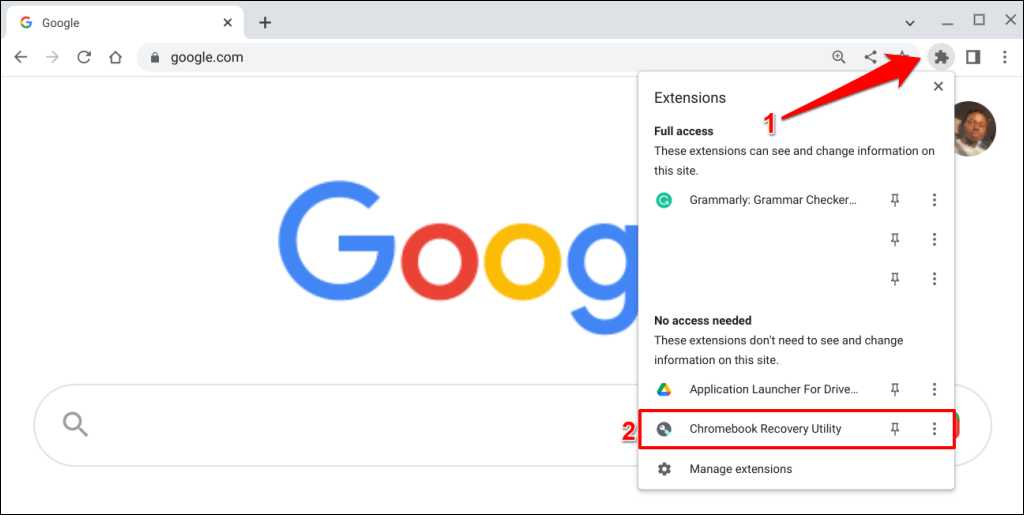
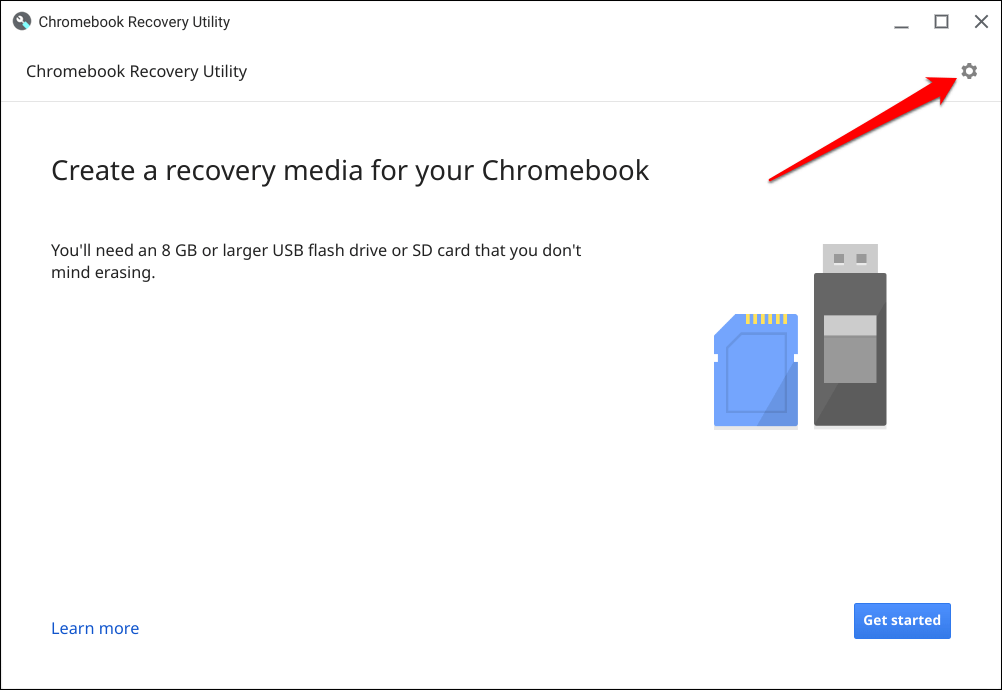
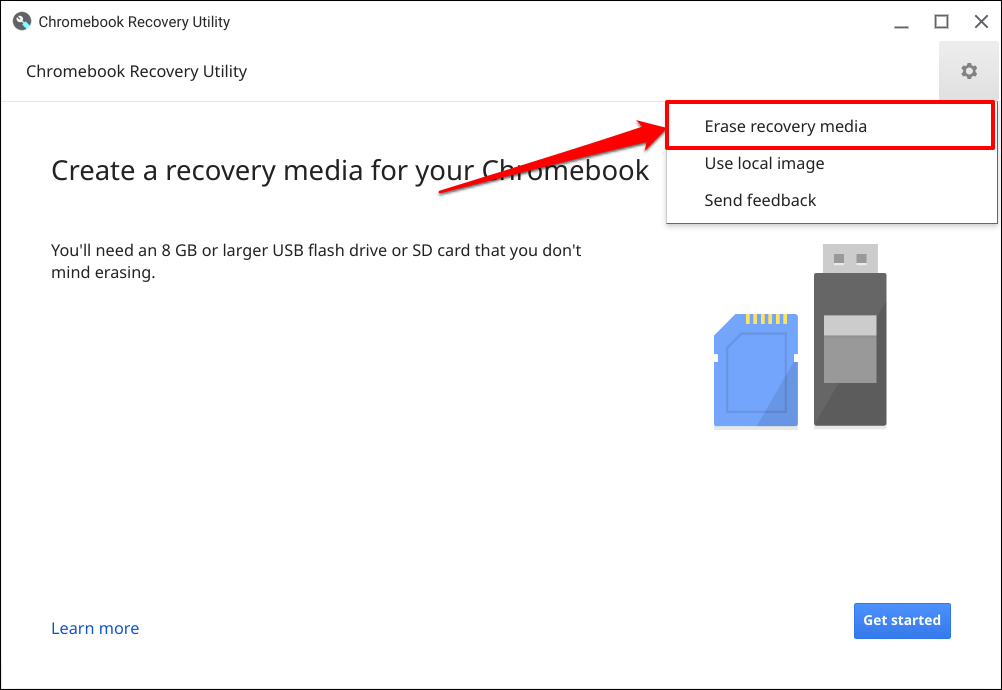
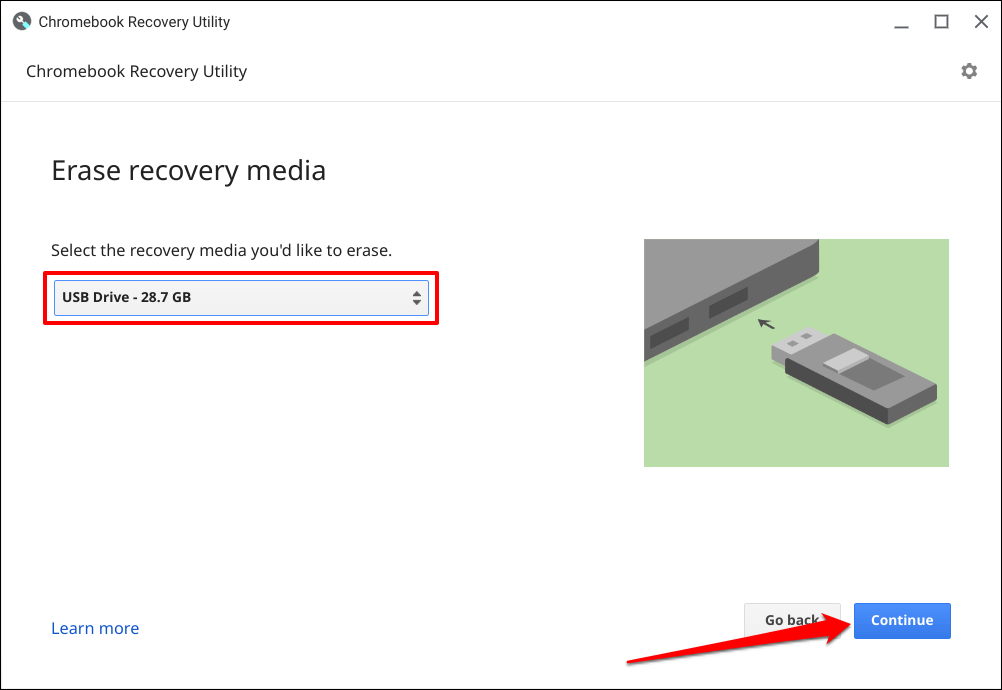


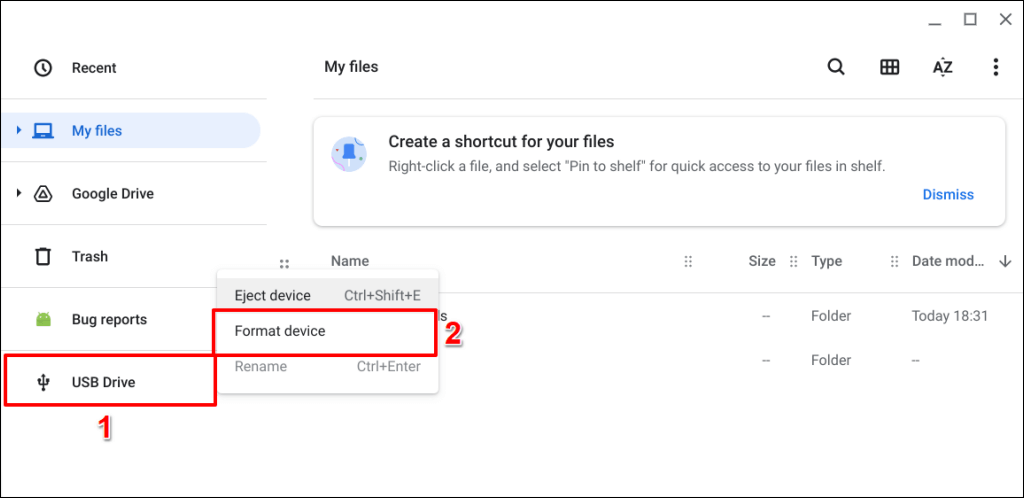
ChromeOS のリカバリが簡単
職場または学校の Chromebook を復元するには、管理者に問い合わせてください。リカバリ中に Chromebook に「予期しないエラーが発生しました」というメッセージが表示された場合は、ストレージ デバイスを消去またはフォーマットして、もう一度試してください。また、一部のストレージデバイスはリカバリにうまく機能しないため、Googleは別のUSBフラッシュまたはSDカードを試すことも推奨しています。問題が解決しない場合は Chromebook のメーカーにお問い合わせください 。.
.