Word で数値を扱っているが、Excel に切り替えたい場合は、そのまま使用できます。データを手動でコピーするか、ファイルの種類を変換するかにかかわらず、Word から Excel に切り替える簡単な方法がいくつかあります。
Word ファイルを Excel に変換する方法を知りたい場合は、以下の手順を試してください。

コピーして貼り付け
Word 文書を Excel に変換する最も簡単な方法は、データを手動でコピーして貼り付けることです。これは、行と列が Excel のレイアウトに簡単に一致するため、データが表形式の場合に最も効果的です。
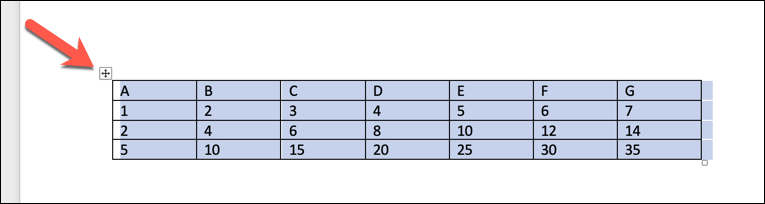
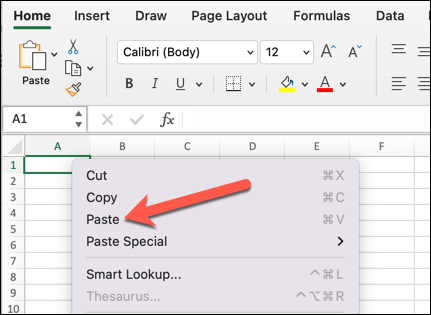
Excel は、Word の表に合わせて列幅と書式設定を自動的に調整します。
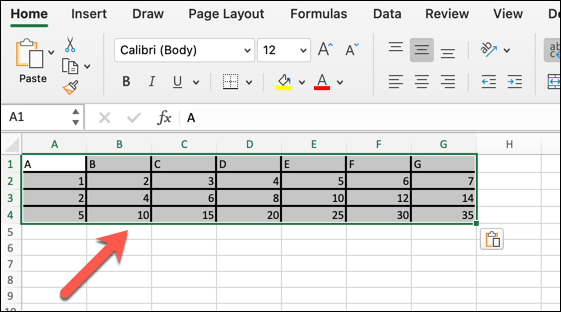
その後、スプレッドシートに合わせてデータをさらに変更できます (フォント、色、サイズの変更など)。
テキスト ファイルとして保存し、Excel にインポートします
Word 文書を Excel に変換するもう 1 つの方法は、ファイルをプレーン テキスト ファイルとして保存し、それを Excel にインポートすることです。これは、データがリスト形式であり、各エントリがカンマ、タブ、スペースなどの区切り文字で区切られている場合に最も効果的です。
Excel は、各区切り文字間のデータの各ビットをセルとして変換し、各行を個別の行として変換します。
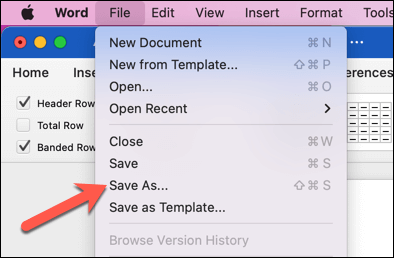
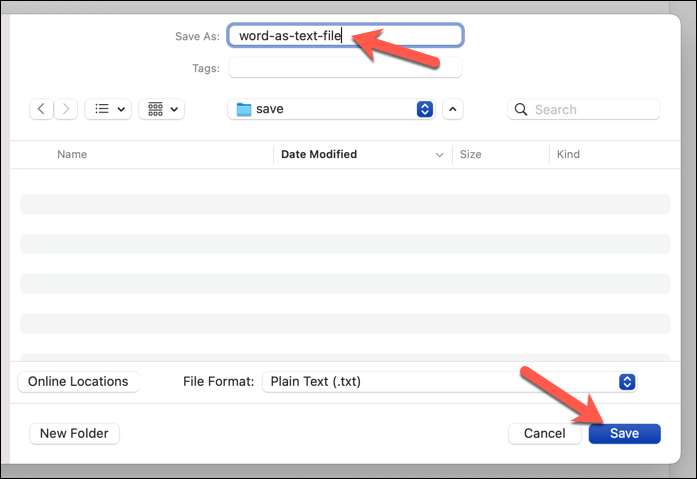
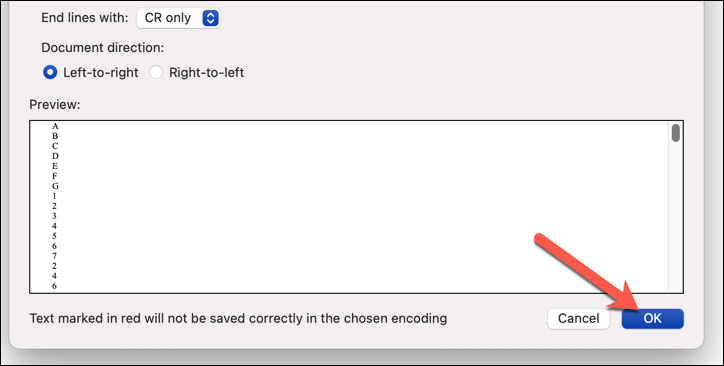
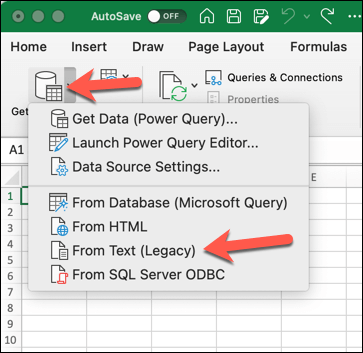
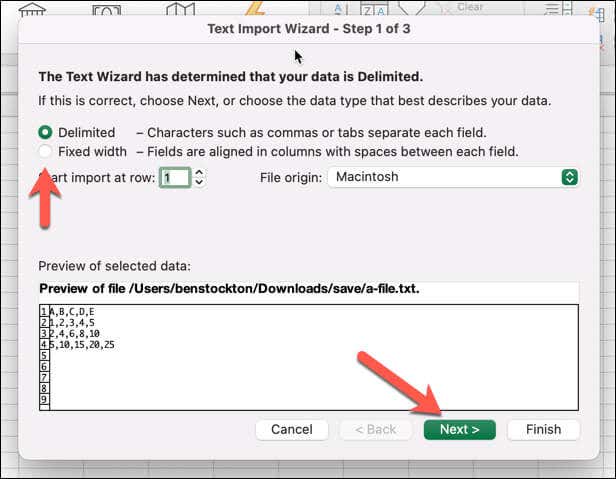
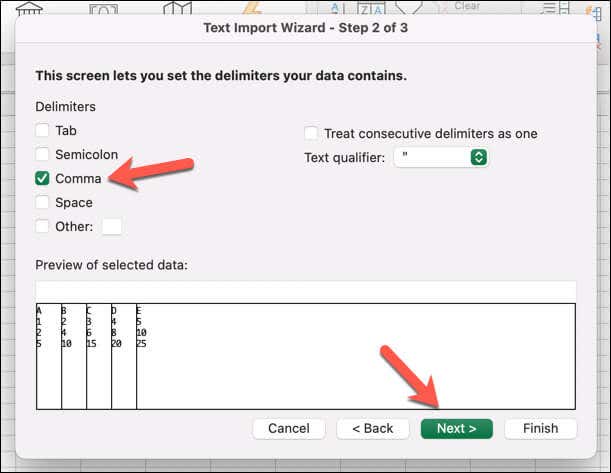
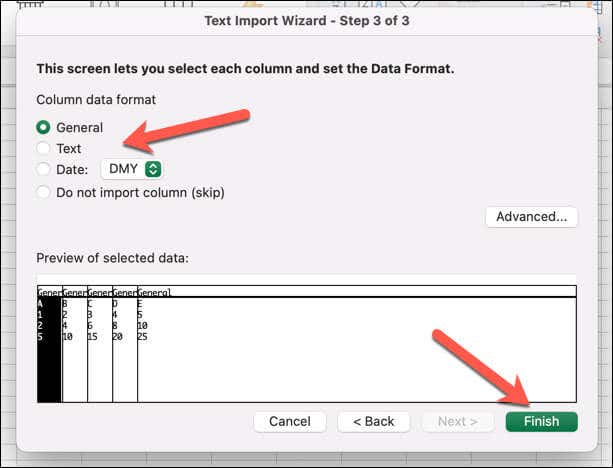
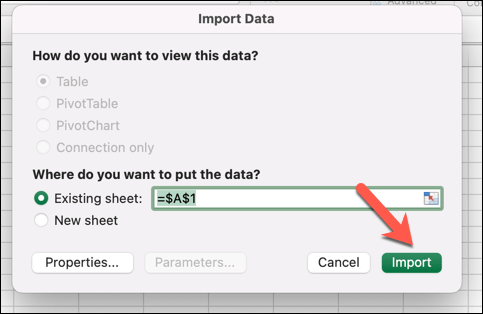
データが Excel ワークブックにインポートされます。保存する前に、データが正しくインポートされたことを再確認してください。そうでない場合は、データをクリアし、プロセスを繰り返し、設定を微調整する必要がある場合があります。.
オンラインの Word から Excel へのコンバーターを使用する
Word 文書を Excel に変換する 3 番目の方法は、さまざまなファイル形式を処理できるオンライン コンバータ ツールを使用することです。これは、Microsoft Office にアクセスできない場合、または問題を迅速かつ簡単に解決したい場合に最適です。
これらのツールのいくつかはオンラインに存在しており、Google で簡単に検索すると、考えられるオプションがリストされます。以下の Convertio Word から Excel への変換ツール を使用してこれを行う方法を説明しますが、これらのツールの多くは同様に機能します。
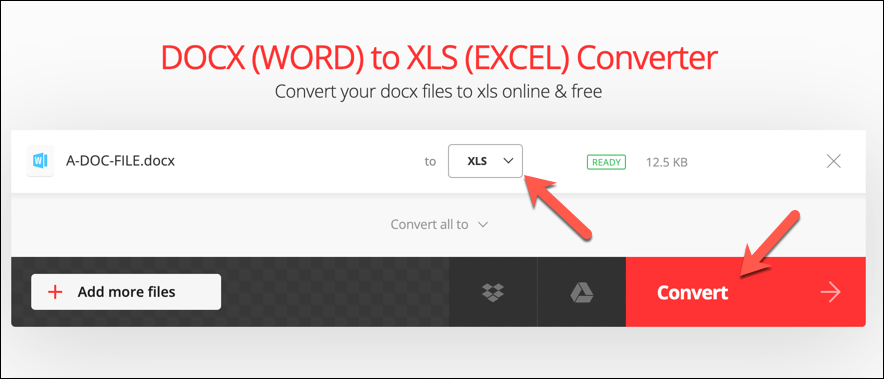
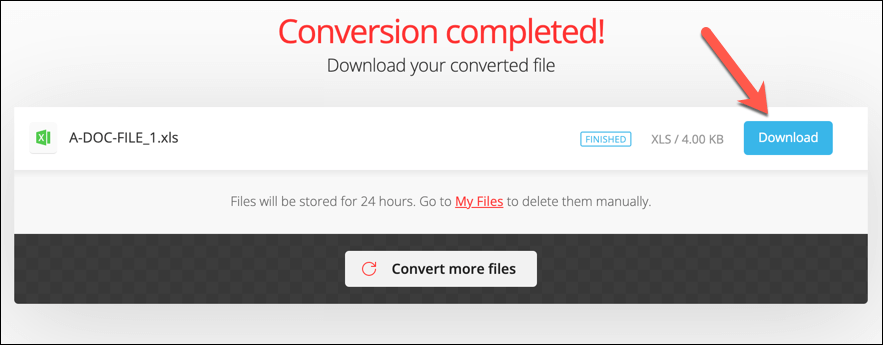
ファイルを開いて、内容が正しく変換されていることを再確認します。変更されていない場合は、プロセスを再試行する前に、まずドキュメントの形式を変更する (正しくフォーマットされた表を使用するなど) 必要がある場合があります。
代替ツールに切り替えると、より良い結果が得られる場合もあります。
Microsoft Office ドキュメントの変換
上で示したように、データの構造とそれを使用して何を達成したいかに応じて、Word 文書から Excel スプレッドシートに情報を変換またはインポートする方法がいくつかあります。
データが他のファイル形式である場合は、それらを切り替えることもできます。たとえば、さまざまなツール (Word 自体を含む) を使用して PDF を Word 文書に変換する できます。 Web ページを Word 文書として保存する も可能です。
LibreOffice または OpenOffice から Office に切り替える場合は、ODTファイルをWordファイルに変換します をすばやく簡単に行うことができます。
.