元の状態の Chromebook の表示に黒い斑点が現れると、非常に心配になることがあります。これらの黒い斑点は「デッドピクセル」と呼ばれることがあり、製造上の欠陥から物理的な損傷まで、さまざまな理由で発生する可能性があります。
この短いガイドでは、これらの暗い斑点を修正し、ラップトップのディスプレイを以前の輝きに戻すいくつかの方法、または問題を修復する方法がない場合の対処法について説明します。

問題の特定
すべての黒い点が同じように作成されるわけではありません。それらはデッドピクセルまたは「スタック」ピクセルのいずれかである可能性があります。違いは、それらの動作、起源、およびそれらを修正するために必要な方法にあります。
デッドピクセルは、その名前が示すとおり、「デッド」です。これらはまったく反応せず、電流が流れても点灯しないため、通常は画面上に黒い点として表示されます。それらの消滅の原因は、製造上の欠陥や物理的損傷などのハードウェア障害にまで遡ることができます。
画面の特定のパネル テクノロジによっては、逆説的に、デッド ピクセルが黒い点ではなく白い点として表示される場合があります。これは、一部の LCD技術 が「オフ」位置でバックライトを遮断せずに通過させるためです。
一方、スタックピクセルは、画面に表示される画像全体と同期して色が変化しません。代わりに、特定の色に「固定」されたままになり、黒い点として表示される場合もありますが、通常は明るい色の点として表示されます。特定の画像では特定のスタック「サブピクセル」(赤、緑、または青)がオフになっている可能性があるため、シーンによってはスタック ピクセルが常に表示されるわけではありません。
スタック ピクセルは通常、軽微な電子的不具合によって引き起こされます。つまり、ピクセルが正常に動作するよう誘導される可能性が、停止したピクセルよりも高いことを意味します。
ホット ピクセルは、デッド ピクセルの反対です。ここではピクセルに電力が供給されていますが、常に 1 つのサブピクセルだけがオンになっているのではなく、最大の明るさと強度で固定されている点を除いて、スタックしています。
ピクセルの問題の性質を特定するには、デッドピクセルテスト.org などのオンライン ツールを使用できます。この Web サイトは、Chromebook を含む Web ブラウザを備えたあらゆるデバイスで動作します。
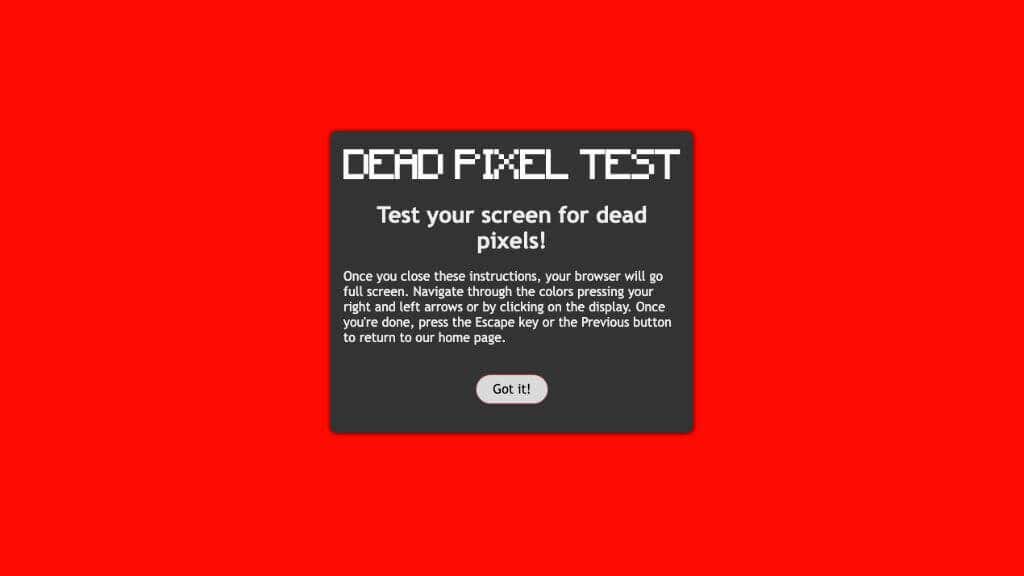
Web サイトを全画面モードに設定し (通常は Chrome の F11 キー)、各単色の画像を順に表示するだけです。各カラー プリセットの画面を注意深く確認し、画像の残りの部分と一致しないピクセルがあるかどうかを確認します。.
テストの結果、ピクセルが不安定であることが確認された場合は、いくつかの実用的な解決策を試してみましょう。
DIY ソリューションに関するメモ
このリストの最初の 2 つの解決策は、ドット抜けが話題になるたびに見つかる一般的なアドバイスです。これらが実際に機能するのか、それともたまたま一部のピクセルが自然に剥がれて、人々がこの 2 つを誤って結び付けているだけなのかは不明です。
あなたの著者は個人的にこれらの方法で成功していますが、これらはほとんど「万歳」的な解決策であり、実際に機能する可能性はほとんどない可能性があることを知っておくことが最善です。ただし、モニターに損傷を与えることはありません。何らかの圧力を加えるときは十分に注意してください。
1.ソフトクロステクニック

柔らかい布、できればマイクロファイバーの布を使用して、死んだピクセルや固着したピクセルが立ち上がった場所を優しくマッサージします。
オンライン フォーラムでの意見に基づくと、その箇所を 3 ~ 6 秒間マッサージし、圧力を緩め、それを数回繰り返すのが最善の方法です。
2.消しゴムテクニック

消しゴムテクニックは柔らかい布テクニックと同じです。柔らかい布を使いますが、指の代わりに消しゴムの角や鉛筆消しゴムを使います。これは、より正確で、デッドピクセルまたはスタックピクセルが存在する小さな領域にのみ圧力を加えるという考え方です。
3. JScreenFix (およびその他のアプリ)
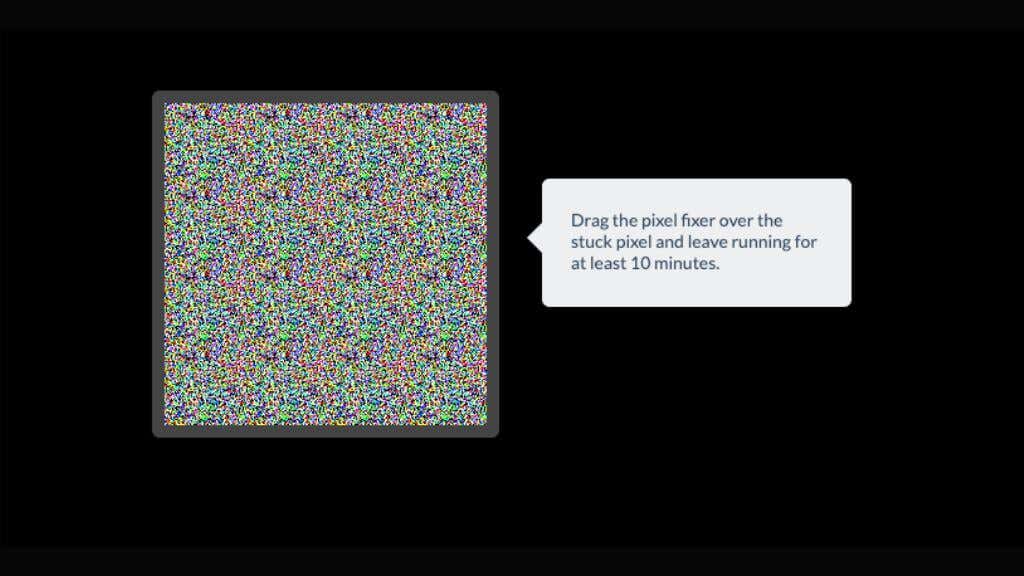
JScreenFix は、スタックピクセルを修正することを目的としたアプリです。このツールは、カラー サイクリングを使用して、これらのピクセルを刺激して動作を再開させます。
スタックしたピクセルには DIY ソリューションが最適であることを覚えておいてください。黒い点が続く場合は、デッドピクセルである可能性があり、さらなる手順が必要です。
ピクセルヒーラー などの代替アプリもありますが、これには Windows が必要です。したがって、ChromeOS を Windows とデュアルブートしない限り、それは選択肢にはなりません。
4.メーカー保証を使用する

メーカーは多くの場合、ドット抜けを保証の対象としています。 Dell、Asus、Lenovo、または HP のラップトップを扱っている場合は、保証ポリシーを確認してください。
保証文書をよく読み、ピクセル欠陥に関連する詳細を理解してください。多くのメーカーは、一定数のデッド ピクセルやスタック ピクセルが正常であると考えているか、それらが集まっている場合や画面の中央にある場合にのみ問題であると考えています。デバイスの状況がメーカーが定義したパラメータの範囲内であれば、幸運です。そうでない場合は、ジャンキーなピクセルを我慢しなければなりません。.
保証を理解したら、次に問い合わせるのはメーカーのカスタマー サポートです。問題を明確に説明します。詳細が重要であることを忘れないでください。 Chromebook の LCD 画面上の黒点、デッドピクセル、またはスタックピクセルに対処していることを必ず指定してください。画面のどの部分にピクセルがあるのかを教えて、そのピクセル数を推定してもらいます。サポート チームは通常、トラブルシューティングの手順を案内したり、ピクセルに関する具体的な質問をしたりします。
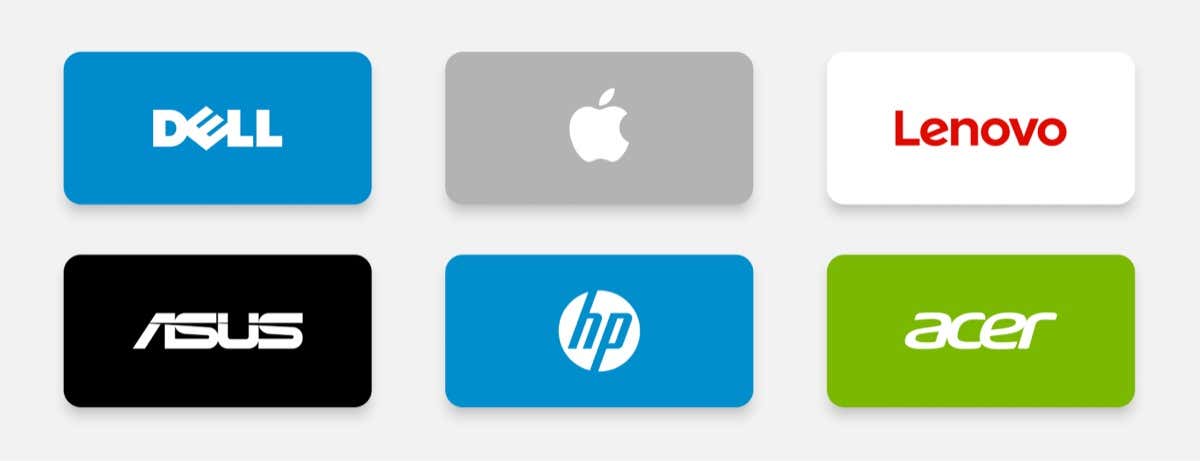
トラブルシューティングを行ってもピクセルの問題が解決しない場合は、Chromebook を近くのサービス センターに持ち込むように指示される可能性があります。そこの技術者があなたのデバイスを評価します。問題が実際に製造上の欠陥またはハードウェアの故障によるものであれば、保証の範囲内でピクセルの問題を修復するか、LCD スクリーンを完全に交換します。
ただし、このプロセスにはある程度の忍耐が必要になる場合があることを覚えておいてください。ドット抜けやスタックしたピクセルはイライラしますが、軽微な欠陥とみなされます。いくつかの官僚的な手続きを行ったり、デバイスなしで少し時間を費やす必要がある場合があります。
5.専門家による修理または交換
保証が問題をカバーしていない場合、または保証期限が切れている場合は、修理店に行くことを検討してください。専門家がノートパソコンを検査し、LCD パネルの修理または交換が必要かどうかを判断します。
DIY 愛好家向けに、画面交換に関するオンライン チュートリアルが数多くあります。交換用スクリーンは、Amazon の信頼できる販売者から注文できます。ただし、このプロセスにはバックライトなどの繊細なコンポーネントが含まれるため、取り扱いを誤るとさらなる問題が発生する可能性があります。すでにハードウェアの専門家でない限り、この仕事は適切なツールと経験を持つ人に向いています。

予防は治療よりも優れています。
Chromebook のドット抜けを防ぐには、主に注意深い使用と定期的なメンテナンスが必要です。この問題を回避するためのヒントをいくつか紹介します。
これらのヒントを日常生活に組み込むと、Chromebook 画面でドット抜けが発生する可能性を大幅に減らすことができますが、保証はありません。
FAQ – よくある質問質問
デッドピクセルまたはスタックピクセルは、多くの誤解や混乱を生み出すトピックの 1 つです。いくつかの一般的な問題を解決して話を終えましょう。
同じソリューションを他のデバイスに適用できますか?
はい、ここで説明したソリューションの多くは、MacBook、Samsung ラップトップ、iPhone などのさまざまなデバイスに適用できます。基本的には液晶画面が付いているもの全般です。デバイスが OLEDパネル を使用している場合、基盤となるテクノロジーが異なるため、同じ修正がすべて適用されるわけではありません。
BIOS アップデートで問題は解決できますか?
BIOS を更新するとさまざまなハードウェアの問題を解決できますが、ドット抜けが修正される可能性はほとんどありません。これらは多くの場合、物理的な介入や画面の交換を必要とするハードウェアの問題です。発生している問題が BIOS パッチノートで直接対処されている場合にのみ、BIOS をアップグレードしてください。 BIOS のアップグレードには、デバイスがブリックするリスクがわずかに伴うため、思いつきで行う価値はありません。
LCD モニターの予想寿命はどれくらいですか?
LCD モニターの平均寿命はさまざまですが、一般的には約 30,000 ~ 60,000 時間です。ただし、特定のパネルの寿命は、工場で問題が発生したかどうか、極端な条件で使用されたかどうか、あるいは単なる不運によって決まります。
スタックしたピクセルは自然に消えることができますか?
スタックピクセルは発生したり消えたりする可能性があります。 LCD パネルは非常に複雑なデバイスであり、画面上には何百万ものピクセルがあります。そのため、1 つまたは 2 つのピクセルが誤動作し、その後正常に戻ることはそれほど珍しいことではありません。.
二度と誤動作しない可能性があります。あるいは、これが永続的な問題につながるパターンの始まりである可能性があります。
ドット抜けが原因で Chromebook の画面を交換する価値はありますか?
この決定は、問題の程度とドット抜けに対する許容度に大きく依存します。あまり気にならないデッドピクセルが 1 つある場合は、無視しても構いません。ただし、ドット抜けが複数ある場合や、ドットが画面上の目立つ場所にある場合は、交換を検討する価値があるかもしれません。画面の交換コストを検討し、新しいデバイスの価格と比較して賢明な決定を下してください。
Chromebook に黒い斑点があると残念に思うかもしれませんが、それが世界の終わりではありません。慎重な評価と適切なアプローチにより、ノートパソコンのディスプレイを傷のない状態に戻すか、少なくとも新しいディスプレイが必要かどうかを確認できます。
.