ファイルをダウンロードすると、Google Chrome Web ブラウザの動作が遅くなり始めますか?問題はファイルではなく、ブラウザまたはコンピュータにあります。ブラウザまたはコンピュータ内の 1 つまたは複数の項目が正しく動作していないため、ブラウザに遅れが生じる可能性があります。この問題を回避するための修正をいくつか紹介します。
多くの項目が Chrome の遅延の原因となる可能性があります。その中には、古いブラウザ バージョン、ハードウェア アクセラレーション、欠陥のあるブラウザ拡張機能、誤って指定されたブラウザ設定などが含まれます。
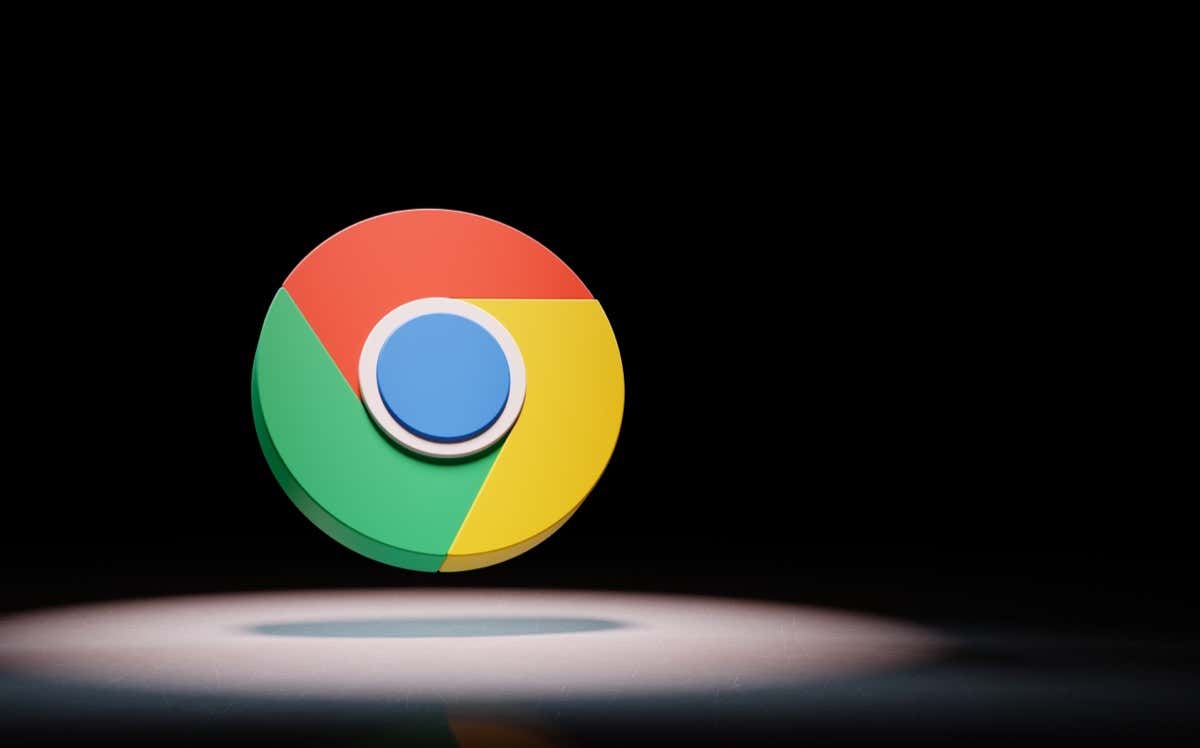
Chrome で未使用のタブを閉じる
最初の Chrome が遅延した場合に適用されるように修正 は、ブラウザ内の未使用のタブをすべて閉じます。同時に開いているタブが多すぎると、コンピューターのリソースが大量に使用され、Chrome の動作が遅くなる可能性があります。 Chrome では、閉じたタブをいつでも再度開くことができます。
Chrome でタブを閉じるには、タブの横にある Xを選択します。使用しないタブごとにこれを繰り返します。
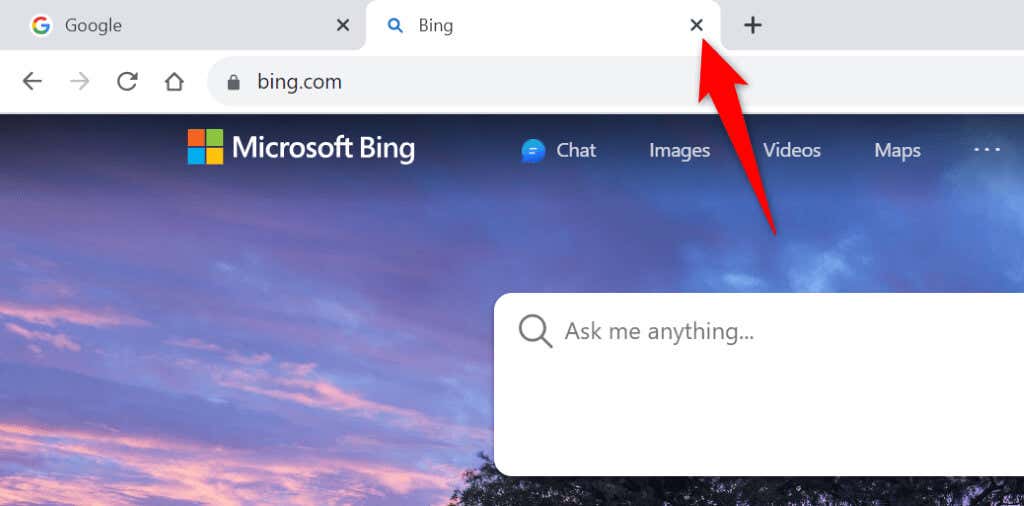
次に、ファイルのダウンロードを開始すると、ダウンロード プロセスは問題なく完了します。
Chrome で並列ダウンロードを有効にする
デフォルトでは、Chrome はファイルをダウンロードするための単一のネットワーク リンクを確立します。ファイルのダウンロードで問題が発生した場合は、Chrome の並列ダウンロード機能を有効にすることをお勧めします。これにより、ダウンロード ダウンロードを高速化します 用のマルチリンクが作成され、ダウンロードの問題が解決される可能性があります。
chrome://flags/
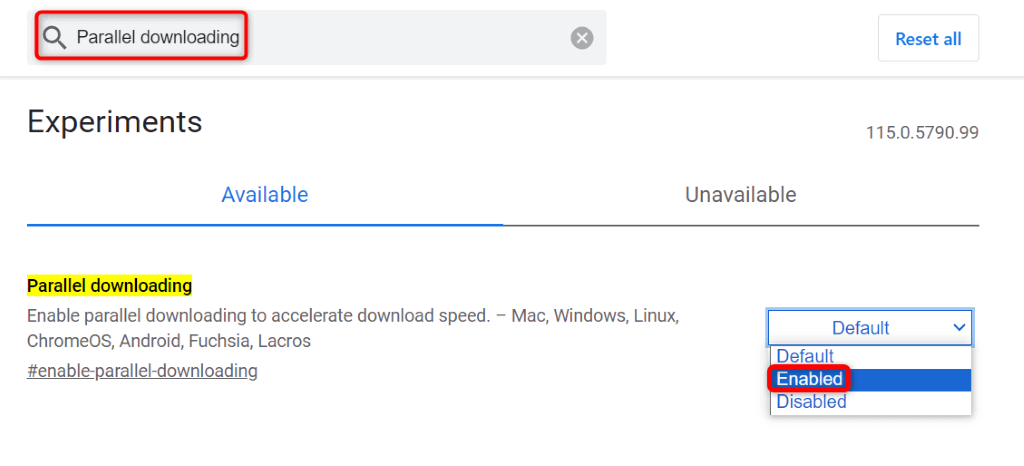
Chrome ブラウザを更新します
Chrome バージョンが古いと、さまざまな点で誤動作する可能性があります。ファイルのダウンロード中に Chrome が応答しなくなる場合は、ブラウザのバージョンが古いことが原因である可能性があります。この場合、ブラウザを最新バージョンに更新してください で問題が解決する可能性があります。
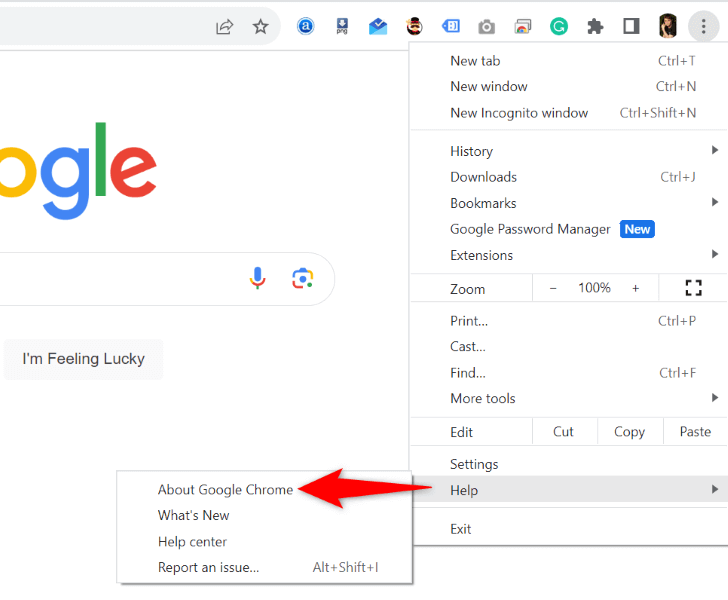
Chrome でハードウェア アクセラレーションを無効にする
Chrome の ハードウェアアクセラレーション 機能は、ブラウザのタスクの一部をコンピュータの GPU にオフロードし、CPU からの負荷を軽減します。ブラウザで問題が発生した場合は、この機能をオフにすることをお勧めします。
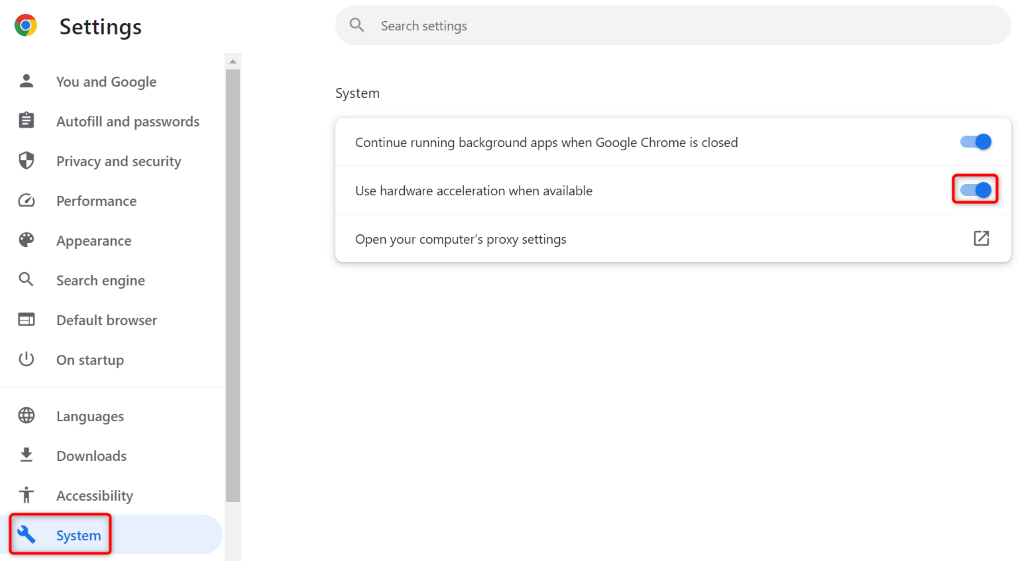
Chrome の閲覧データを消去しますスパン>
Chrome では、サイトにアクセスすると、閲覧履歴、Cookie、キャッシュ、その他のサイト データが保存されます。 Chrome にこれらのファイルが大量に蓄積され、ブラウザの速度が低下している可能性があります。
この場合、保存された閲覧データをクリアする で問題は解決される可能性があります。
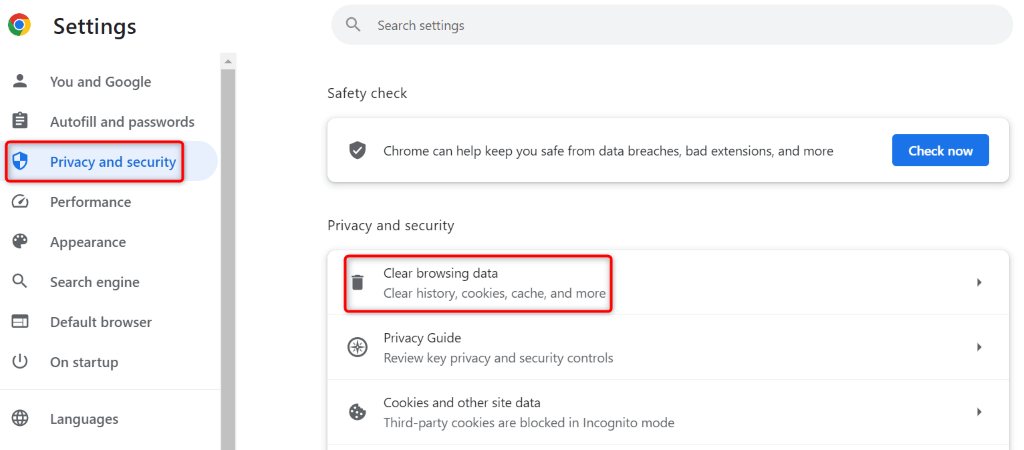
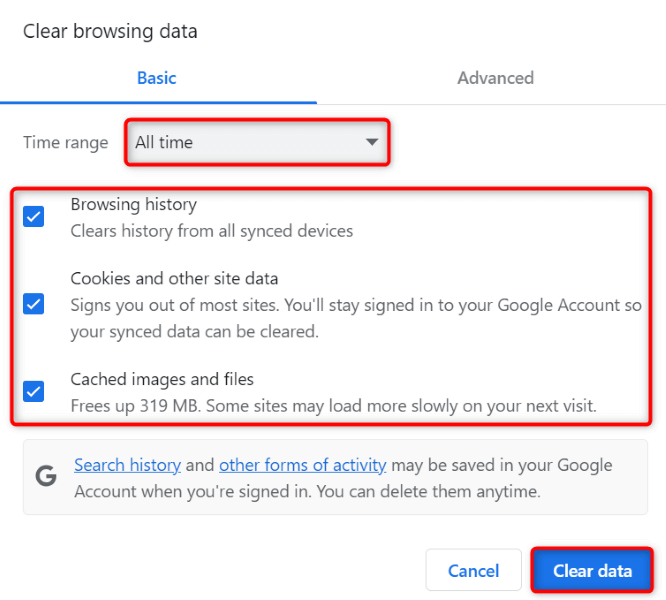
Google Chrome の遅延を修正するブラウザ拡張機能をオフにすることによる問題
ブラウザの機能を Chromeにさまざまな拡張機能をインストールする 拡張できます。場合によっては、拡張機能が壊れているか欠陥があり、ブラウザが予期しない動作をする可能性があります。これにより、ファイルのダウンロード時にブラウザに遅れが生じる可能性があります。
この問題は ブラウザの拡張機能をオフにする までに修正できます。次に、一度に 1 つのアドオンを再アクティブ化して、問題のあるアイテムを見つけて削除します。.
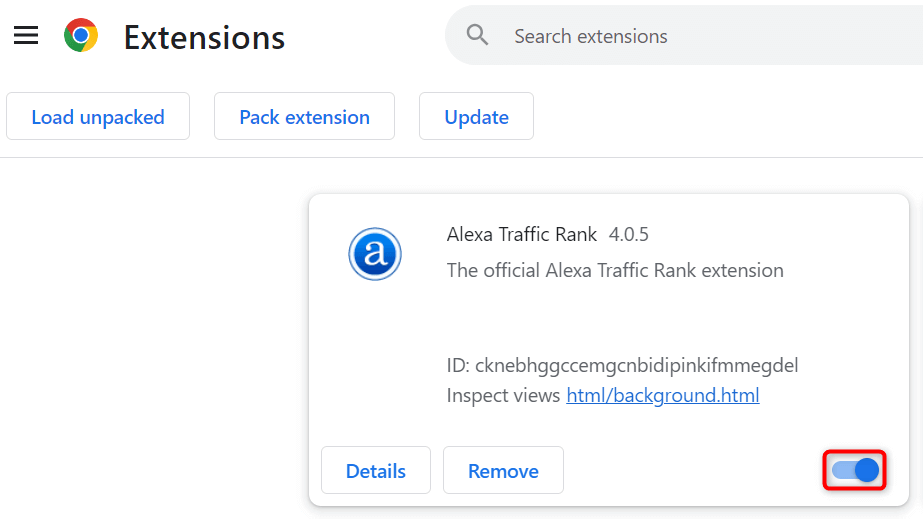
Chrome をデフォルト設定にリセットします
Chrome の遅延の問題が解決しない場合は、ブラウザの設定が正しくない可能性があります。あなたまたは他の誰かがブラウザ オプションを間違って指定したため、ブラウザが応答しなくなった可能性があります。
この場合、 ブラウザをデフォルト設定に戻します で問題を解決できます。 Chrome をリセットすると、設定、ショートカット、拡張機能、Cookie、サイト データが失われます。ブラウザには、閲覧履歴、ブックマーク、保存されたパスワードが保持されます。
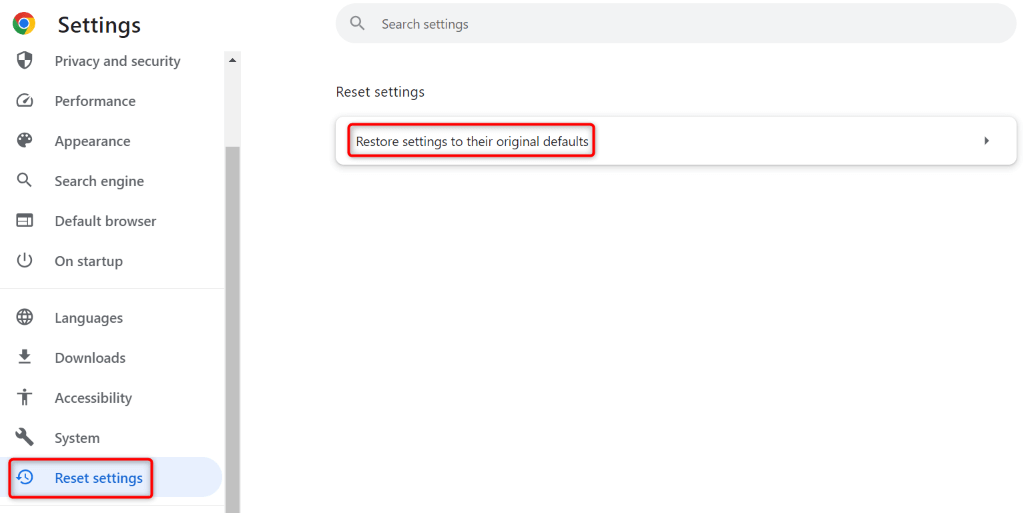
コンピュータから Chrome を削除して再インストールします
上記の方法で問題を解決できなかった場合は、最後の方法である アンインストール を実行して、パソコンに Chrome を再インストールしてください。これにより、すべての Chrome のファイルがコンピュータから削除され、それらのファイルによって引き起こされる問題が修正されます。
Microsoft Windows 11 の場合
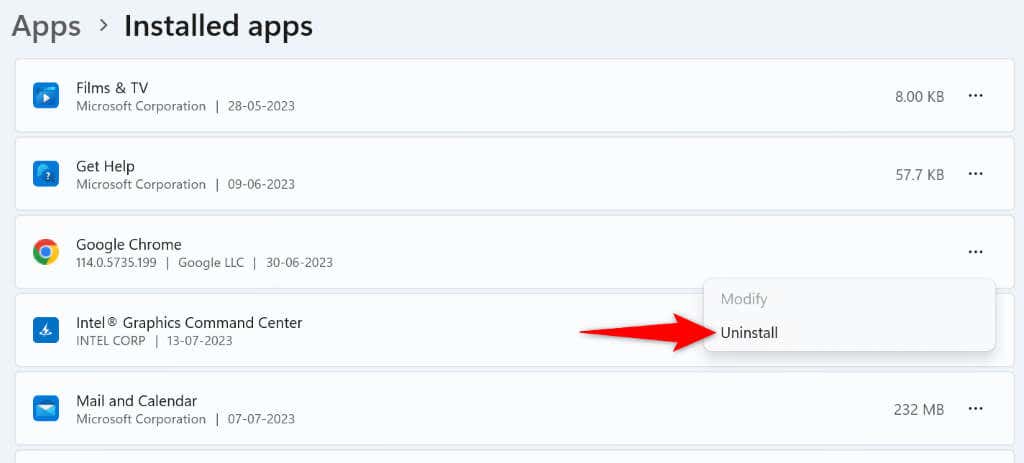
Microsoft Windows 10 の場合
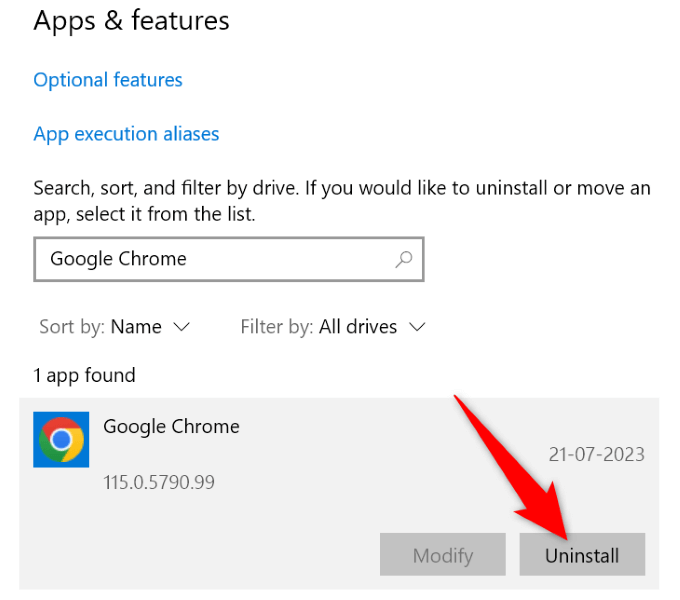
Mac (macOS) の場合
Chrome を削除したら、Chromeの公式サイト に進み、ブラウザの新しいコピーをダウンロードしてコンピュータにインストールします。
ファイルのダウンロード時の Chrome の遅延を防ぐ
Chromeの遅延問題 または ダウンロードが失敗する原因となる ではブラウザが使用できなくなる可能性があります。上で説明したように、この問題はさまざまな理由で発生します。幸いなことに、上で説明したように、いくつかの簡単な方法を使用して問題を解決できます。
前述の方法に従うと、Chrome は応答しなくなることなくファイルをダウンロードします。お楽しみください!
.