価値のあるラップトップの代替品 であるにもかかわらず、多くのChromebookが不足している側面があります。それはストレージ容量です。 128GBから256GBのディスク容量を備えたハイエンドChromebookがいくつかありますが、予算のChromebook の大部分には64GBを超えるストレージがありません。
もちろん、拡張できますサムドライブや外付けハードドライブなどの互換性のあるUSBストレージデバイスを使用したChromebookのストレージ。しかし、外部ストレージデバイスがない場合はどうなりますか?または、フラッシュドライブを持って動き回るのが好きではありませんか? Chromebookの空き容量を増やす6つの効果的な方法を紹介します。

Chromebookが低ストレージを処理する方法
Chromebookのディスク容量が不足している場合、Chrome OSは、「デバイスの容量が不足しています。スペース。"ただし、Chromecastデバイスの空き容量を増やす前に、このエラーメッセージが表示されるまで待つ必要はありません。
Googleは警告します Chromebookは、ダウンロードしたファイルや未使用のアカウントの削除を自動的に開始する場合があります。 、ストレージ容量が不足した場合のデータの閲覧など。これは、Chromebookのストレージが少なくなる前に監視することの重要性を浮き彫りにします。自分でストレージ容量を解放するか、Chromebookが処理中に重要なファイルを削除する可能性があります。
Chromebookのストレージステータスを確認する
スペースを解放するための最初のステップは、Chromebookのストレージを知ることです。状態。幸い、ChromeOS設定アプリにはストレージ管理ツールが組み込まれています。
ツールを使用してChromebookのストレージを監視します。使用中のストレージの量と使用可能なストレージの量がわかります。ストレージ管理ツールを使用してデバイスのクリーンアップを実行することもできます。
設定アプリを起動し、[デバイス]をタップしますサイドバーで、ストレージ管理を選択します。
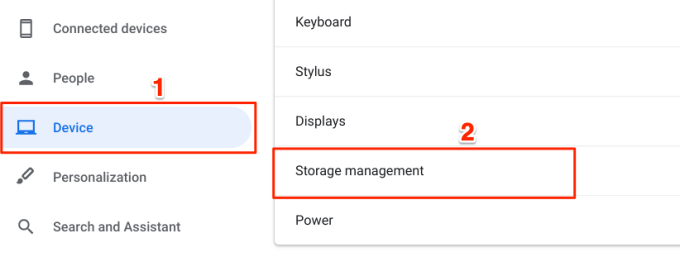
ファイルアプリからツールを起動することもできます。 3ドットメニューアイコンをタップし、メニューの下部にあるストレージメーターをタップします。ストレージ管理ページにリダイレクトされます。
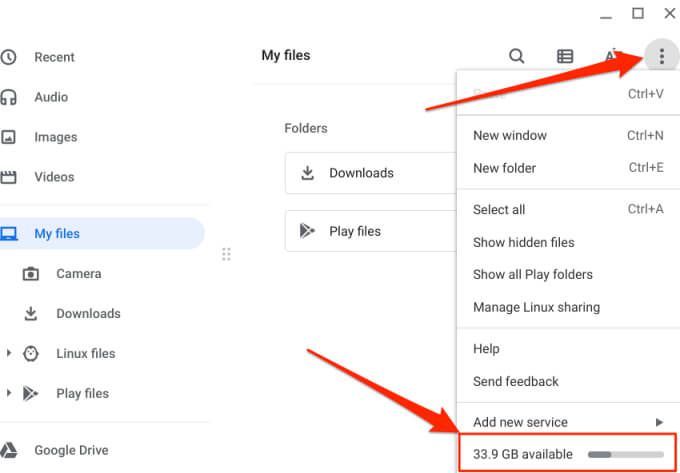
ストレージ管理ページの上部には、Chromebookのストレージステータスを示すメーターがあります。また、デバイスのストレージスペースを消費するコンポーネントのカテゴリもあります。
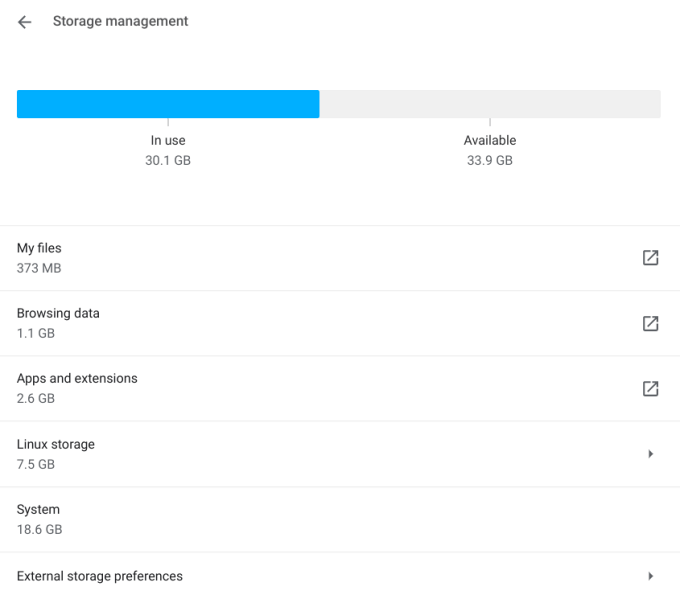
マイファイル:これは、マルチメディア(オーディオ、ビデオ、画像、録音、スクリーンショットなど)とChromebookにダウンロードされたファイルによって消費される合計ストレージ容量を表します。このオプションを選択すると、ファイルアプリが開きます。
データの閲覧:Chromeでインターネットを閲覧すると、ブラウザはChromebookに大量のデータ(閲覧履歴、ウェブサイトのCookie)を保存します。 、キャッシュされた画像、サイト設定、パスワードなど。 「閲覧データ」カテゴリは、デバイスに保存されているすべてのChromeのデータの累積です。
アプリと拡張機能:このカテゴリには、データやキャッシュファイルなど、Chromebookにインストールされているアプリケーションが使用するストレージスペースが含まれます。
Linuxストレージ:これは、Linuxアプリのインストールと実行に割り当てられるディスク容量です。このオプションは、ChromebookでLinux開発環境 を設定している場合は、ストレージ管理メニューにあります。
システム:これは、ChromeOSやその他の組み込みアプリケーションによって消費されるストレージスペースです。システムファイルやアプリを削除することはできません。
Chromeを使用して利用可能なストレージ容量を確認することもできます。アドレスバーにchrome:// quote-internalsと入力するか貼り付けて、Enterを押します。 [概要]タブの[プロファイルディレクトリの空きディスク容量]は、Chromebookで利用可能なストレージです。
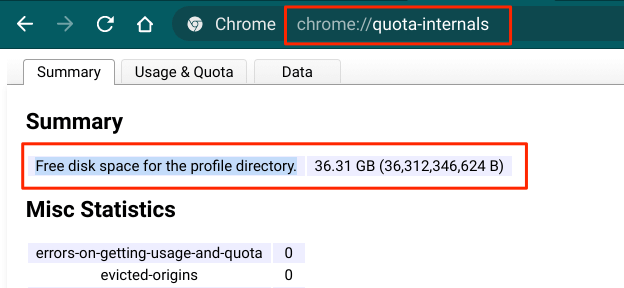
Chromebookの空き容量を増やす方法
これで、ChromeOSがディスクストレージをグループ化して管理する方法を理解できました。次のセクションでは、Chromebookの空き容量を増やすのに役立つストレージ節約のヒントをいくつか紹介します。
1。冗長ファイルを削除するか、クラウドストレージに移動します
ファイルアプリを開き、各フォルダーを移動します。画像、スクリーンショット、画面の記録、動画、アプリのセットアップファイル、その他の不要なドキュメントや不要なドキュメントを探します。
並べ替えオプション(AZ)アイコンをタップしてサイズを選択します。これにより、ファイルがサイズの降順で並べ替えられます。最大のファイルが上部に表示されます。
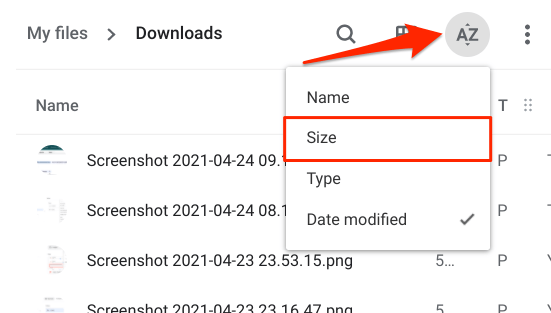
この順序で、Chromebookのストレージスペースを占有している重いファイルを簡単に識別し、不要なファイルを削除できます。
または、ファイルを削除する代わりに、クラウドにバックアップすることもできます。ファイルをGoogleドライブフォルダに移動します。 15 GBの無料のGoogleドライブストレージ割り当てに達した場合は、このGoogleOne特典(Chromebook用) を申請できます。この特典では、12か月間100GBの無料クラウドストレージが提供されます。これにより、ファイルを失うことなくChromebookのストレージ容量を解放できます。
2。未使用のアプリをアンインストールする
アプリケーションは、ユーザーデータ、キャッシュデータ、およびストレージスペースを消費するその他のジャンクファイルを作成します。使用しないアプリをいくつか保持すると、Chromebookのディスク容量がすぐに不足する可能性があります。不要なアプリをアンインストールして、ストレージを解放します。 Chrome OSストレージ管理メニューに移動し、アプリと拡張機能を選択します。
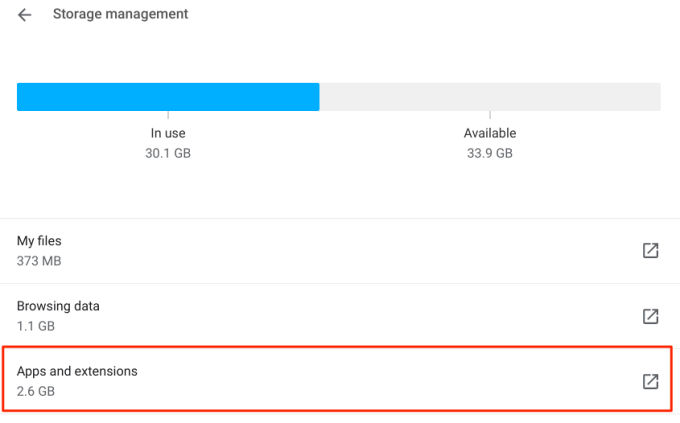
リストに目を通し、ほとんど使用していないアプリや拡張機能をメモします。 Chromebookから削除するアプリを選択し、[アンインストール]ボタンをタップします。
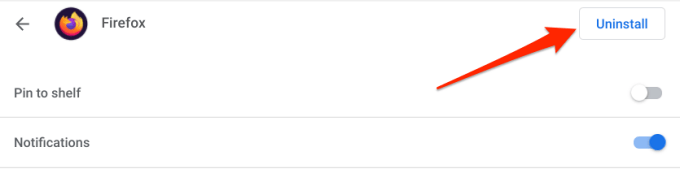
注:Chrome、ファイルアプリ、Playストア、ウェブストアなどのコアシステムアプリケーションをアンインストールすることはできません。
3。 Chromeの閲覧データを消去する
Chromeのメモリホッグ であるだけでなく、ブラウザはあらゆる種類のデータを作成してデバイスに保存します。このデータの一部は重要ですが、他のデータはなくても実行できます。この不要な閲覧データの一部を消去して、Chromebookの空き容量を増やします。
設定>デバイス>ストレージ管理に移動します>そしてデータの閲覧を選択します。これにより、閲覧データを消去できる新しいタブが開きます。
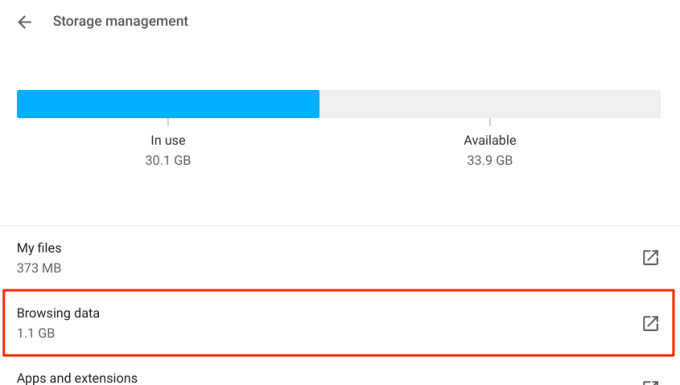
[基本]セクションで、[キャッシュされた画像とファイル]をオンにし、時間範囲を常時に設定して、[クリア]をタップしますデータボタン。次に、Chromebookで解放されるスペースの量を確認する必要があります。
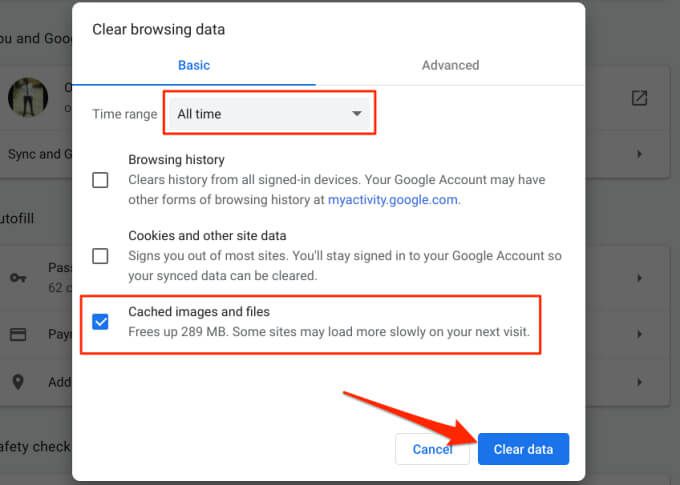
さらにスペースを作成する必要がある場合は、詳細 strong>セクションに移動し、その他の不要なデータ項目(ダウンロード履歴、サイト設定、Cookieなど)を選択します。 )削除する場合は、データを消去をタップします。
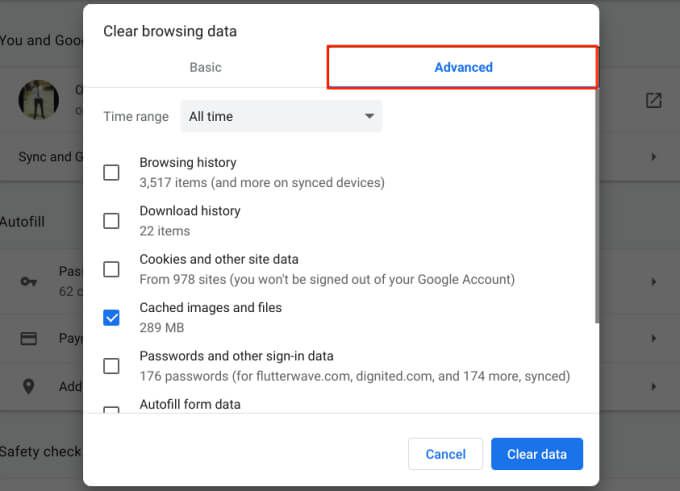
「Cookieおよびその他のサイトデータ」をクリアすると、大量のストレージスペースが解放されることに注意してください。ただし、この操作により、GoogleおよびChromeに接続されている他のアカウントからサインアウトします。代わりに、個々のWebサイトのCookieを削除する必要があります。
Chromeを開き、設定>プライバシーとセキュリティ>Cookieなどに移動します。サイトデータ>すべてのCookieとサイトデータを表示し、Cookieを削除するサイトの横にあるビンアイコンを選択します。
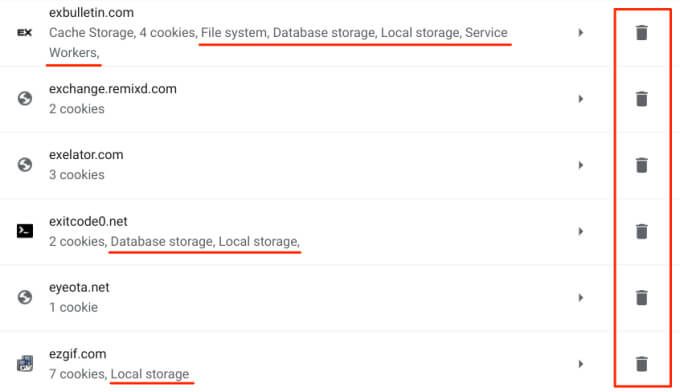
次のラベルが付いたサイトを探す必要があります。 ローカルストレージ、データベースストレージ、ファイルシステム、サービスワーカー。これらのウェブサイトは、永続的なCookieやその他のデータをChromebookにローカルに保存します。
4。オフラインファイルの削除
Googleドライブのファイルまたはフォルダのオフラインの可用性を有効にすると、Chrome OSはファイルをダウンロードして、デバイスに(キャッシュファイルとして)保存します。これで、インターネットに接続していなくてもChromebookのファイルにアクセスできるようになります。この機能はファイルへのオフラインアクセスを許可しますが、代わりにローカルストレージを消費します。
大きなファイルやフォルダのオフラインでの利用を有効にした場合は、Chromebookから削除し、代わりにGoogleドライブフォルダからアクセスします。これにより、Chromebookの空き容量を増やすことができます。
ファイルアプリを開き、Googleドライブカテゴリを展開して、オフラインを選択します。フォルダ。その後、フォルダまたはファイルを選択し、メニューバーのオフラインで利用可能スイッチをオフに切り替えます。
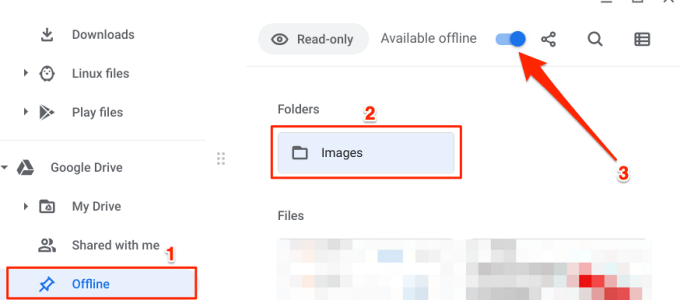
繰り返しになりますが、不足している場合はGoogleドライブのストレージ容量のうち、12か月間無料の100GBクラウドストレージを提供するGoogle OneChromebookの特典 を申請してください。
5。 Linuxディスクサイズを縮小または削除する
Linux開発領域に少なくとも7.5GBを割り当てることをお勧めします。ただし、Linuxアプリケーションをほとんどインストールまたは使用しない場合は、Linuxストレージを減らすことでChromebookの空き容量を増やすことができます。 [ストレージ管理]ページで[Linuxストレージ]を選択し、[ディスクサイズ]の横にある[変更]ボタンをタップします。
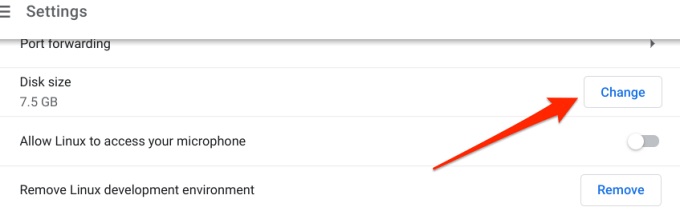
スライダーを左に動かして、Linuxのディスクサイズを好みに合わせて減らします(4.1 GBを下回ることはできません)、サイズ変更をタップします。
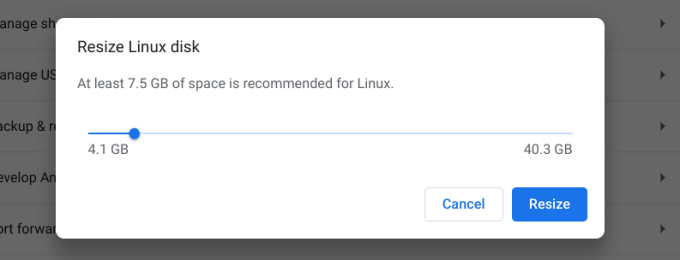
ChromebookにLinuxアプリをインストールまたは使用しない場合は、Linux開発環境を削除します
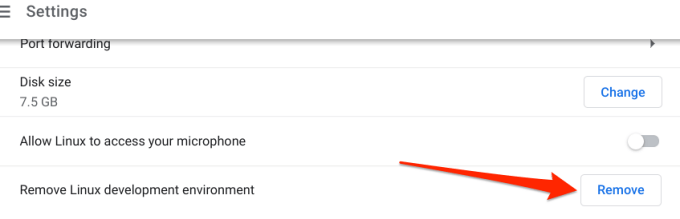
6。クリーニングアプリを使用する
Androidデバイスで驚異的に機能するクリーニングアプリがあります。これらのアプリの多くはChromeOSとも互換性があります。詳細については、10の効果的なクリーニングアプリを含むこのlisticle を参照してください。 Playストアを開き、クリーニングアプリをインストールして、ボタンをクリックするだけでChromebookからジャンクファイルを削除します。
必要なスペースをすべて確保する
Chromebookは、不要なファイルやアプリを削除することになります。ファイルをクラウドに保存すると、追加のストレージスペースも作成されます。また、アクティブでなくなった、または使用されなくなったユーザーアカウントを削除することも検討する必要があります。 Chromebookのログイン画面で、アカウントの横にあるプルダウンアイコンをタップし、[このユーザーを削除]を選択します。