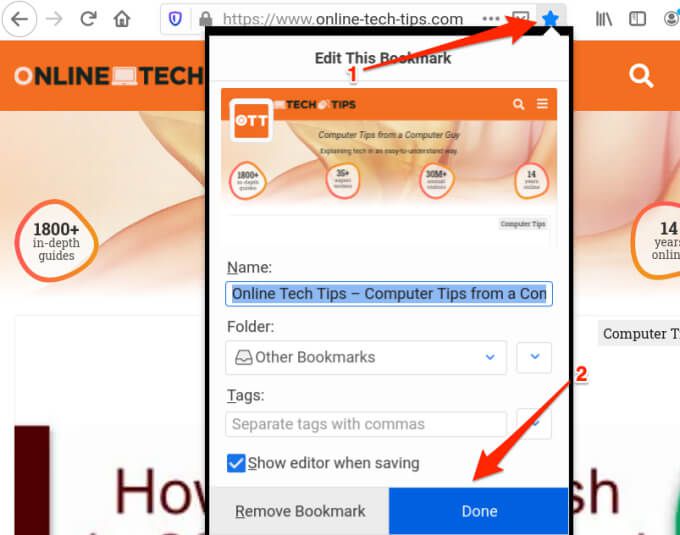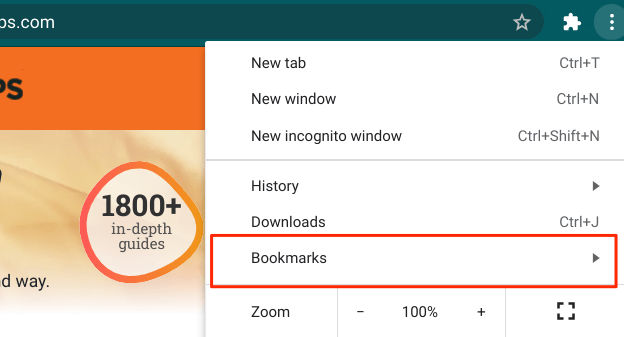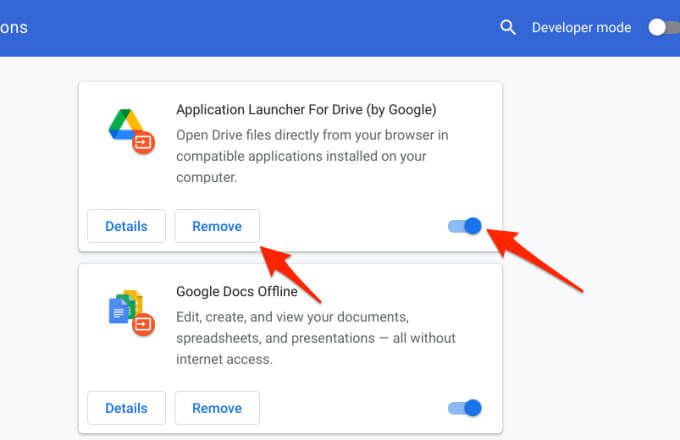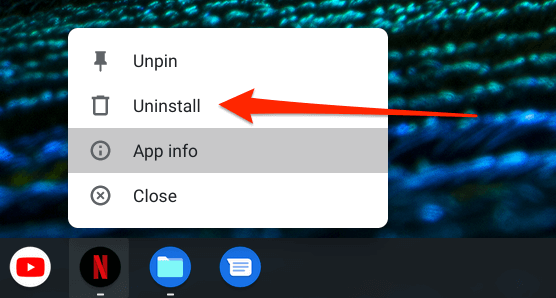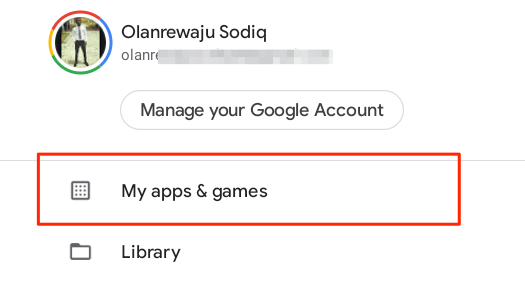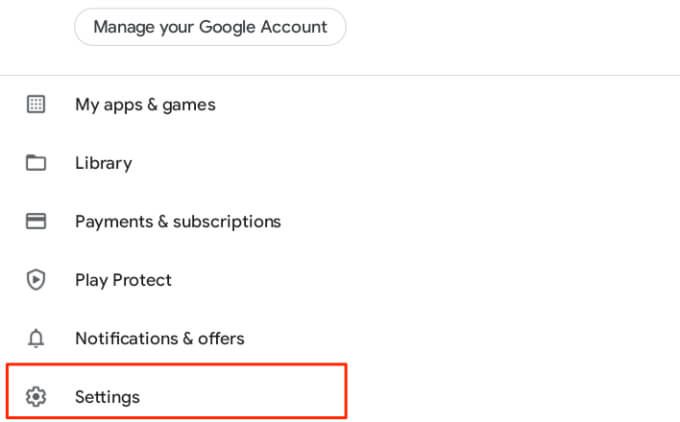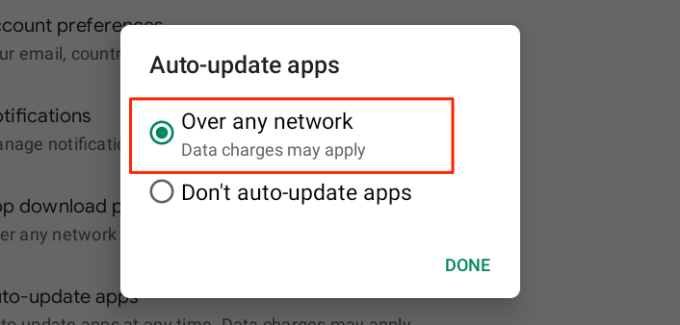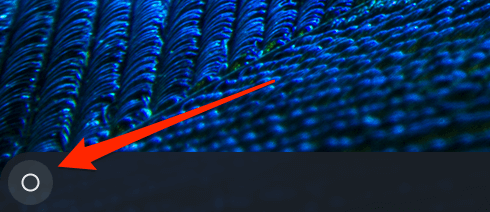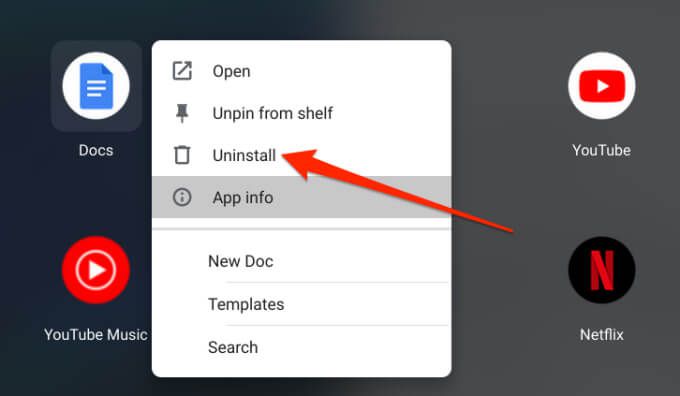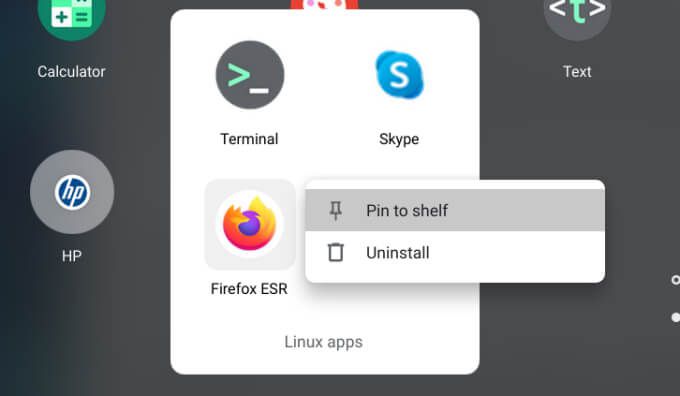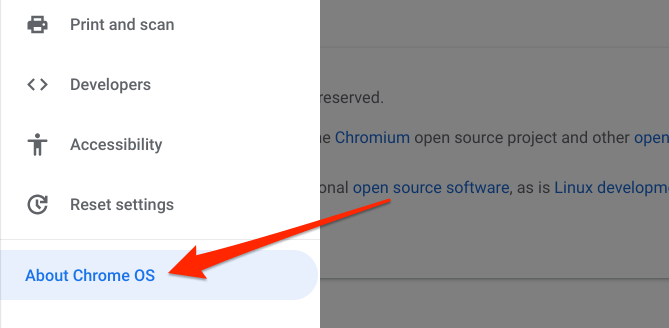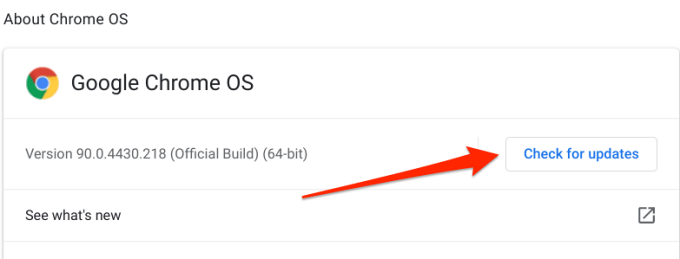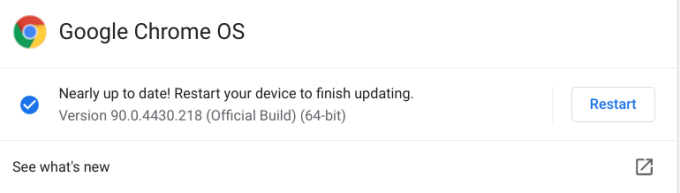Chromebookを高速化する7つの方法
Chromebookはノートパソコンほど高速ではありません 。ただし、起動が速く、バッテリー寿命が長く、タスクを効率的に実行します。それでも、長時間使用するとChromebookのパフォーマンスが低下する傾向があります。
これは通常、ハードウェアの機能を超えてChromebookに負担をかけた場合に発生します。この記事では、Chromebookを高速化する7つの方法について説明します。 Chromebookのパフォーマンスを低下させる要因についても説明します。

1。未使用のブラウザタブを閉じる
ウェブブラウザ(特にGoogle Chrome)で開いているウェブページが多すぎると、Chromebookの速度とパフォーマンスが低下する可能性があります。これを修正するには、不要になったWebページまたはブラウザウィンドウを閉じます。現時点で必要のないWebページの場合、ブックマークを付けることは、開いたままにするよりも優れた代替手段です。
Chromeでウェブページをブックマークするには、ブラウザのアドレスバーの右端にあるスターアイコンをクリックして、[完了]を選択します。これにより、ページがブラウザのブックマークに追加されます。
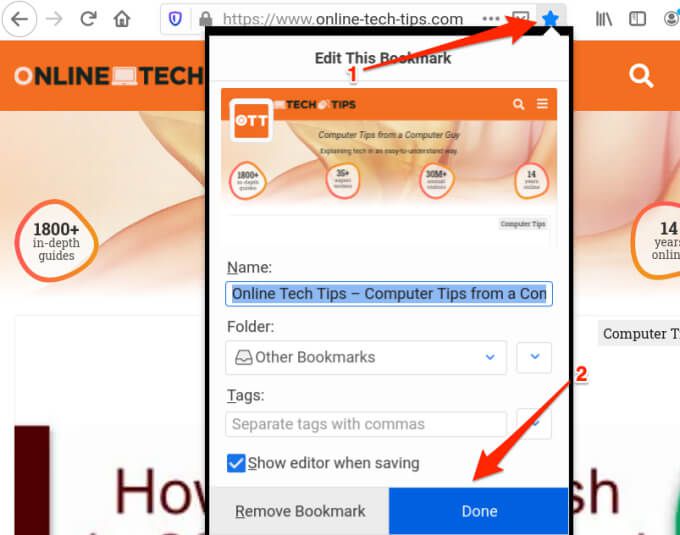
ブックマークされたページにアクセスするには、Chromeのメニューアイコンをクリックし、ブックマーク<を選択します。 / strong>をクリックし、Webページを選択します。新しいブラウザタブでページが開きます。
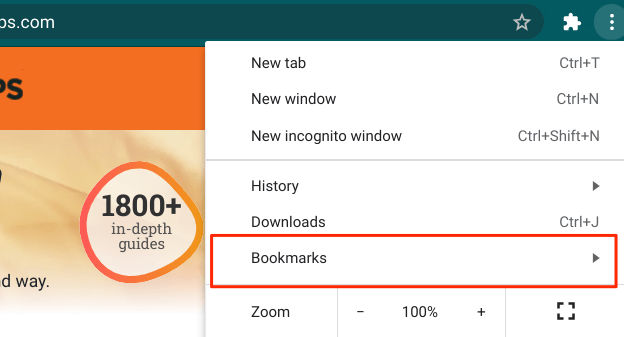
もう1つ、このChromeのリソース使用量を減らすためのガイド を読むことを強くお勧めします。ブラウザが消費するシステムリソースのレベルを減らすことができれば、Chromebookの実行速度は確実に速くなります。
2。未使用の拡張機能を無効にするか削除する
拡張機能はブラウザに機能を追加しますが、システムリソースを過剰に消費し、ブラウザとデバイスの速度を低下させることがあります。ブラウザの拡張機能メニューに移動して、不明または不要な拡張機能を削除します。
Chromeで、メニューアイコンをタップし、その他のツールを選択して、拡張機能を選択します。 。

トグルを左に動かして拡張機能を無効にするか、削除ボタンをタップしてChromeから拡張機能をアンインストールします にします。
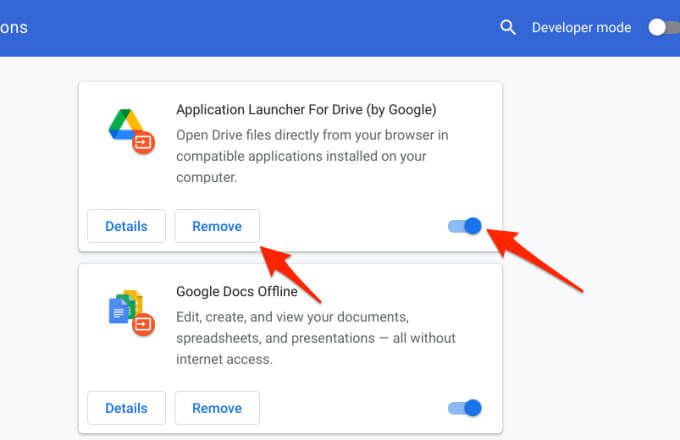
後でChromebookを再起動し、Chromebookの速度が上がるかどうかを確認します。
3。未使用のアプリケーションを閉じる
アプリを起動すると、アプリを使用していない場合でも、Chromebookのメモリ、CPUリソース、電池の寿命が消費されます。 Chromebookの速度が遅い、フリーズしている、またはコマンドの実行に時間がかかることに気付いた場合は、シェルフを確認して、使用していないアプリを閉じてください。
シェルフには、白い点があります。アクティブなアプリケーションの下。アプリを右クリックして、[閉じる]を選択します。
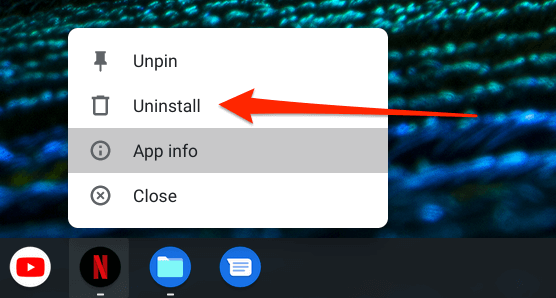
4。アプリを更新する
アプリが古くなっていると、Chromebookの速度が低下し始める場合があります。アプリを頻繁に更新するようにしてください。さらに良いことに、GooglePlayストア内で「自動アプリ更新」を有効にします。
Chromebookでアプリを更新する
Google Playストアを起動し、をタップします右上隅にあるプロフィール写真で、[マイアプリとゲーム]を選択します。
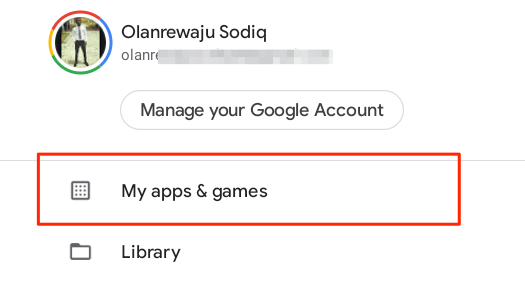
古いアプリの横にある[更新]ボタンをタップします。ページに「利用可能なアップデートはありません」というメッセージが表示されている場合は、すべてのアプリが最新であることを意味します。
Chromebookでアプリの自動更新を有効にする
アプリの更新を自動的にインストールするようにGooglePlayストアを構成すると、時間とエネルギーを大幅に節約できます。また、アプリの最新かつ最も効率的なバージョンが常に提供されるため、Chromebookの高速化にも役立つ可能性があります。
Google Playストアを起動し、右上隅にあるプロフィールアイコンをタップします。 、[設定]を選択します。
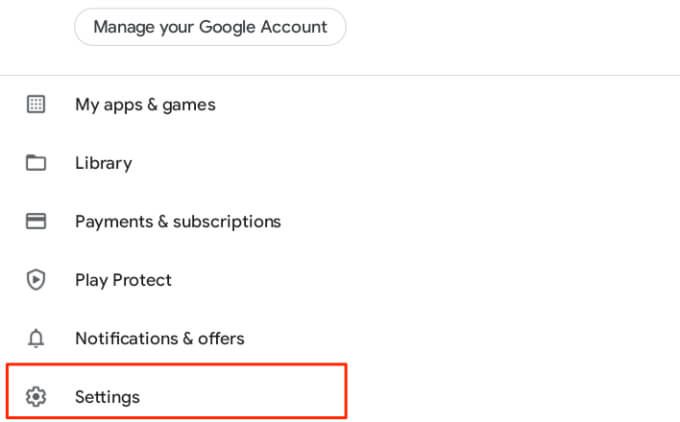 [一般]セクションを展開し、[自動-]を選択しますアプリを更新する。
[一般]セクションを展開し、[自動-]を選択しますアプリを更新する。
 任意のネットワーク経由を選択し、をクリックします完了。
任意のネットワーク経由を選択し、をクリックします完了。
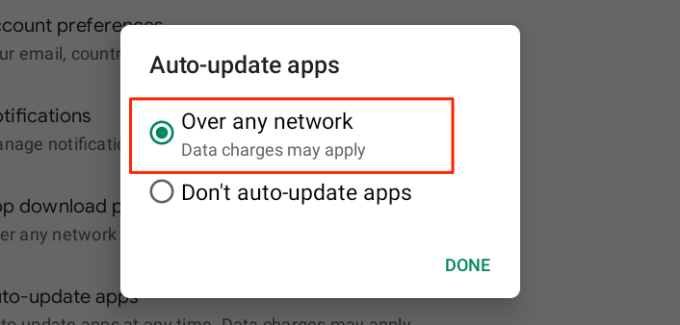
Linuxアプリの場合、開発者のウェブサイトから更新の可用性を手動で監視する必要があります。
5.5。 Chromebookを再起動する
未使用のアプリを閉じてアプリのアップデートをインストールしてもChromebookのパフォーマンスが低下し続ける場合は、デバイスの再起動を実行すると速度が上がる可能性があります。続行する前に、保存されていないデータが失われないように、アクティブなアプリとファイルをすべて閉じることを忘れないでください。
Chromebookのステータスエリア(画面の右下)をタップして、電源ボタンを選択します。または、Chromebookの電源ボタンを押したまま電源オフを選択します。

Chrome OSが完全にシャットダウンするまで待ち、電源ボタンを1回押して再起動します。 Chromebook。
6。不要なアプリをアンインストールする
不要なアプリケーションや使用しないアプリケーションを削除すると、Chromebookの速度を上げることができます。同様に、あなたも十分なストレージスペースを解放する になります。 Chromebookでアプリを削除する に関するこのガイドには、知っておくべきことがすべて含まれていますが、基本について簡単に説明します。
Shiftキーを押しながら画面の左下隅にあるランチャーアイコンをタップします。
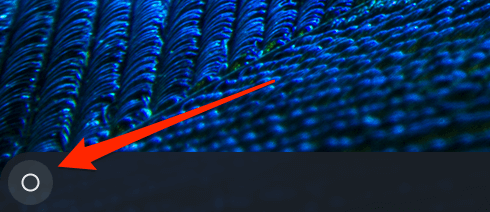 不要になったアプリを右クリックしますアンインストールを選択します。
不要になったアプリを右クリックしますアンインストールを選択します。
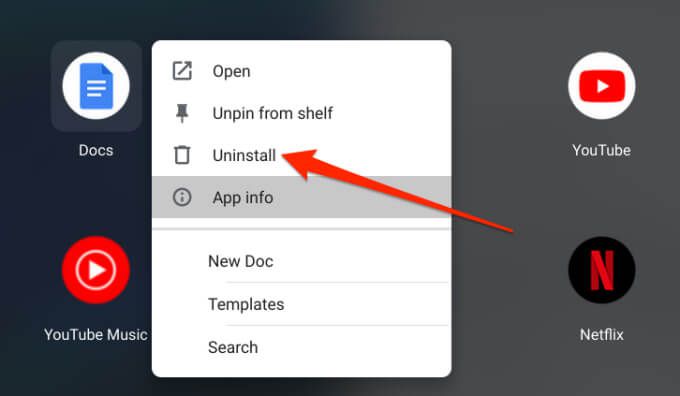 ChromebookのLinuxアプリ をアンインストールするには、 Linuxアプリフォルダを開き、アプリを右クリックして[アンインストール]を選択します。
ChromebookのLinuxアプリ をアンインストールするには、 Linuxアプリフォルダを開き、アプリを右クリックして[アンインストール]を選択します。
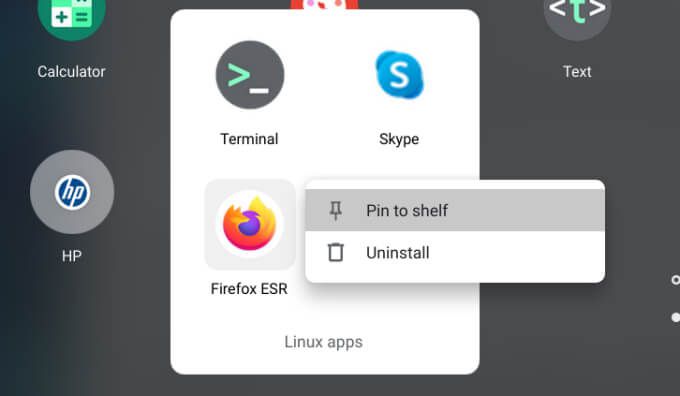
7。 ChromeOSを更新する
Chrome OSのバグにより、Chromebookのパフォーマンスが低下したり、他のChromeOSの既知の問題 が表示されたりする場合があります。 Chrome OSの詳細ページに移動し、デバイスに最新バージョンがインストールされていることを確認します。
[設定]メニューを起動し、[ChromeOSについて]を選択します。
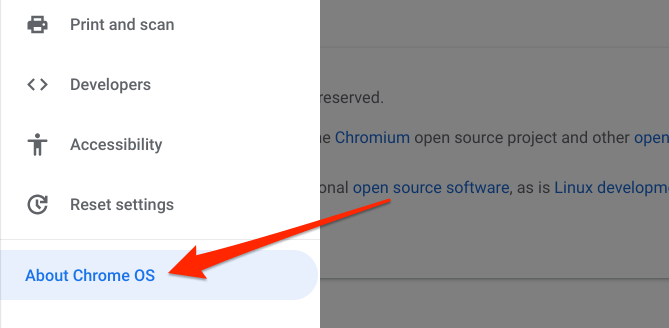
更新の確認ボタンをクリックまたはタップします。
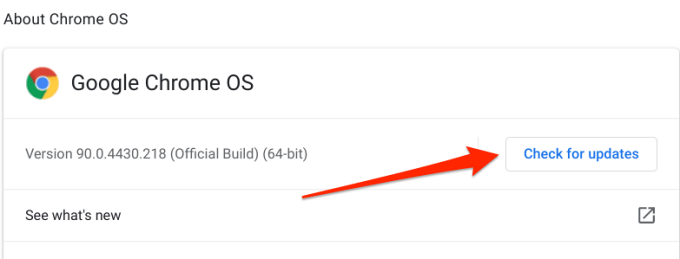
画面に表示されるChromeOSアップデートをインストールします。最新のChromeOSビルドを実行している場合は、「Chromebookは最新です」というメッセージが表示されます。ページに[更新を再開]または[再開]ボタンがある場合は、以前にバックグラウンドでダウンロードされた保留中の更新があります。ボタンをタップしてChromebookを再起動し、更新します。
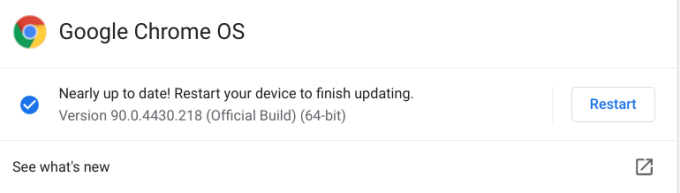
デバイスを再起動する前にアプリを閉じることを忘れないでください。これにより、保存されていないファイルやドキュメントが失われることはありません。 Chromebookを更新できない場合は、おそらく自動更新の有効期限(AUE)の日付 に達しています。 [設定]>[Chrome OSについて]>[追加の詳細]に移動し、[更新スケジュール]行をチェックして、Chromebookの自動更新の有効期限を確認します。

Chrome OSの自動更新は、この日付を過ぎるとGoogleから提供されなくなります。
最後の手段:Chromebookのパワーウォッシュ
問題が解決しない場合は、パワーウォッシュの実行を検討してください(読み取り:ハードリセット)。これにより、Chromebookが工場出荷時のデフォルトに復元され、ファイルが消去され、ユーザーアカウントが削除され、すべてのサードパーティアプリケーションが削除されます。近くの認定サービスセンターにアクセスするか、Chromebookのメーカーのサポートセンターに連絡することをおすすめします。予定を立てて、Chromebookにハードウェア関連の障害がないか調べてもらいます。
Chromebookを工場出荷時にリセットする場合は、重要なファイルを外部ストレージデバイスまたはGoogleドライブにバックアップします。デバイスを正しい方法でハードリセットする方法については、このChromebookのパワーウォッシュに関する包括的なガイド を参照してください。
<!-AIコンテンツ終了1->
関連記事: