多くの場合、テレビの 内蔵ブラウザ を使用するよりも携帯電話でコンテンツを閲覧する方が簡単です。 Chromecast は、タップするだけでスマートフォンからテレビに直接キャストできるストリーミング デバイスですが、潜在的な音声の問題が伴います。
たとえば、テレビの音量を 15 程度に設定するとします。ただし、この音量レベルではキャスト中に何も聞き取れないため、30 まで上げる必要があります。キャストをやめた瞬間、声が吹き出しそうになります。スピーカーの音量を調整します。この記事では、Chromecast オーディオの問題のトラブルシューティング方法などについて説明します。
Chromecast Audio の問題を解決する 9 つの方法
音量が小さすぎる場合やまったく音量が出ない場合など、クロムキャスト オーディオの問題は数多く発生する可能性があります。
接続を確認してください
最も簡単な解決策は、Chromecast が接続されている HDMI ポートを確認することです。安全な接続ではない場合、音声が歪む可能性があります。 Chromecast をポートにしっかりと押し込み、ぐらつかないことを確認します。
接続が安定している場合は、別の HDMI ポートを試してください。他の手順に進む前に、まずテレビのハードウェアの問題を除外してください。たとえば、HDMI ポートが 1 つしかない場合は、別のデバイスを接続して音声をテストし、Chromecast 自体に問題がある可能性を除外します。
メディアを再起動します
オーディオの問題は不具合である場合があります。古くからの格言を試してください。電源をオフにして、再度オンにします。メディア プレーヤー、Hulu、YouTube、Netflix を閉じ、キャストを停止します。完全にシャットダウンしたら、キャストを再開します。
これにより、最も一般的な問題の多くを修正できます。場合によっては、一時停止して再開するなどの簡単な操作で問題を解決できる場合がありますが、キャストの再開が必要になる場合があります。

デバイスのオーディオ設定を確認する
スマートフォンまたはタブレットからキャストしている場合、Chromecast はテレビではなくデバイスのサウンド設定をデフォルトにする場合があります。キャストすると、テレビの音量レベルが引き継がれます。携帯電話の音量を調整して、違いが生じるかどうかを確認してください。
携帯電話の音量レベルとテレビの音量レベルの間に乖離が生じることがあります。音量を 1 ポイントでも変更すると、Chromecast が強制的に同期され、音声レベルが本来あるべき値に修正されることがあります。.
5GHz ネットワークに接続する
Wi-Fi ネットワークが複数の帯域をブロードキャストしている場合は、2.4 GHz 帯域ではなく 5 GHz 帯域に直接接続します。これにより、最高の帯域幅が提供され、画面上のオーディオ/ビデオ同期の問題の解決に役立ちます。
ブラウザを更新する
Chrome から直接キャストしている場合は、最新バージョンのブラウザを使用していることを確認してください。 Chrome キャストのバージョンが古いと、ストリームの品質が低下し、音声の問題が発生します。
50Hz HDMI モードを選択します
視聴しているコンテンツによっては、50Hz HDMI モードを有効にする必要がある場合があります。一部の特定のコンテンツ (スポーツ放送など) はこの周波数でエンコードされます。
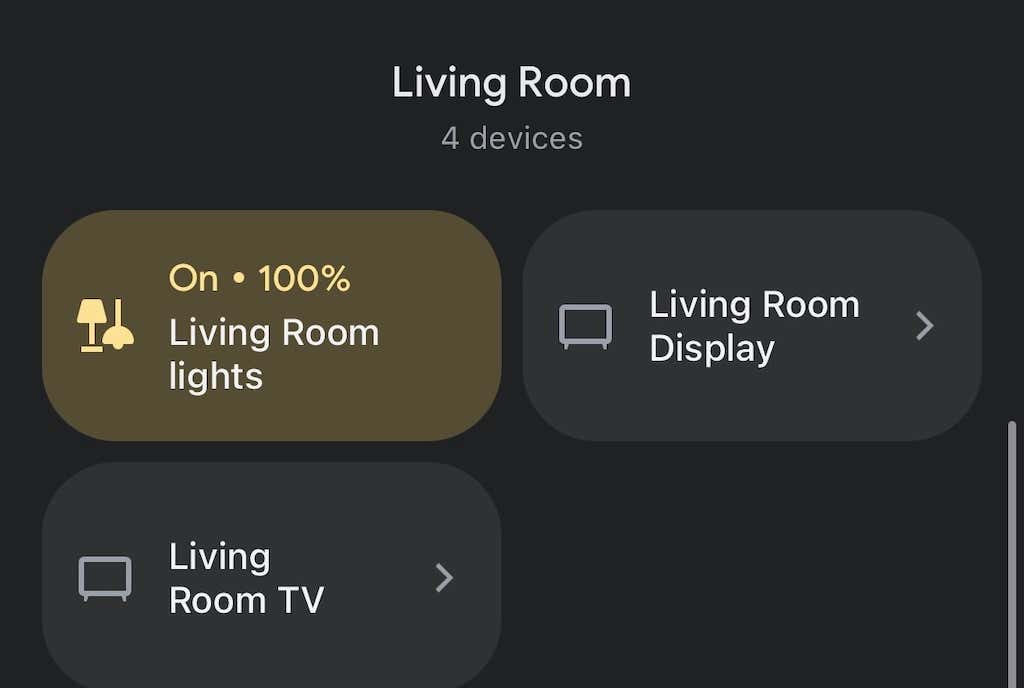
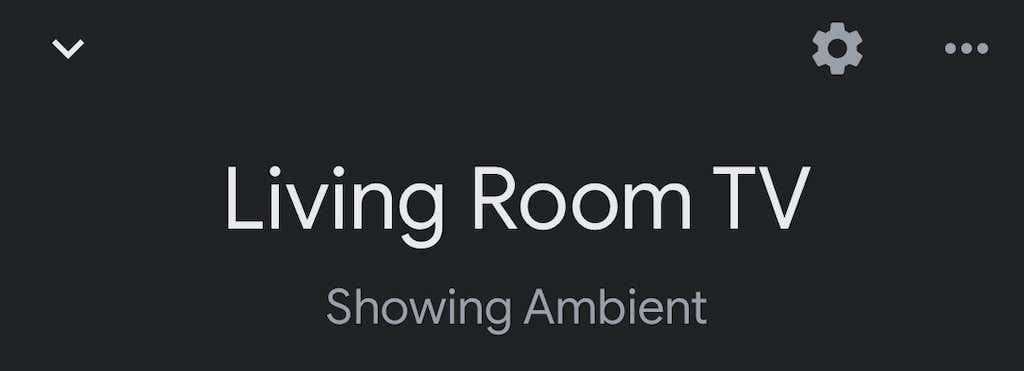
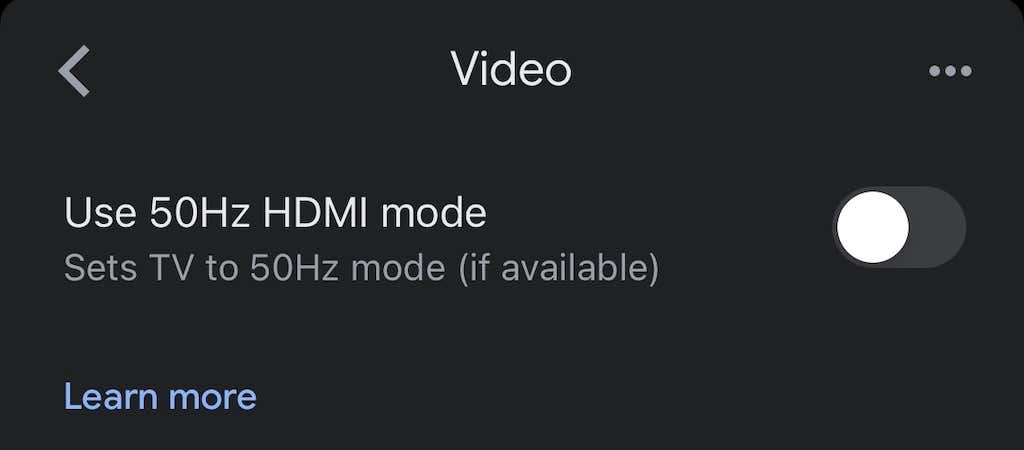
これは、テレビがこのモードを許可している場合にのみ機能しますが、イライラする問題を簡単に解決できます。
Chromecast を再起動します
繰り返しになりますが、答えは「電源を切ってから再び入れる」ことにあるかもしれません。これは Google Home アプリから直接行うことができます。
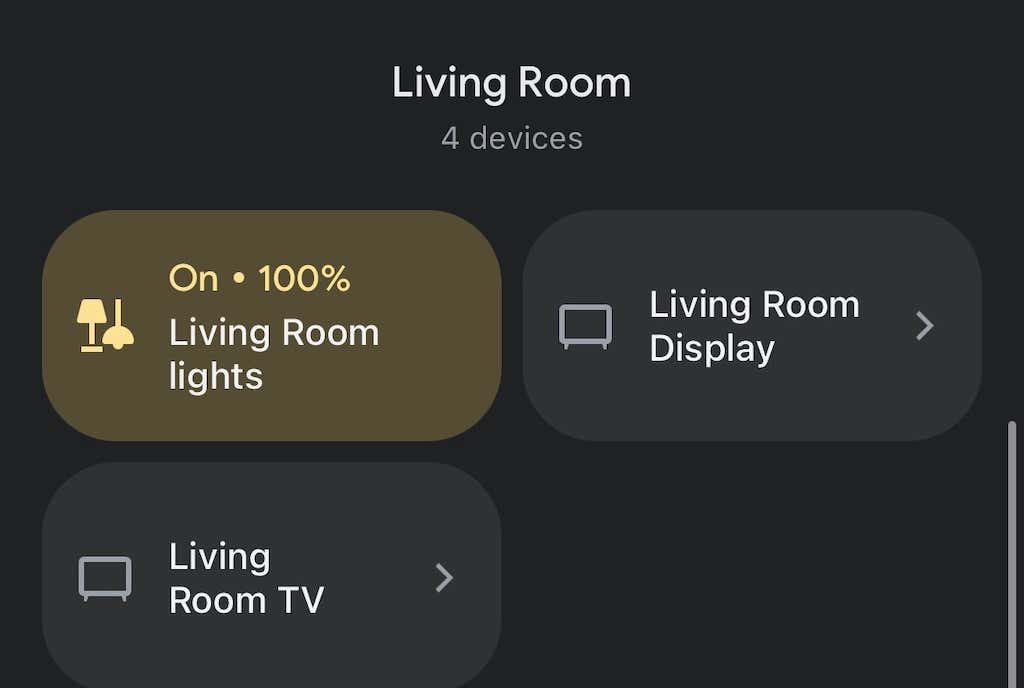
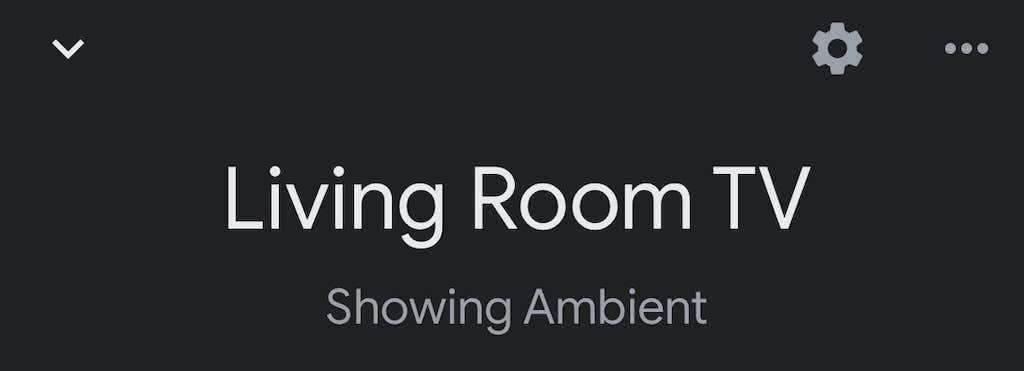
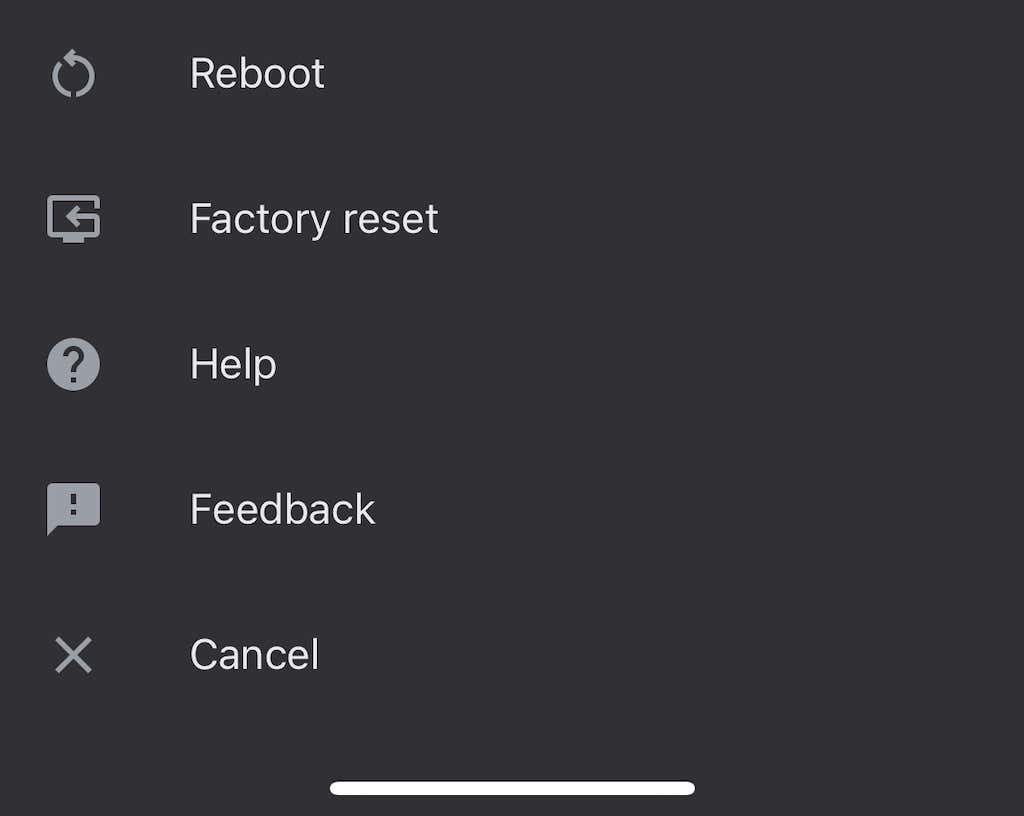
Chromecast が完全に再起動して Wi-Fi に再接続し、キャストするまでに数分かかる場合があります。これにより、既存のサウンドの問題が解決されることがよくあります。
グループ接続の遅延
スピーカーのグループを通じてサウンドを再生している場合、オーディオが各デバイス間で適切に同期されない可能性があります。 グーグルホーム アプリには、出力の調整に役立つ内部設定があります。
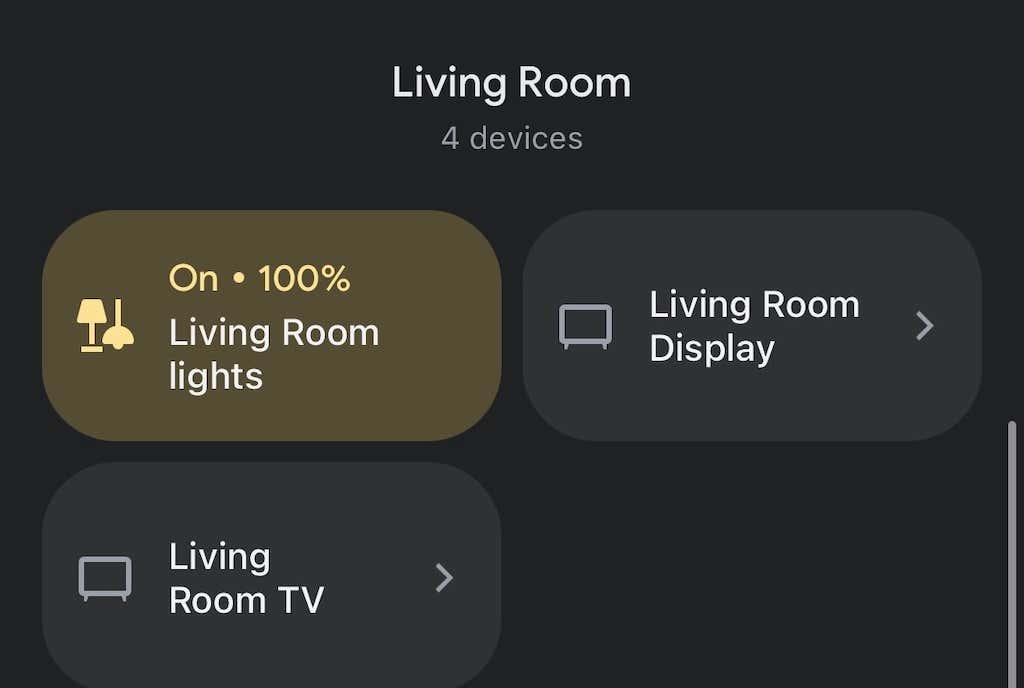
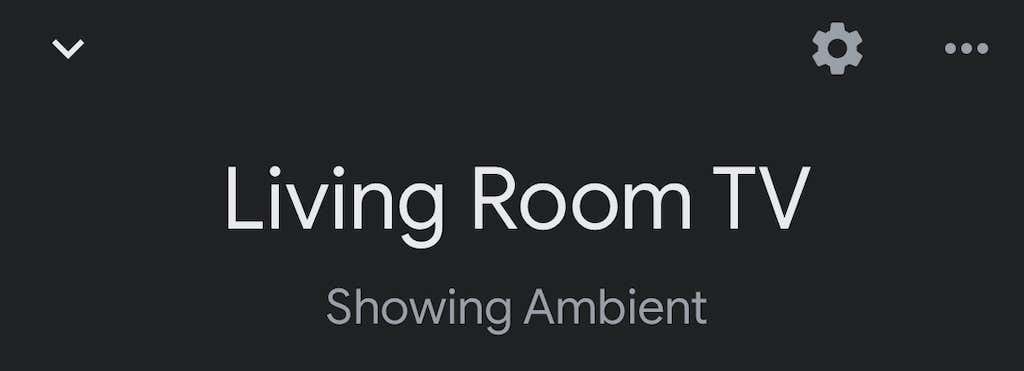
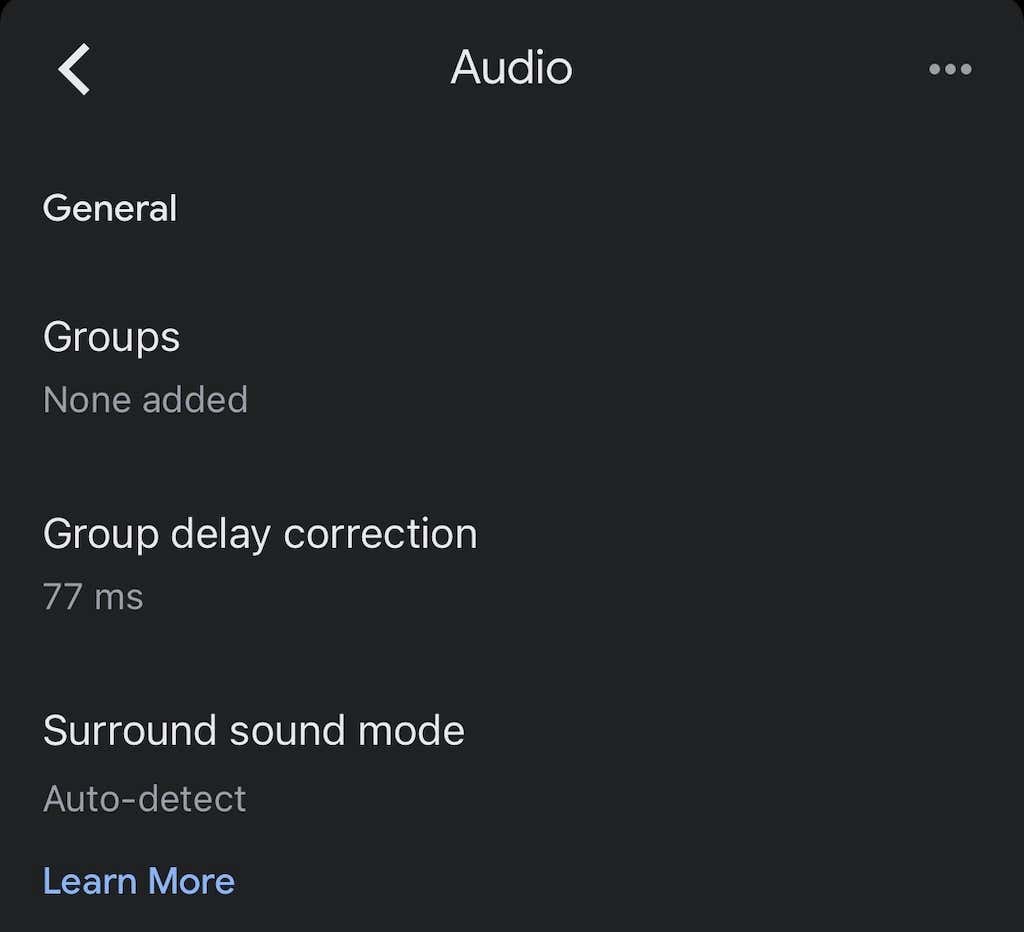
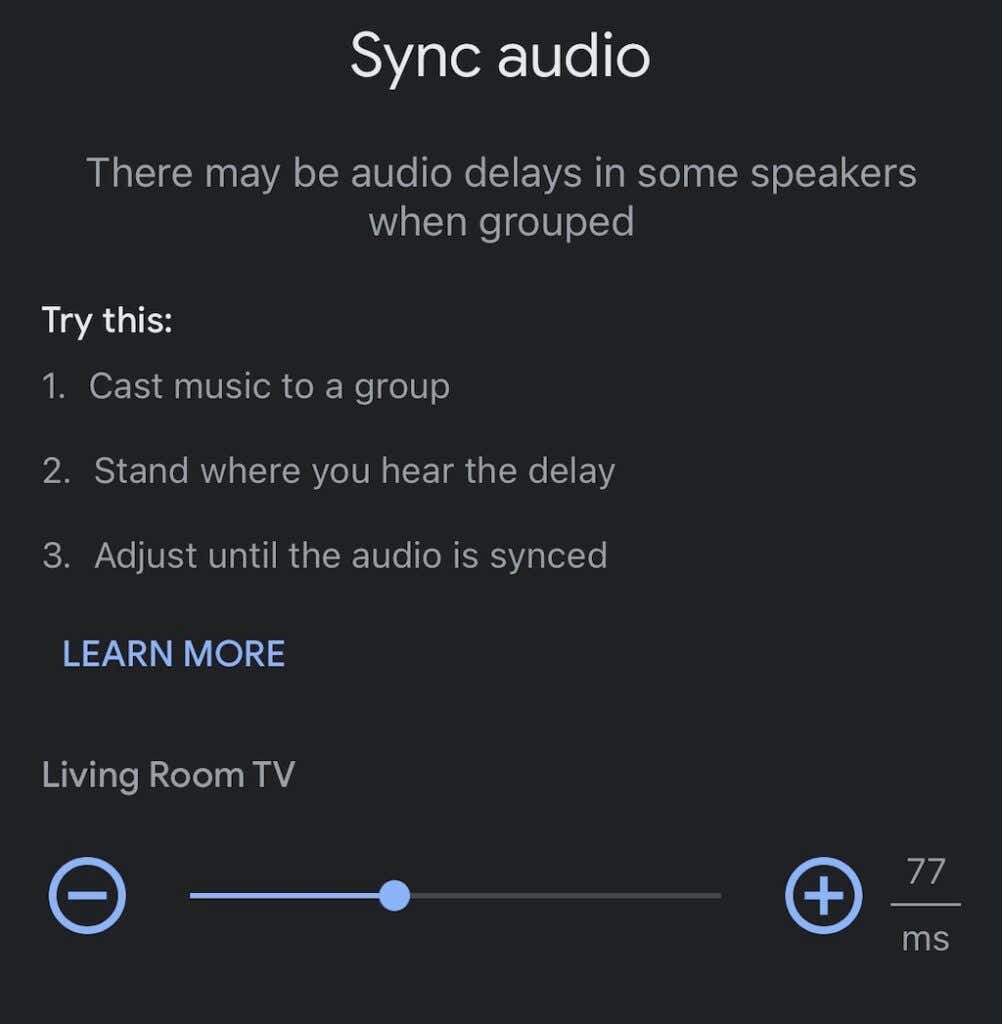
これは自動化されたプロセスではないため、試行錯誤が必要になる場合があります。オーディオの基準点として、これを行う間、スピーカーで曲を再生することをお勧めします。
Chromecast を出荷時設定にリセットする
他のすべてが失敗した場合は、Chromecast を出荷時設定にリセットします。これは、Google Home アプリ内の設定メニューから行うことができます。
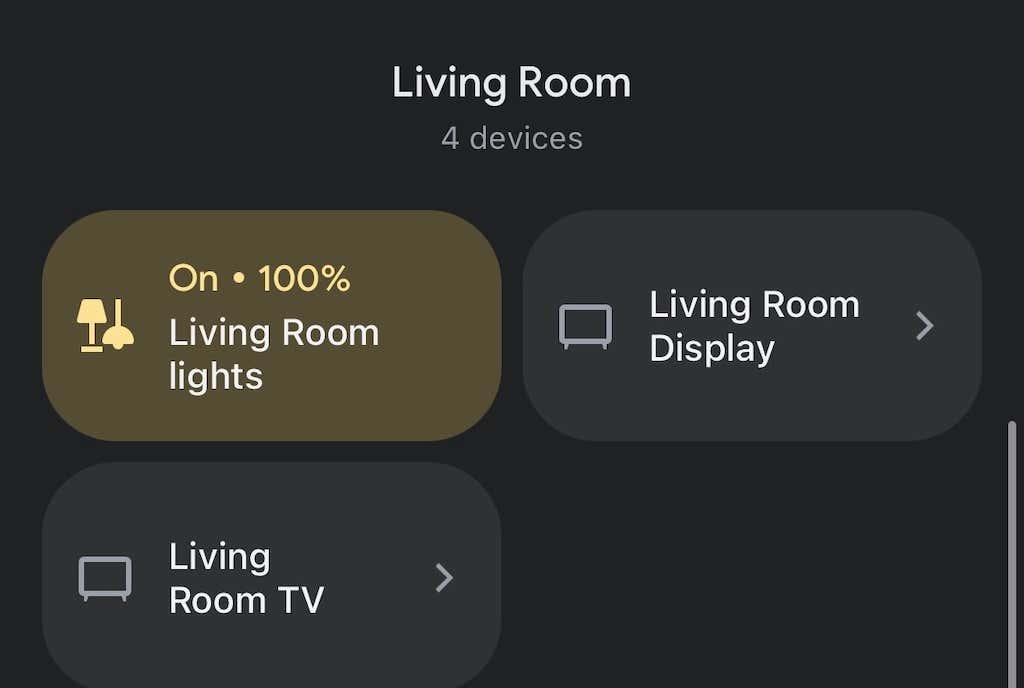
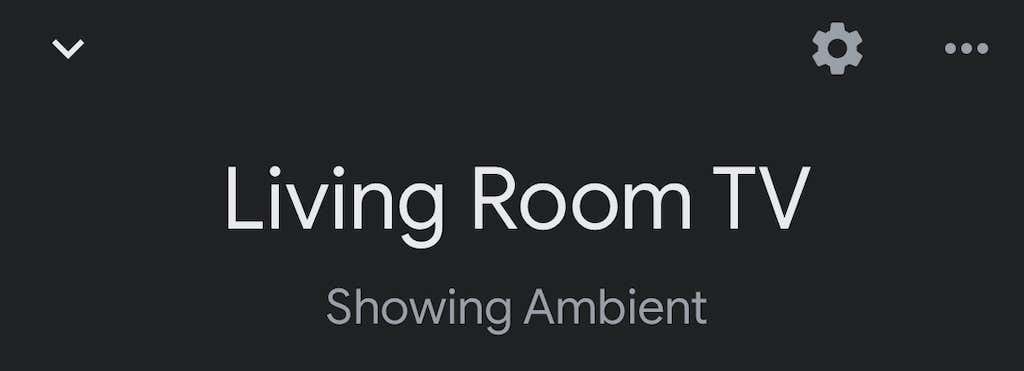
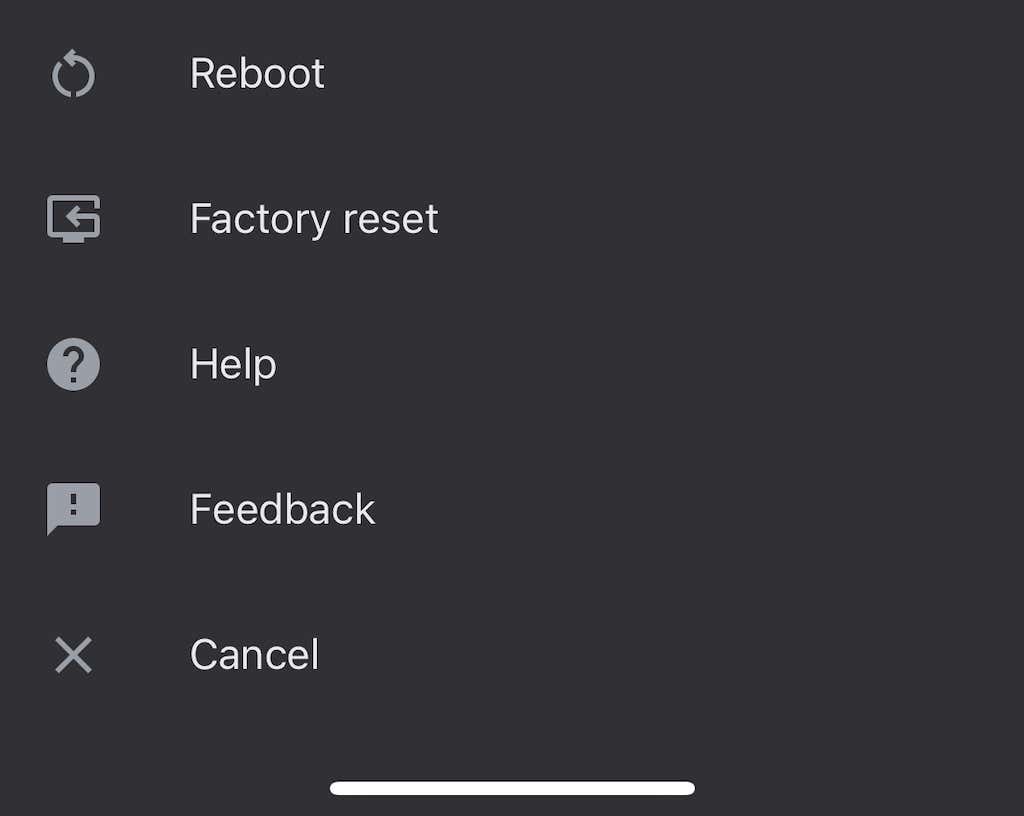
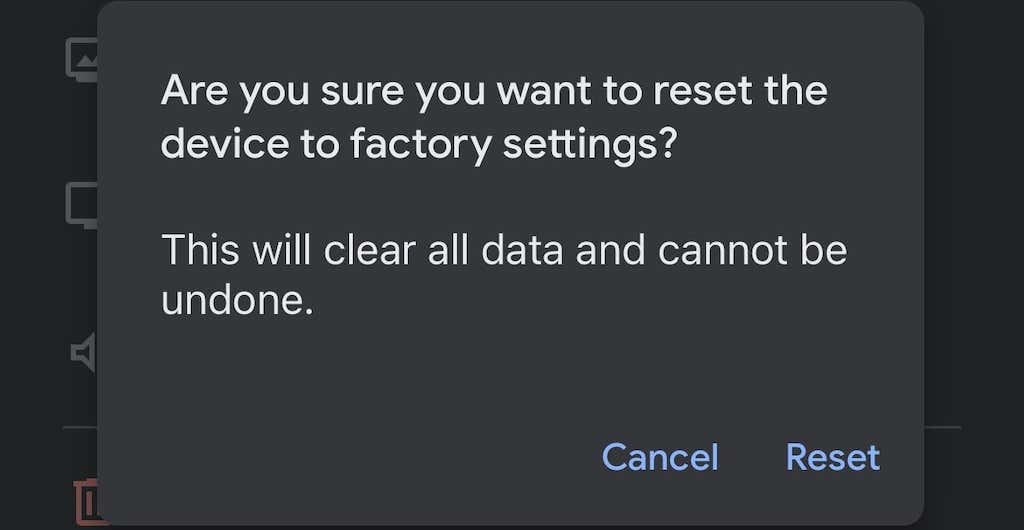
これを実行したら、Chromecast を最初からセットアップする必要がありますが、出荷時設定にリセットすると、多くの問題が解決されます。
Chromecast を使用すると、あらゆるテレビ (HDMI ポートがある限り) をスマート TV に変えることができます。ところどころでいくつかのエラーが発生する可能性がありますが、ほとんどは簡単に修正できます。発生する可能性のあるオーディオの問題を解決するには、前の手順に従うだけです。
.