Discord のクラッシュの問題は珍しいことではありません。つまり、明らかな理由もなくアプリがクラッシュすることがあります。アプリが予期せず終了し続け、簡単な再起動 が問題を解決しない場合は、いくつかの高度な解決策を試してみることをお勧めします。
これらの高度な修正には、Discord のハードウェア アクセラレーション機能のオフ、アプリ データのクリア、アプリを安定した状態に戻すことが含まれます。
Discord でハードウェア アクセラレーションを無効にする
Discord の ハードウェアアクセラレーション 機能は、コンピューターの GPU を使用してアプリのエクスペリエンスを向上させます。この機能は常にうまく機能するとは限りません。この機能をオフにして、Discord のクラッシュが防止されるかどうかを確認する必要があります。
Discord アプリのエクスペリエンスはほとんど変更されず、設定メニューからいつでもハードウェア アクセラレーションを再度有効にすることができます。
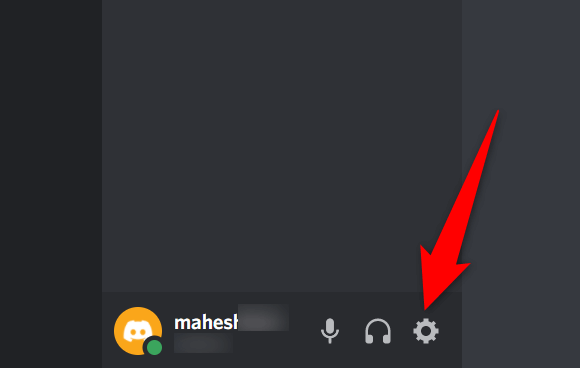
- 左側のサイドバーから [詳細設定 ] を選択します。
- 右側のパネルでハードウェア アクセラレーション オプションをオフにします。
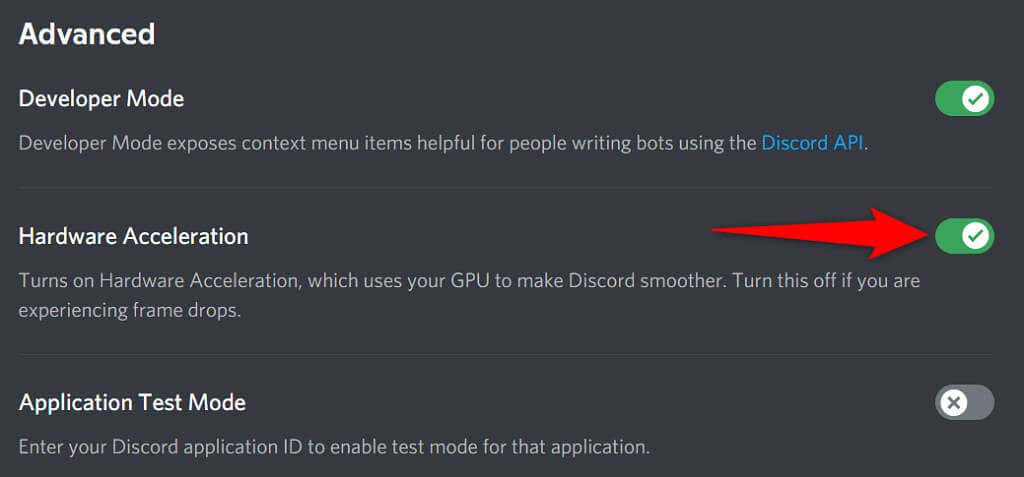
AppData を削除することで Discord がクラッシュし続ける問題を修正
Discord のキャッシュ ファイルは、アプリの効率を高めるのに役立ちます。ただし、これらのキャッシュ ファイルは時々破損し、アプリが予期せず終了するなど、アプリにさまざまな問題を引き起こすことがあります。
幸いなことに、データや Discord の機能を削除することなく これらのキャッシュ ファイルを削除します 行うことができます。アプリを使用すると、Discord はこれらのファイルを再構築します。
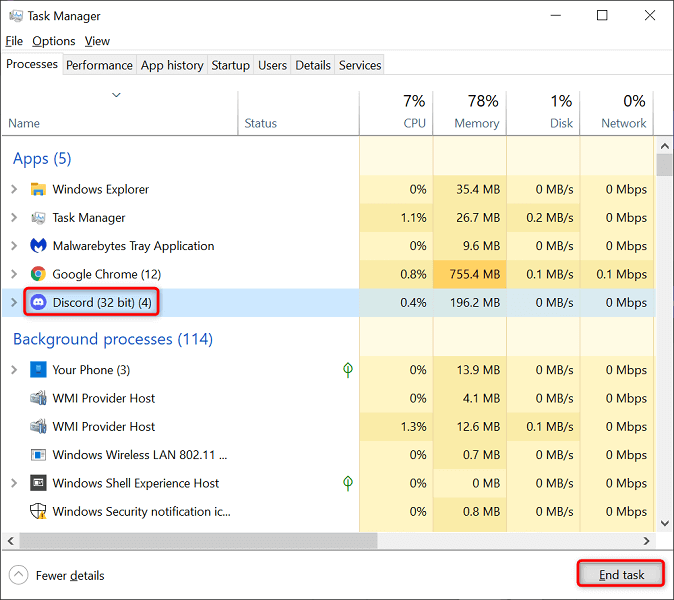
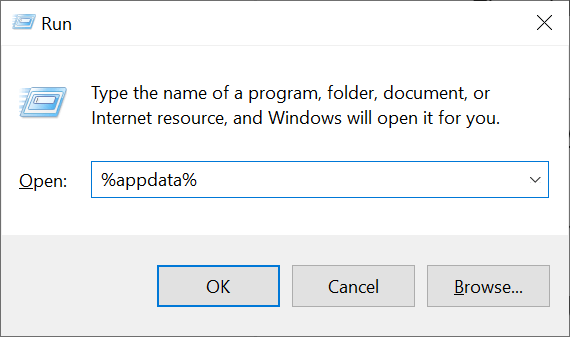

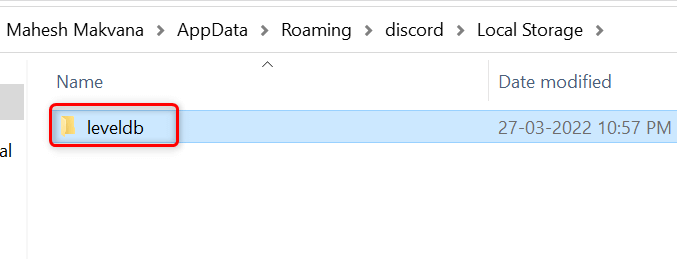
Discord でレガシー モードを有効にする
メディア機器がアプリの標準オーディオ サブシステム モードと互換性がない場合、Discord がクラッシュする可能性があります。幸いなことに、レガシーモードに戻す までできるので、機器は動作し、Discord が予期せず終了することはありません。
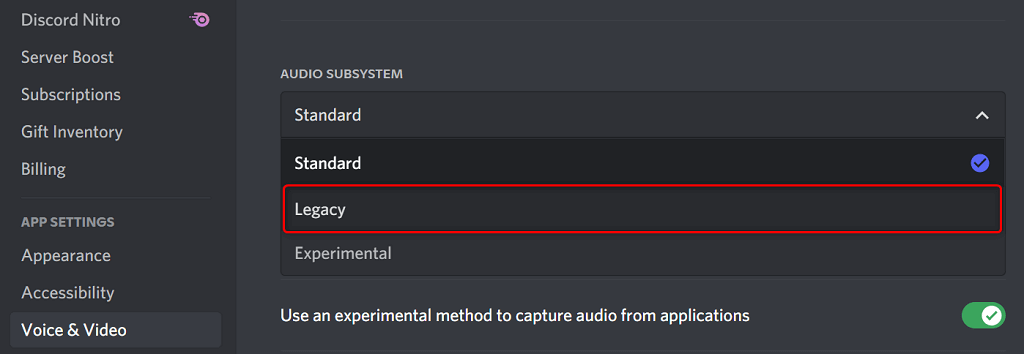
Discord のキーバインドを削除する
Discord ではキーバインドは 事前に指定されたアクションを実行できるカスタム ショートカット です。場合によっては、これらのバインドがシステムや Discord に干渉し、アプリがフリーズすることがあります。
この場合、Discord のキーバインドをオフにして、アプリが再び安定するかどうかを確認してください。後で、Discord の設定メニューからこれらのキーバインドを再度有効にすることができます。
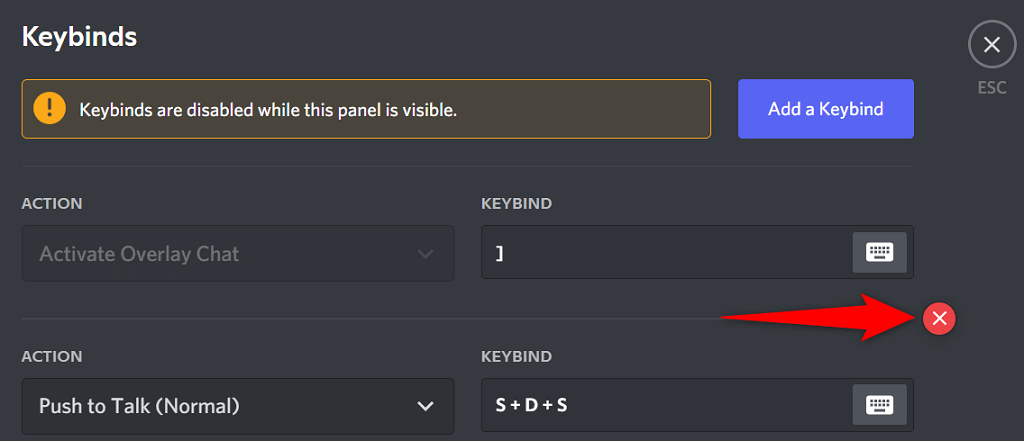
アプリを更新して Discord のクラッシュ問題を修正する
Discord の古いバージョンは、アプリを完全にクラッシュさせるなど、さまざまな問題を引き起こす可能性があります。これが、同社が定期的にアプリのアップデートをプッシュする理由であり、ユーザーは常にアプリで可能な限りスムーズなエクスペリエンスを得ることができます。
Discord のアップデートを確認してコンピュータにインストールするのは無料で簡単です。
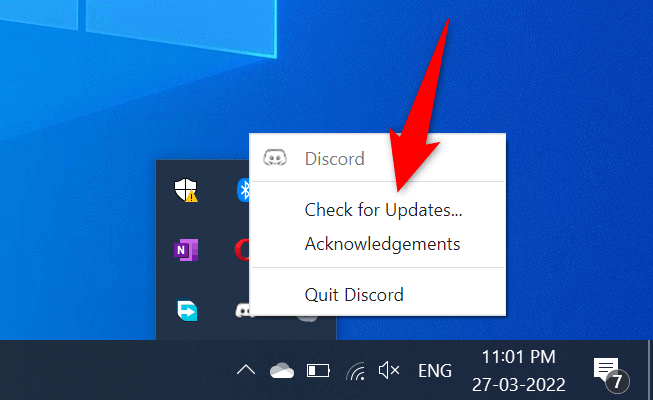
Discord を再インストール
Discord アプリを更新した後でもクラッシュの問題が発生する場合は、アプリのコア ファイルに問題がある可能性があります。これらのファイルが破損したり、問題が発生したりする理由はさまざまです。
幸いなことに、コンピュータ上で Discordを再インストールする までにこれらのファイルを修復できます。これにより、古いアプリ ファイルがすべて削除され、新しいファイルが取り込まれます。アプリをアンインストールして再インストールしても、アカウント データは削除されません。

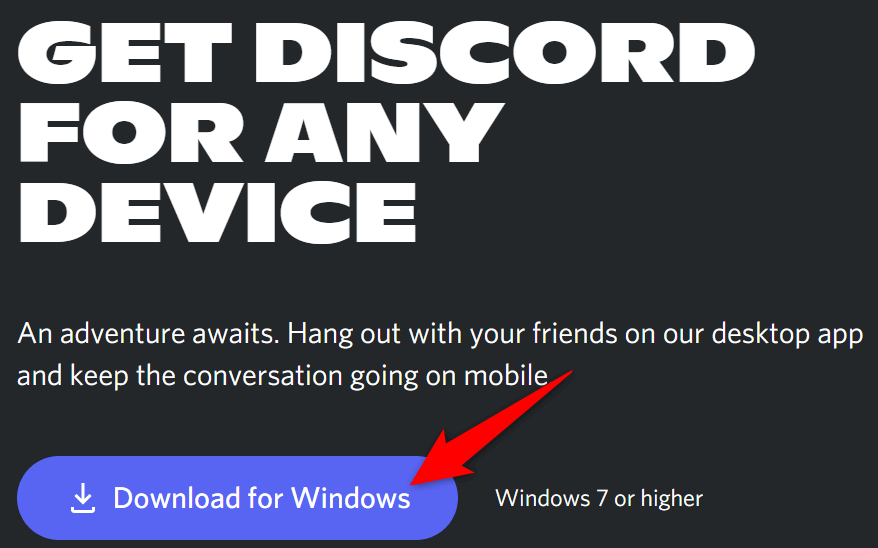
Discord のブラウザ バージョンに切り替える
問題が発生している Discord のデスクトップ アプリだけがプラットフォームのサービスにアクセスする方法ではありません。同社は複数の Discord バージョンを提供しているため、特定のアプリで問題が発生した場合に別のオプションを使用できます。
たとえば、Discord デスクトップ アプリがクラッシュし続ける場合は、Discordのブラウザ版に移行する です。このバージョンは、コンピュータで利用可能な最新の Web ブラウザから使用できます。ウェブ バージョンは、デスクトップ アプリとほぼ同じように動作します。.
Discord アカウントのログイン情報は、別のバージョンにログインするために必要となるため、手元に置いておいてください。
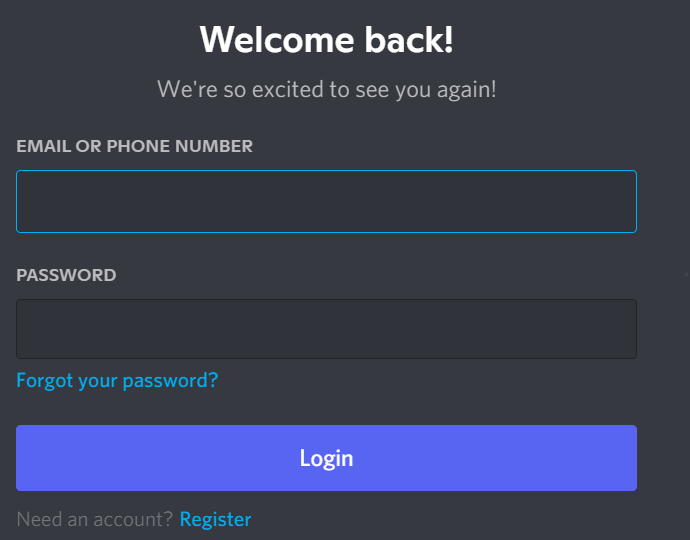
Discord の絶え間ないクラッシュ問題を解決する
Discord は、他のすべてのアプリと同様に、さまざまな理由で動作を停止したりクラッシュしたりする可能性があります。この問題が発生し、どうすればよいかわからない場合は、上記のガイドを参照して、この問題を回避する考えられる方法を説明してください。
根本的な問題は修正されています になると、Discord アプリは以前と同様に機能し始めます。
.