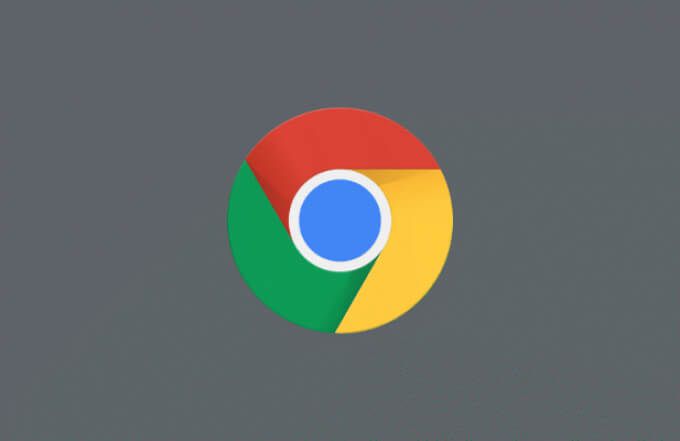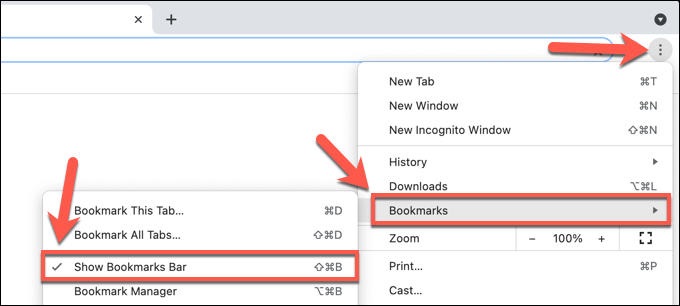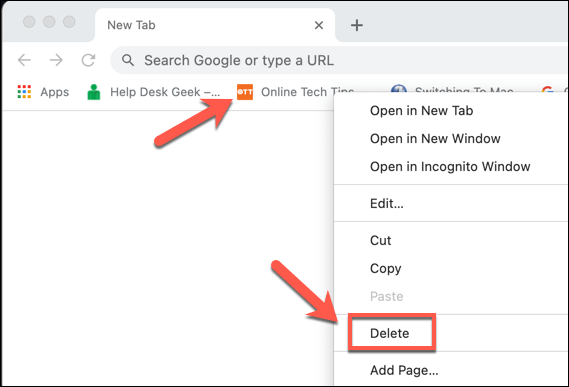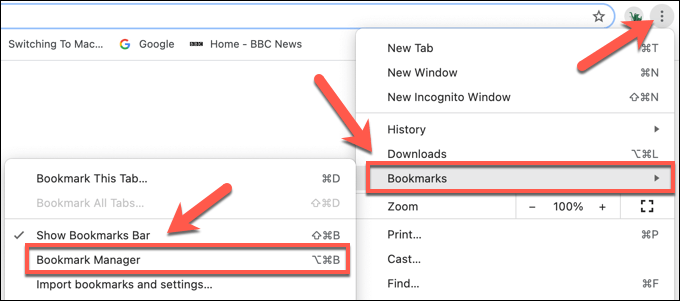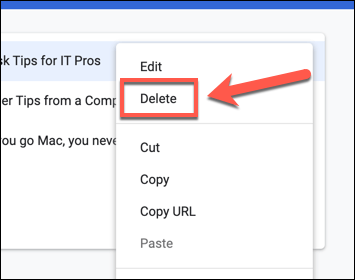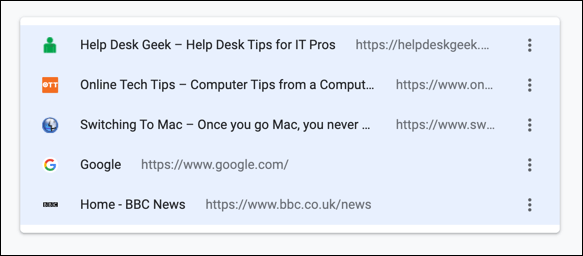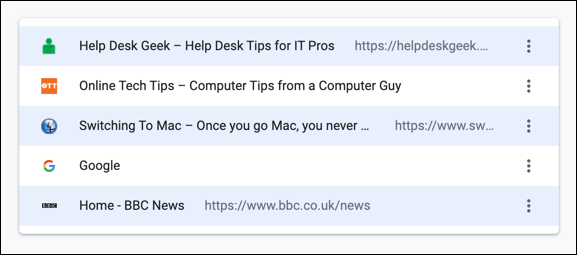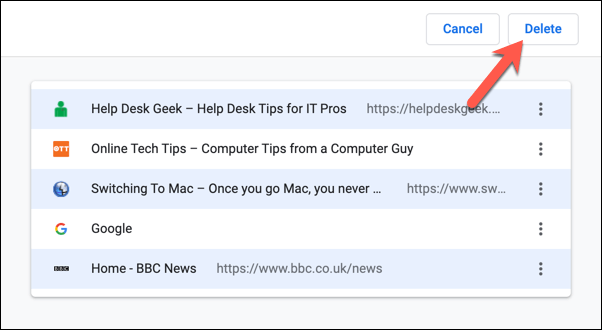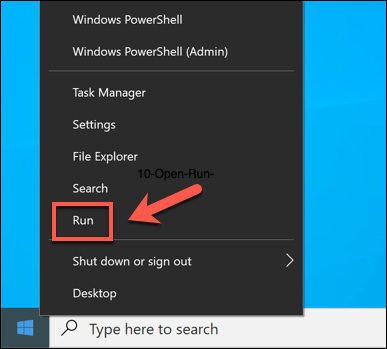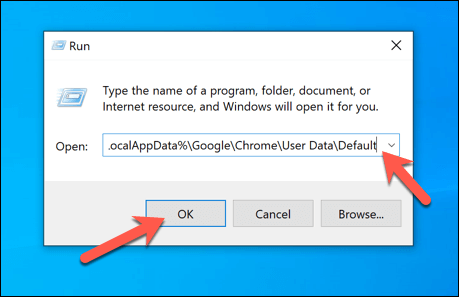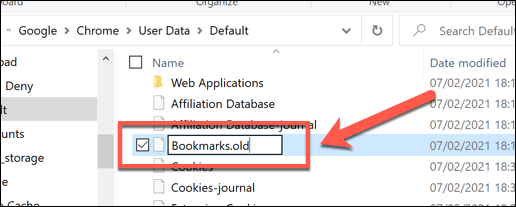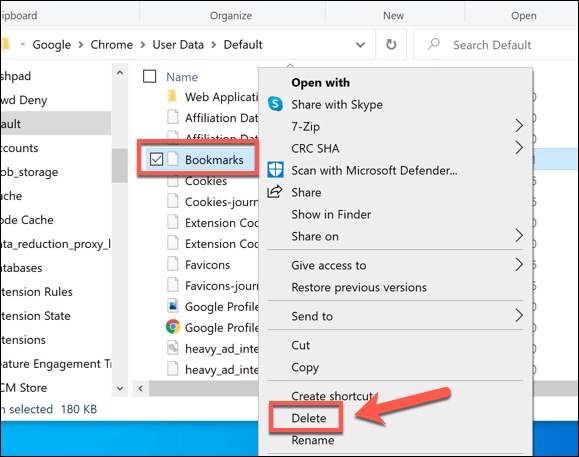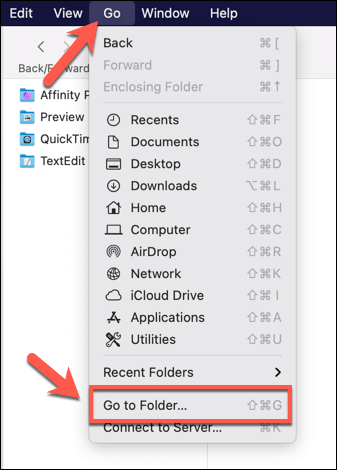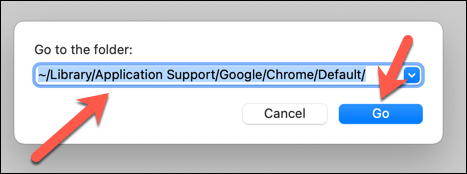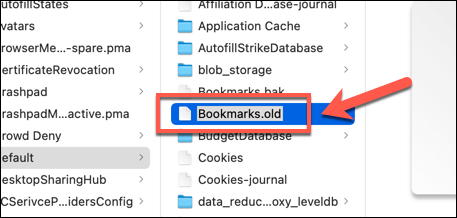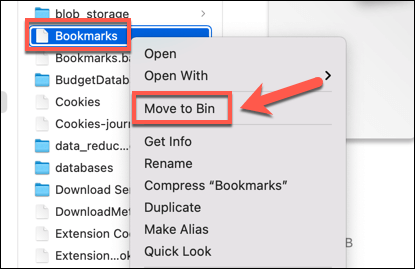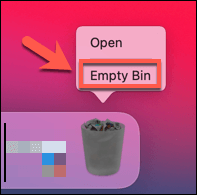Chromeでお気に入りのウェブサイトを追跡する最善の方法は、それらをブックマークとして保存することです。ブックマークを使用すると、定期的にアクセスするサイトにワンクリックで簡単にアクセスできます。また、ブックマークは、後でアクセスする新しいページを追跡するための優れた方法でもあります。ただし、保存したブックマークが多すぎる場合は、ブックマークの消去を開始する時期が来ている可能性があります。
Chromeでブックマークを整理して削除する方法はいくつかあります。ブックマークバーから個別に削除したり、組み込みのブックマークマネージャを使用して削除したり、ブックマークを含むファイルを手動で削除したりできます。 Chromeでブックマークを削除する方法を知りたい場合は、次のことを行う必要があります。
<!-目次->
Chromeで新しいブックマークを追加すると、ブックマークフォルダまたはブックマークバーの2つの場所のいずれかに配置される可能性があります。ブックマークバーは、Chromeのブックマークのクイックアクセスツールバーで、アドレスバーの下に水平に配置されます(有効にしている場合)。
ブックマークバーにブックマークを追加した場合は、それらを削除できます。これらの手順を1つずつ使用します。ただし、一度に複数のブックマークを削除する場合は、次のセクションにスキップする必要があります。
ブックマークを削除すると、削除されます。削除することはできません。それを復元します。引き続きブックマークとして使用する場合は、ページを再度開いてブックマークとして保存する必要があります。
Chromeのブックマークバーにないブックマークを削除する場合、またはブックマークバーから複数のブックマークを削除する場合は、ブックマークマネージャーを使用する必要があります。
GoogleChromeでブックマークを削除すると、クリアするのに適した方法です。アクセスを停止したサイトはありませんが、ブックマークを管理する方法は他にもあります。 Chromeブックマークをエクスポートする して、エクスポートすることができます。デバイス間でブックマークを使用する場合は、Chromeブラウザの同期を設定する する必要があります。