Google Chromeをしばらく使用している場合は、失うわけにはいかないブックマークの大規模なライブラリを構築している可能性があります。そのため、デバイスを切り替えたり、新しいブラウザプロファイルを設定したり、Chromeを最初から再インストールしたりする場合は、事前にそれらをエクスポートする必要があります。これにより、後でデータをインポートできます。
あなたはおそらくリアルタイムでGoogleサーバーにGoogleアカウントを使用して閲覧データを同期する しています。それでも、より安全な方法をとることが常に最善です。
以下に、Google ChromeのブックマークをHTMLファイルにエクスポートする手順と、それらをインポートするための手順を示します。また、Chrome Syncを介してブックマークを同期し(まだ行っていない場合)、ブックマークデータを未加工の形式でコピーする他のバックアップ方法についても学習します。
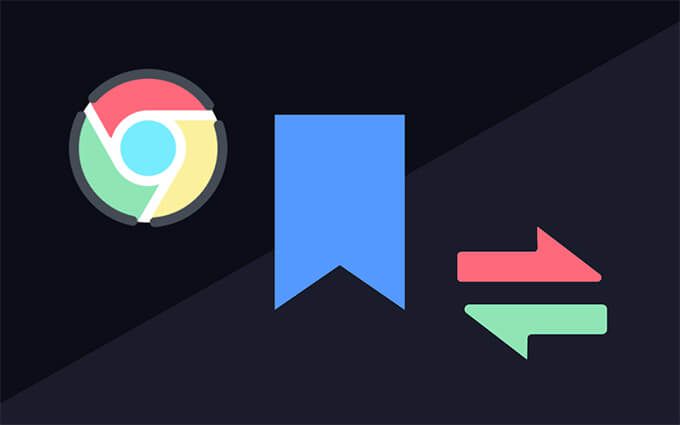
GoogleChromeでブックマークをエクスポートする
PCまたはMacでGoogleChromeを使用している場合は、統合されたブックマークマネージャ。 AndroidまたはiOSバージョンのGoogleChromeではこれを行うことはできませんが、ブックマークをGoogleアカウントで同期し(詳細は後で説明します)、必要に応じてデスクトップデバイスを介してデータをエクスポートできます。
1。 Chromeのその他メニュー(ウィンドウの右上にある3つのドットが付いたアイコンを選択)を開き、ブックマークをポイントして、ブックマークマネージャを選択します。または、Ctrl+ Shift+ O(PC)またはCmd+ オプションを押します。 +代わりにB(Mac)。
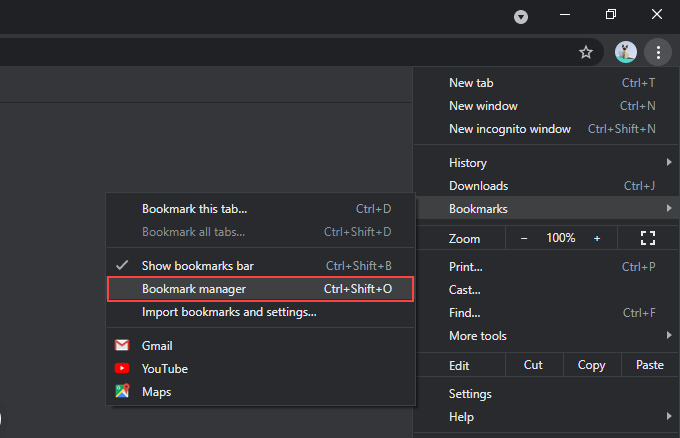
2。ブックマークマネージャ画面の右上にある整理ボタン(3つのドットが付いた別のアイコン)を選択します。
3。 ブックマークのエクスポートというラベルの付いたオプションを選択します。
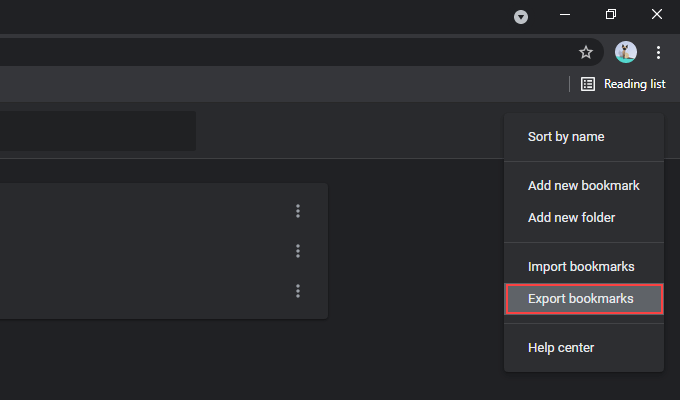
4。ブックマークを保存する宛先を指定します。必要に応じて、出力ファイルのデフォルト名をブックマーク_month_date_year以外の名前に置き換えることができます。
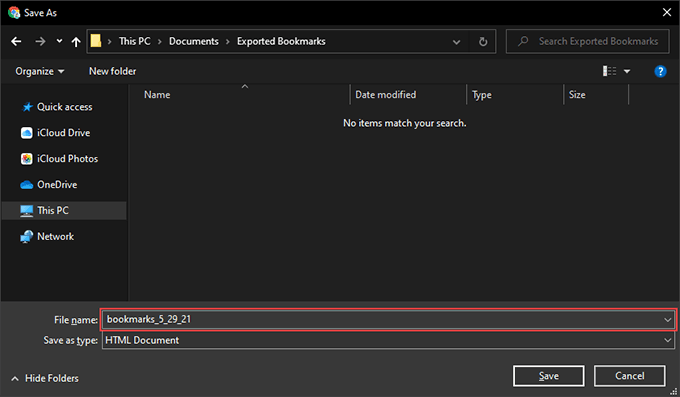
5。 [保存]を選択します。
Chromeブックマークのエクスポートが完了しました。以前に指定したディレクトリ内にHTMLファイルの形式でそれらを見つける必要があります。普遍的に互換性があります。つまり、内部のデータを任意のブラウザにインポートできます。
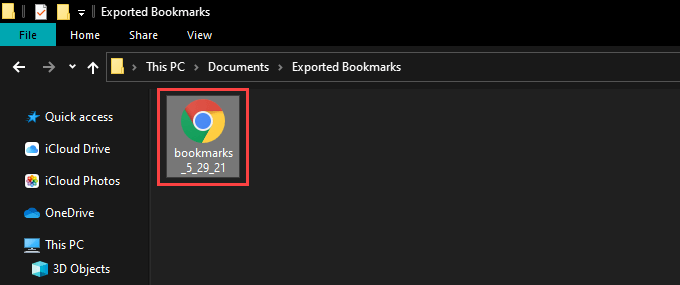
何もインポートせずにHTMLファイル内のコンテンツを表示する することもできます。ダブルクリックするだけで、すべてのブックマークのリストがハイパーリンクとして表示されます。
GoogleChromeにブックマークをインポートする
別のデスクトップデバイスでChromeを使用するように切り替えたら、 、新しいプロファイルを設定するか、ブラウザの再インストールが完了したら、ブックマークを同じようにすばやくインポートできます。
ただし、以前にGoogleアカウントを使用したことがある場合は、ブックマークをGoogleサーバーから同期する必要があります。再度サインインすることを選択した場合はすぐに。その場合、HTMLファイルからデータをインポートする必要はありません。
1。 Chromeでブックマークマネージャを開きます。
2。ブックマークマネージャウィンドウの右上から整理アイコンを選択します。
3。 ブックマークのインポートを選択します。
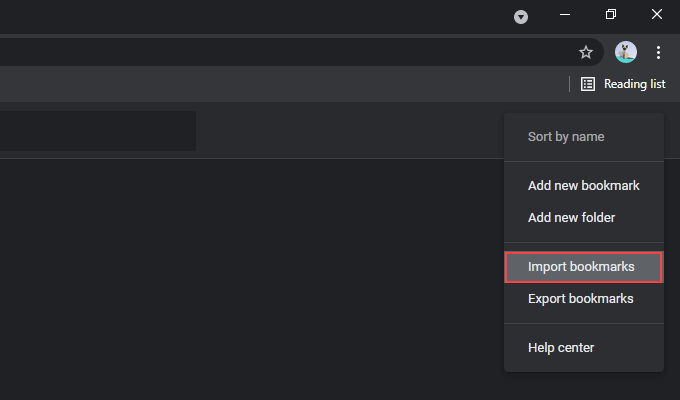
4。ブックマークを含むHTMLファイルを選択します。
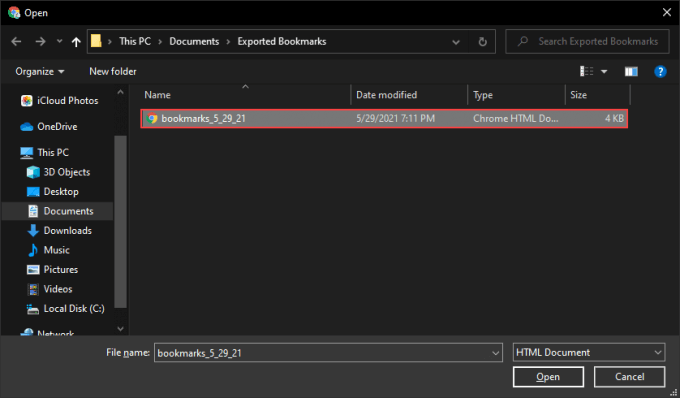
5。 開くを選択します。
Chromeはブックマークをすぐにインポートします。ブラウザプロファイルに他のブックマークがまだない場合は、インポートしたデータは元の構造を保持している必要があります。そうでない場合は、ブックマークマネージャのサイドバーのインポート済みというラベルの付いた別のフォルダに一覧表示されます。
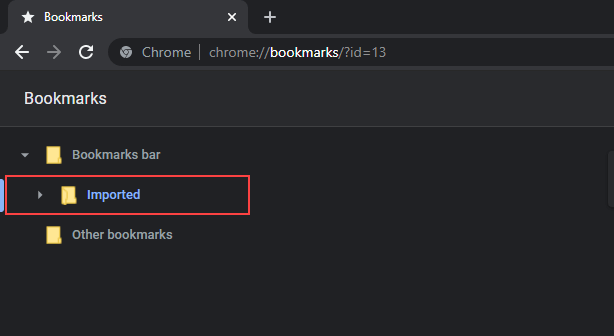
ただし、ブックマークマネージャ内の他の場所にコンテンツをドラッグアンドドロップすることで、インポートされたフォルダの外にコンテンツを移動できます。
その他の戻る方法Chromeブックマークのアップ
ChromeブックマークをHTMLファイルにエクスポートする以外に、ブックマークをバックアップおよび復元する他のいくつかの方法を利用することもできます。
ChromeSyncを使用する
Googleアカウント を使用する場合、ブックマークは常にバックアップされ、Googleサーバーと同期されます。ただし、そうでない場合は、デバイス間でブックマークに加えて、あらゆる形式の閲覧データ(パスワード、履歴、設定など)にシームレスにアクセスできるため、設定を検討する必要があります。
画面の右上にあるプロフィールアイコンを選択し、[同期をオンにする]を選択すると、Chromeにログインできます。 Googleアカウントの認証が完了したら、[はい、参加しています]を選択して、閲覧データを同期するようブラウザに指示します。
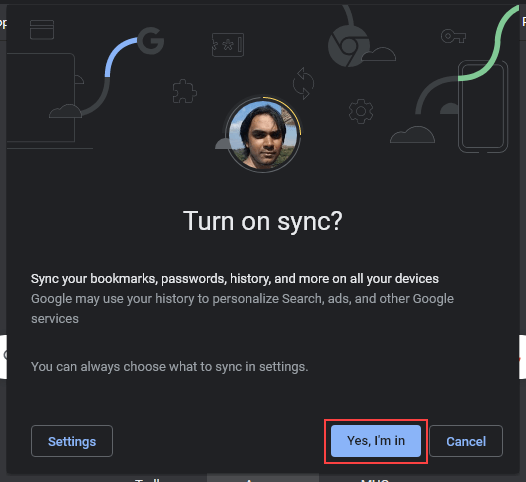
その他>設定>同期とGoogleに移動して同期設定を管理することもできますサービス>同期するものを管理する。
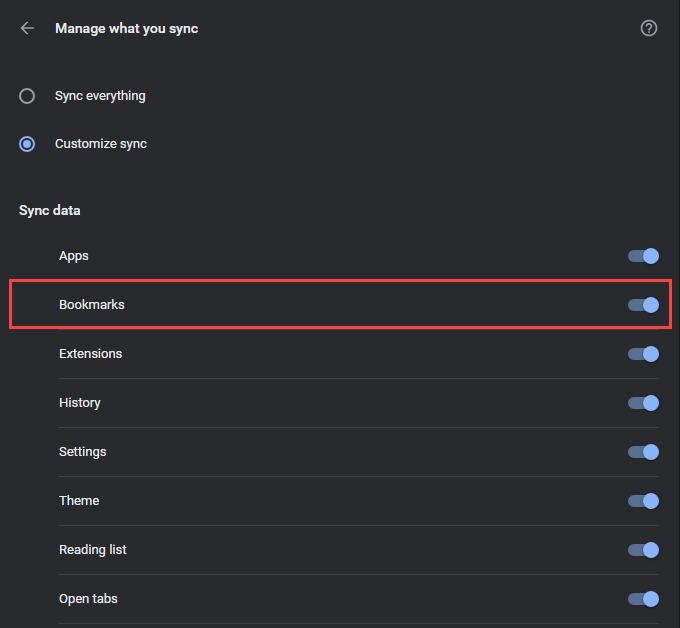
Chrome Syncは、Android版とiOS版のChromeにも拡張されます。ただし、モバイルデバイスからブックマークをエクスポートすることはできないため、ブックマークを保護するためにGoogleアカウントを使用する以外に選択肢はありません。
ただし、モバイルChromeブックマークをPCまたはMacに同期した後でも、HTML形式でコピーを取得できます。同様に、HTMLファイルからAndroidまたはiPhoneにブックマークをインポートすることもできます。 PCまたはMacでこれを実行し、データをモバイルデバイスに同期します。
ブックマークストレージファイルをコピー
PCまたはMacでChromeを開くことができません そしてブラウザを再インストールすることによってそれを修正したい。 Chromeブックマークをエクスポートする(またはChrome Syncを使用してGoogleサーバー上のデータを更新する)ことは不可能であるため、ブックマークをバックアップする唯一の方法は、ファイルエクスプローラーまたはFinderを使用してブックマークを保存しているファイルを別の場所にコピーすることです。
PCまたはMacでユーザーデータを含むディレクトリに移動することから始めます。
PC:Windows+
%UserProfile%\ AppData \ Local \ Google \ Chrome \ User Data
Mac:Finderを開き、メニューバーで[移動>フォルダに移動]を選択します。次に、次のフォルダパスを入力し、移動を選択します。
〜/ Library / Application Support / Google / Chrome /
表示されるディレクトリで、デフォルトというラベルの付いたフォルダを選択してChromeプロファイルのコンテンツ。
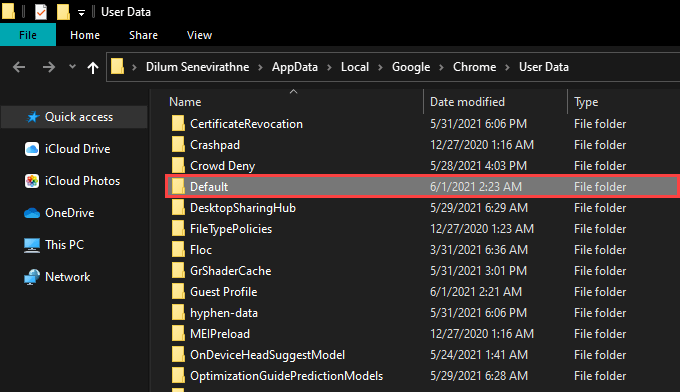
Chromeに複数のプロファイルが含まれている場合は、プロファイル1、プロファイル2 <という名前のフォルダが表示されます。 / strong>、プロファイル3など、それぞれに固有のデータを保持します。その場合は、正しいプロファイルフォルダを特定して開きます。
次に、ブックマークおよびブックマーク.bakというラベルの付いたファイルを見つけてコピーします。その後、PCまたはMacの別の場所に保存します。
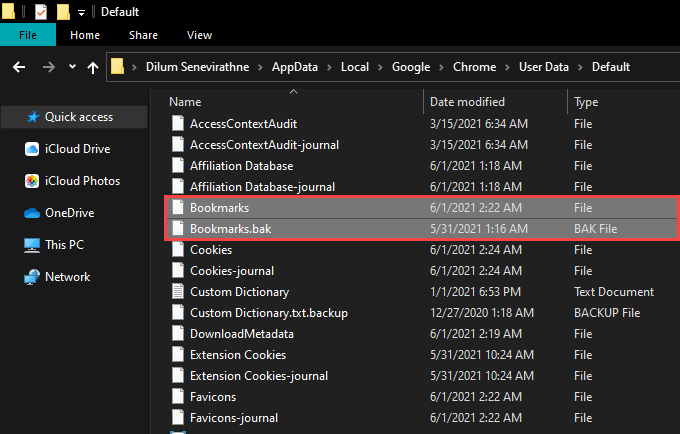
Chromeを再インストールした後、ファイルを新しいChromeプロファイルのディレクトリにコピーして、ブックマークを復元できます。ブックマークマネージャに表示されない場合は、ブラウザを終了して再起動します。
Chromeブックマークのバックアップと復元
Googleアカウントを使用すると、Chromeを紛失する心配が少なくなります。ハードウェアまたはソフトウェアの破損によって引き起こされる問題のためのブックマーク。ただし、HTMLファイルに手動でバックアップすることは問題なく、意図したとおりにフェイルセーフChromeSyncが機能しない場合 として機能します。また、そもそもブラウザを開くのに問題がある場合は、ブックマークを保存しているデータファイルをコピーできることを忘れないでください。