Google Chromeの実行中にコンピューターでタスクマネージャーを開いて、ブラウザーがバックグラウンドで開いたままにしているプロセスの数を確認したことがありますか?開いているタブが2つか3つしかない場合でも、タスクマネージャにはさらに多くのChromeエントリが表示されます。それらはすべて、ブラウザに関連付けられているプロセスを表しています。
Chromeで非常に多くのプロセスを実行することが長所か短所か、およびこれらのプロセスの数を減らす方法を確認します。
Google Chromeの実行中にコンピューターでタスクマネージャーを開いて、ブラウザーがバックグラウンドで開いたままにしているプロセスの数を確認したことがありますか?開いているタブが2つか3つしかない場合でも、タスクマネージャにはさらに多くのChromeエントリが表示されます。それらはすべて、ブラウザに関連付けられているプロセスを表しています。
Chromeで非常に多くのプロセスを実行することが長所か短所か、およびこれらのプロセスの数を減らす方法を確認します。
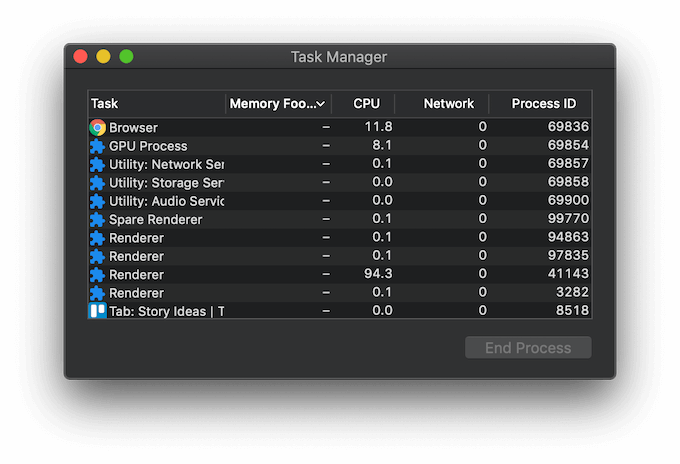
タスクマネージャーは不可欠なツールですコンピュータのパフォーマンスを向上させたり、オペレーティングシステムのさまざまな問題のトラブルシューティングを行ったりするのに役立つユーザー向けです。 WindowsとMacにはタスクマネージャを開くための複数の方法 があります。ただし、Google Chromeでタスクマネージャーを開いて、Chromeが現在実行しているプロセスのみを表示できます。
パソコンでタスクマネージャを開くには、次の手順に従います。
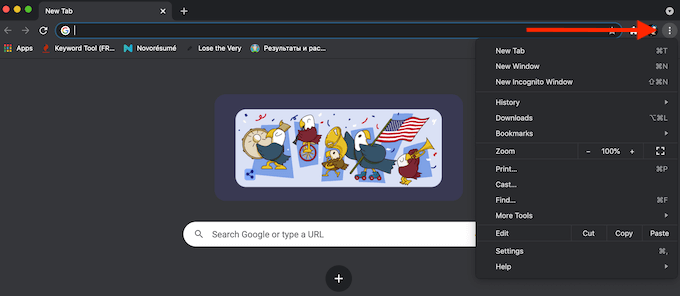
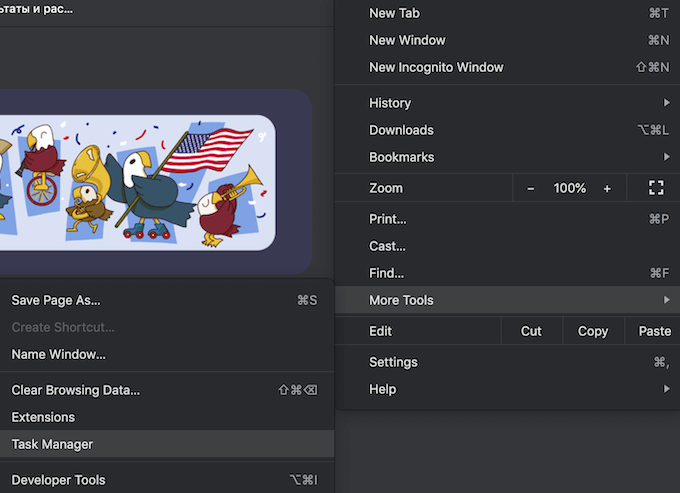
これにより、Google Chromeでタスクマネージャーが開き、アクティブなChromeプロセスのリストが表示されます。
タスクマネージャーがChromeで非常に多くのプロセスを表示する理由の秘訣は、このブラウザーの動作にあります。 Google Chromeは、タブ(開いているすべてのタブ)、レンダラー、プラグインの3種類のプロセスを作成します。 Chromeは、使用している追加のタブや拡張機能ごとに、オペレーティングシステムプロセスの個別のセットを作成し、すべて同時に実行します。
このマルチプロセスアーキテクチャはGoogleChrome独自の機能であり、ブラウザがすべてのプロセスの作業に依存せずに機能することができます。特定のプロセスがフリーズしたり動作を停止したりしても、他のプロセスは影響を受けないため、Chromeでの作業を再開できます。複数のプロセスを同時に実行すると、Chromeの応答性も向上します。
同時に、一部のユーザーはこれに問題があると感じ、Chromeが開くプロセスの数を減らす方法を探しています。幸いなことに、これを行うには複数の方法があります。
ここに、いくつかの方法があります。 Chromeが開くプロセスの数を減らすために使用できます。いずれかの方法を選択するか、すべてを試すことができます。
最初にできることの1つは、プロセスを無効にすることです。そのChromeはバックグラウンドで実行されています。これを行うには、Google Chromeを開き、メニューを開いて、設定>詳細>システムのパスに従います。 GoogleChromeが閉じているときにバックグラウンドアプリの実行を続行するオプションを無効にします。
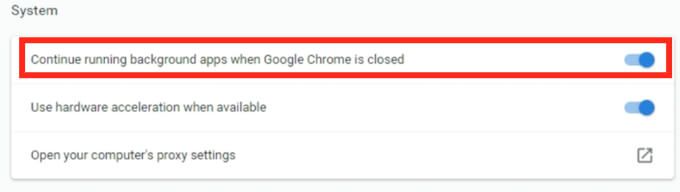
アクティブなChromeプロセスの数は、アドオンと拡張機能 ブラウザにインストールしました。それらを無効にすると、アクティブなプロセスの数を大幅に減らすことができます。
すべてのアドオンと拡張機能を一度に削除する必要はありません。日常的に使用しないものから始めます。 Chromeメニューを開き、その他のツール>拡張機能のパスをたどります。削除する拡張機能を見つけ、その横にあるスイッチを切り替えて拡張機能を無効にします。
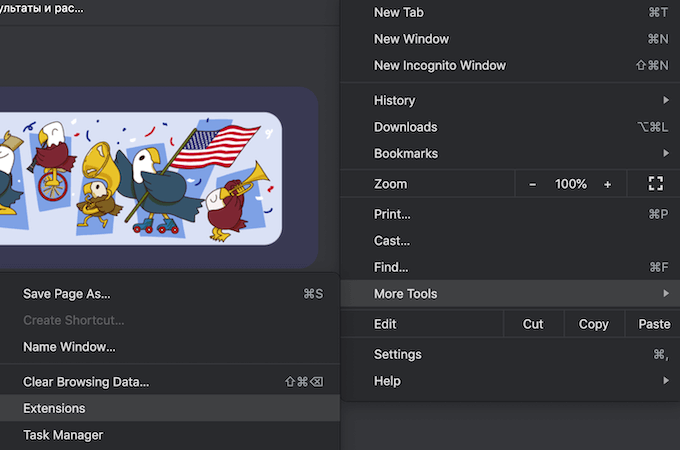
Google Chrome拡張機能とアドオンを使用すると、ユーザーエクスペリエンスが向上し、Chromeでは利用できない機能にアクセスできるようになります。しかし、彼らはまた多くの資源を消費します。拡張機能を無効にした後、それらが不要になったことに気付いた場合は、それらをアンインストールすることをお勧めします。
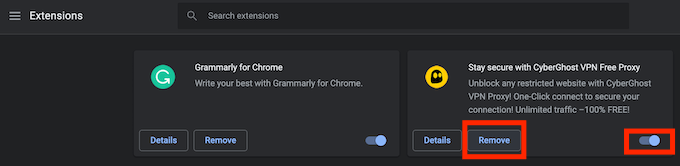
拡張機能リストで、[削除]を選択してGoogleChromeから拡張機能を削除します。
余分なプロセスを手動で削除すると、リソースを保護するのにも役立ちます。これは、GoogleChromeに組み込まれているタスクマネージャーを介して行うことができます。これを行うには、以下の手順に従います。
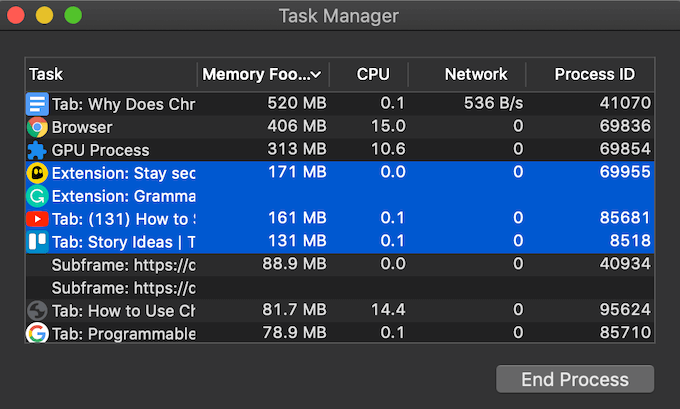
プロセスを終了すると、関連するタブが閉じられることに注意してください。タブがフリーズしたり、拡張機能が遅れたりするなど、問題がありブラウザの速度が低下する原因となる重要でないプロセスのみを終了するようにしてください。そうしないと、Chromeが無効になり、ブラウザを再起動する必要があります。
キャッシュとCookieを定期的にクリアすることは、ブラウザが過負荷になって使い果たされるのを防ぐための予防策です。多くのリソース。 Chromeに保存された一時ファイルが原因で、現在のブラウジングセッションで問題が発生している可能性があります。
パス履歴>完全に表示履歴>閲覧データを消去する。 閲覧履歴、Cookieとその他のサイトデータ、キャッシュされた画像とファイルのすべてのチェックボックスをオンにしてください。時間範囲を選択し、データの消去を選択します。
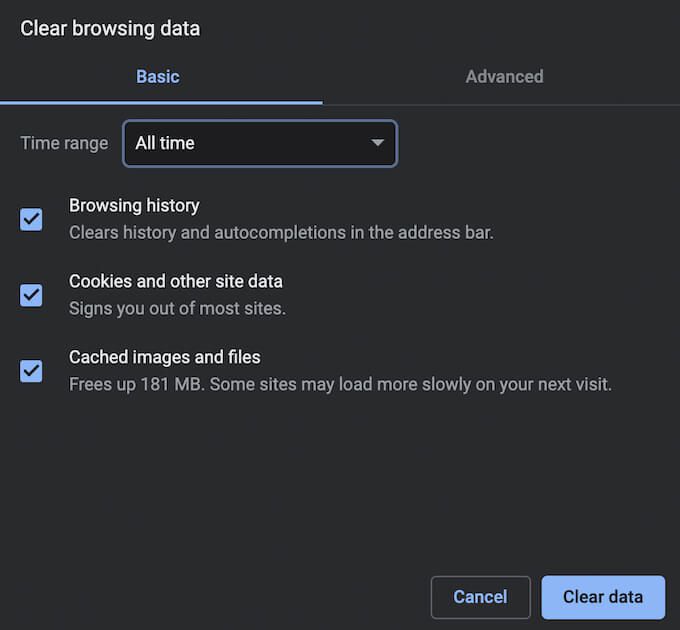
デフォルトでは、Google Chromeは、新しいタブ、レンダラー、アドオンまたは拡張機能。 Chromeが開くプロセスが多すぎるのを防ぐ1つの明白な方法は、ブラウザで開いているタブの数を減らすことです。使い終わったらもう必要ないすべてのタブを閉じる の習慣をつけましょう。
タスクマネージャーに表示されるChromeプロセスの数が気になりませんか?この数を減らすためにどのような方法を使用しますか?以下のコメントセクションで、Chromeプロセス関連の経験を共有してください。
<!-AIコンテンツ終了1->28.07.2021