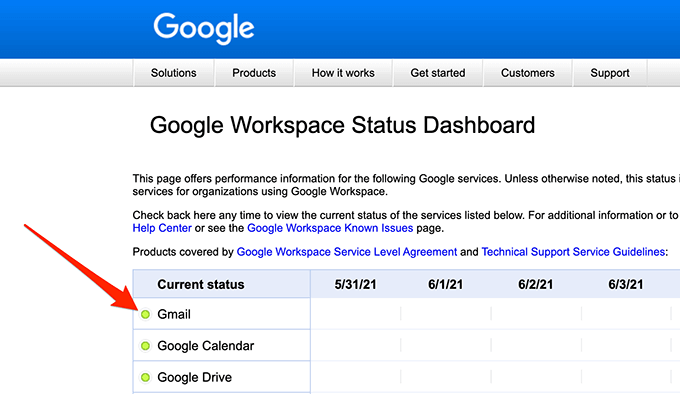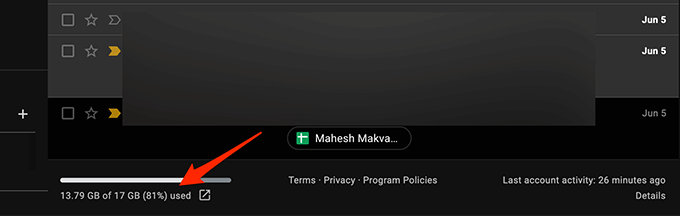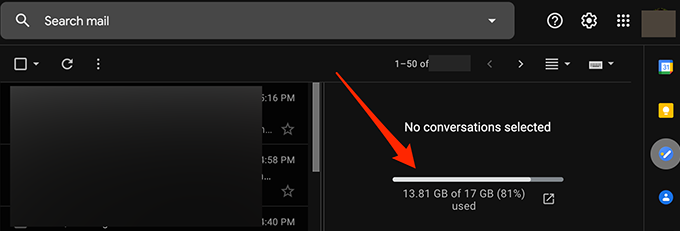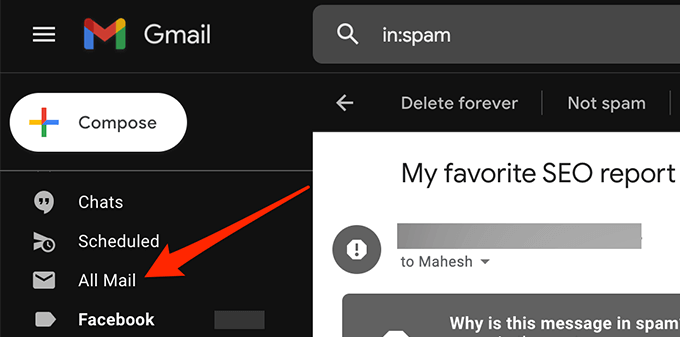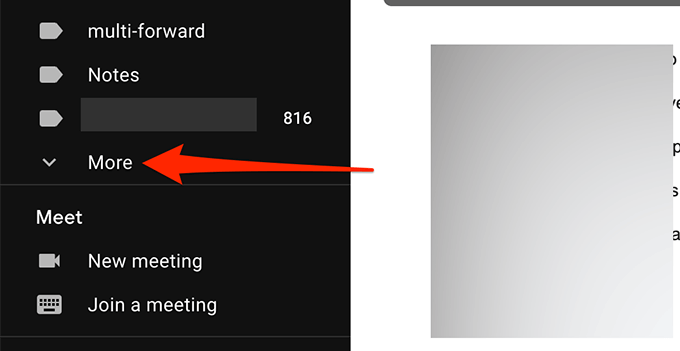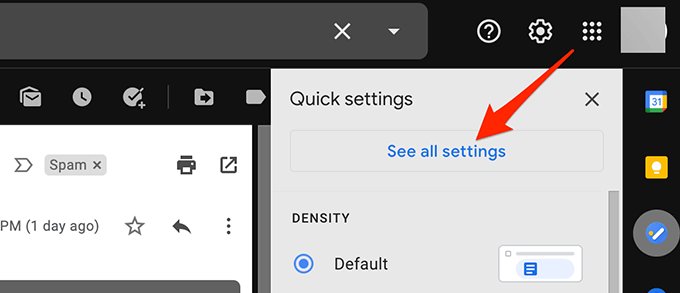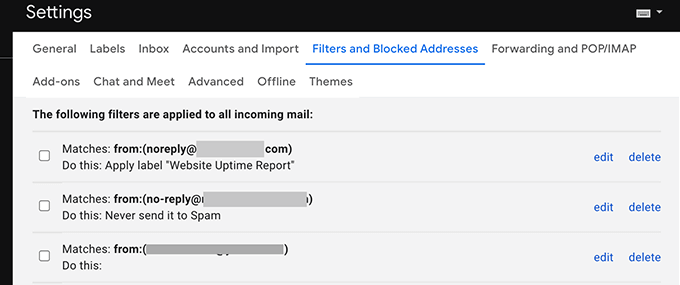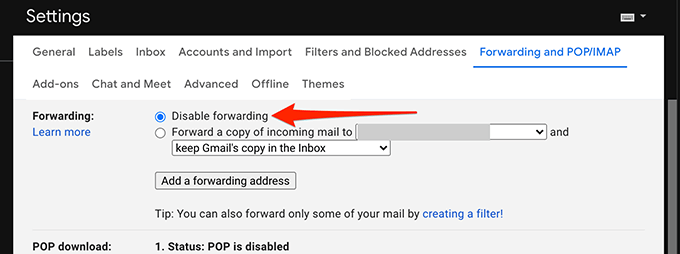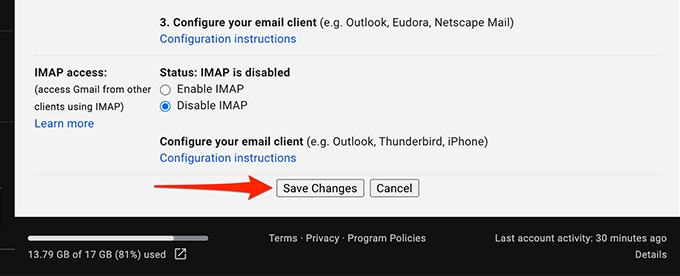Gmailは99%の確率で信頼できるメールプロバイダーですが、問題がないわけではありません。 Gmailで発生する最大の問題の1つは、新しいメールを受信しないことです。個人またはビジネスのコミュニケーションをGmailに大きく依存している場合、これは明らかに大きな懸念事項です。
幸いなことに、いくつかのトラブルシューティングのヒントを適用して、受信トレイでメールの受信を再開できます。

Gmailが停止している
Gmailアカウントに新しいメールが届いていないことに気付いたら、Gmailが停止していないか確認します。 Gmailのサーバーがダウンしている場合があります。これにより、受信メールが配信されなくなる可能性があります。
Googleには、さまざまなサーバーのステータスを提供するWebページがあります。
Gmailを確認するにはサーバーのステータス:
ブラウザでGmailのステータスウェブページ を開きます。
Gmailの横にあるアイコンを確認します。そのアイコンが緑色の場合、Gmailサーバーは正常に動作しています。
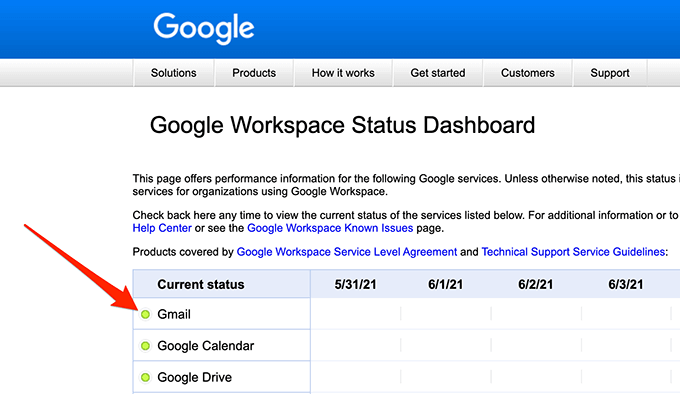
アイコンがオレンジまたはピンクの場合、それはGmailのサーバーが停止しています。
停止した場合にGoogleサーバーが復旧するのを待つ以外に、できることは何もありません。 Googleは通常、これらの問題を非常に迅速に修正します。
WebでGmailを使用する
Outlookなどのメールクライアントを使用する場合はGmailにアクセスする 、新しいメールの配信を妨げているクライアントの問題がある可能性があります。ウェブ上のGmailのインターフェースにアクセスし、以下の手順に従って新しいメールがあるかどうかを確認します。
ウェブブラウザを開き、 Gmail.com に移動します。
ログインをGmailアカウントに追加します。ここにすべてのメールが表示されます。
 Gmailのウェブインターフェースで見つからないメールを見つけた場合電子メールクライアントでは、問題は電子メールクライアントにあります。クライアントを修正するか、別のGmailを使用するメールクライアント を取得します。
Gmailのウェブインターフェースで見つからないメールを見つけた場合電子メールクライアントでは、問題は電子メールクライアントにあります。クライアントを修正するか、別のGmailを使用するメールクライアント を取得します。
新しいクライアントに変更するのではなく、電子メールクライアントを修正したい場合は、現在のメールクライアント:
a。クライアントから電子メールアカウントを削除してから、電子メールアカウントを再度追加します。これにより、クライアントはメールとアカウント設定を更新することができます。
b。電子メールクライアントをアンインストールしてから、再インストールします。これにより、クライアントの問題が修正されます。
Gmailストレージを確認する
GmailはプライマリGoogleアカウントストレージを使用します。ストレージ容量が不足していると、Gmailで新しいメールを受信できない場合があります。
以下の手順に従って、Gmailのストレージを確認できます。
起動4、アカウントにログインします。
メールの一番下までスクロールします。 Gmailはストレージの使用状況を表示します。
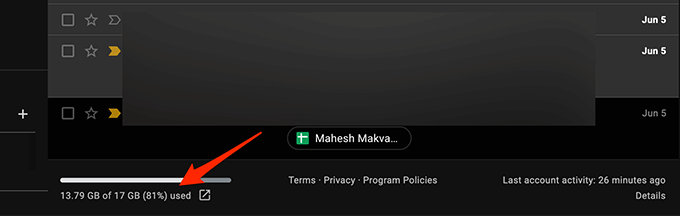
Gmailで垂直分割を使用している場合、Gmailストレージインジケーターはメールリストの右側にあります。
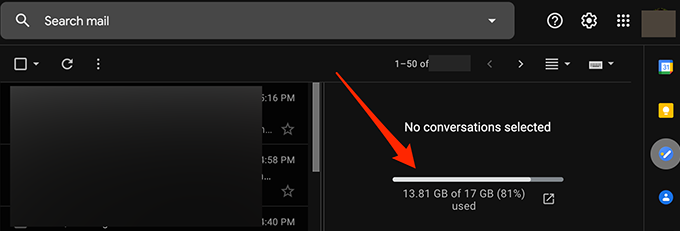
Googleストレージの空き容量を増やすには、以下の推奨事項に従ってください。
アカウントからコンテンツを削除したくない場合は、
Googleでストレージプランをアップグレードする 。ストレージのニーズに合わせて、Googleのさまざまな有料プランから選択できます。
Gmailアカウントから大きなメールを削除します。
Googleドライブのファイル を削除します。
スパムフォルダを確認します
Gmailは、安全なメールをスパムメール としてマークし、スパムフォルダに移動することがあります。新しいメールが見つからない場合は、以下の手順に従ってスパムフォルダを確認してください。
WebブラウザでGmailにログインします。
左側のサイドバーにあるスパムフォルダを選択します。
 右側で、すべてのスパムメールの中から待ち望んでいたメールを探します。
右側で、すべてのスパムメールの中から待ち望んでいたメールを探します。
メールを見つけたら、選択して開く。
上部にある[スパムではないことを報告]オプションを選択して、メールを受信トレイに移動します。これは、このようなメールが将来スパムになりたくないことをGoogleに伝えます。

すべてのメールフォルダを確認する
Gmailのすべてのメールフォルダには、受信したすべてのメールが含まれています貴方のアカウント。特定のフォルダにメールが見つからない場合は、すべてのメールフォルダを調べてメールがそこにあるかどうかを確認することをお勧めします。
ログインウェブ上のGmailにアクセスします。
左側のサイドバーにあるすべてのメールフォルダを選択します。
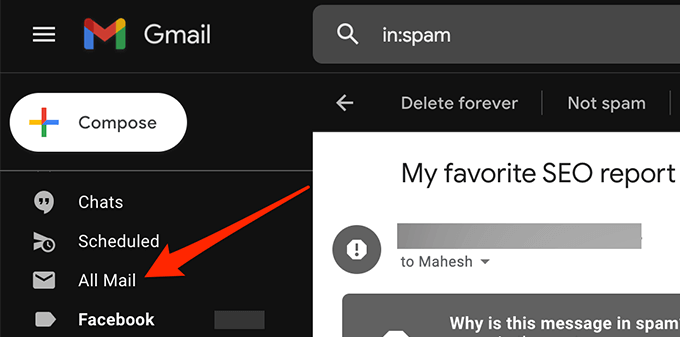
All Mailフォルダが表示されない場合は、左側のサイドバーで[その他]を選択します展開して他のオプションを表示し、すべてのメールを選択します。
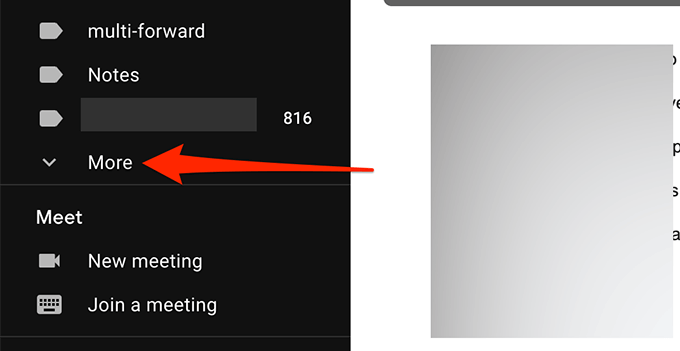
できますこれで、すべてのGmailメールが表示されます。
Gmailフィルターを確認する
Gmailのフィルターを使用すると、メールにさまざまなアクションを適用する できます。あなたのアカウントで受け取ります。フィルタが自動的にアクションを実行し、受信メールを誤ってブロックしている可能性があります。
Gmailフィルタを確認し、受信メールで問題を引き起こしていると思われるフィルタを削除します。
Gmailのウェブインターフェースで、右上隅にある設定/ギアアイコンを選択します。
すべての設定を表示。
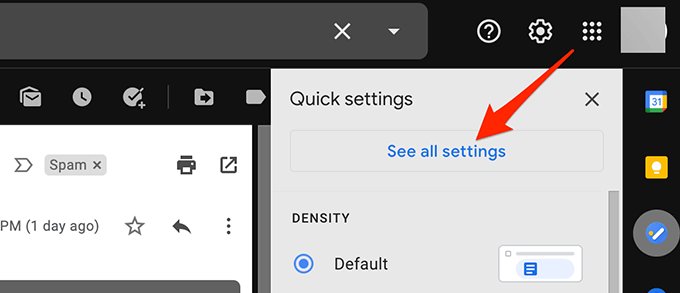
フィルタとブロックされたアドレスタブを選択しますトップバーからすべてのGmailフィルターを表示します。
各フィルターを確認して、受信メールに対して意図しないアクションが実行されていないことを確認します。
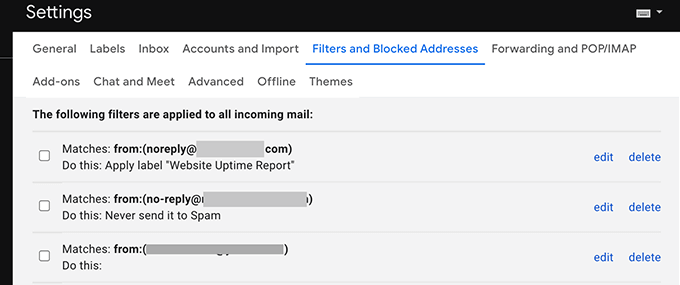
問題のあるフィルタを見つけた場合は、そのフィルタの横にある[削除]を選択してアカウントから削除します。
必要に応じてフィルターを再作成し、問題が修正されているかどうかを確認します。
メール転送を無効にする
Gmailはメール転送を提供します これにより、受信メールを指定したメールアドレスに転送してから、元のメールを削除します。メールが届かない場合は、メール転送を無効にして、以下の手順で問題を解決してください。
Gmailアカウントにログインします。
右上の設定/ギアアイコンを選択しますコーナーで[すべての設定を表示]を選択します。
[転送とPOP / IMAP]タブを選択します。 top。
転送セクションから転送を無効にするオプションを有効にします。
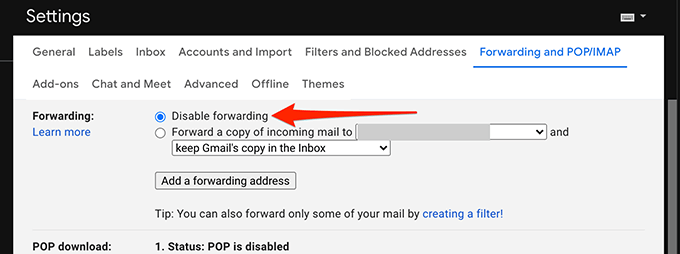
下部にある[変更を保存]を選択します。
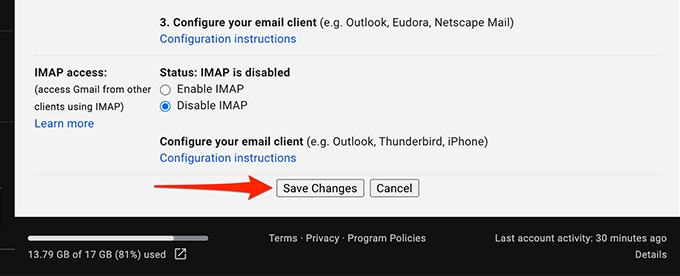
この方法で問題が解決した場合は、ドロップダウンメニューから[Gmailのコピーを受信トレイに保存する]を選択してメール転送を有効にできます。

その他の考えられる解決策
Gmailで新しいメールを受信できない場合は、次のことを検討してください。
現在のブラウザでGmailのコンテンツが適切に更新されていない可能性があるため、パソコンの別のWebブラウザ からGmailアカウントにアクセスしてください。 Chromeを使用している場合は、Firefoxに切り替えてGmailにアクセスします。
インターネット接続によってGmailの特定のコンテンツがブロックされている可能性があるため、別のインターネット接続に切り替えます。たとえば、現在Wi-Fiネットワークを使用している場合は、モバイルデータホットスポット に切り替えて、Gmailアカウントをテストします。
うまくいけば、これらの方法の1つがGmailアカウントの修正に役立ちました。以下のコメントを使用して、どの方法が効果的かをお知らせください。
<!-AI CONTENT END 1->
関連記事: