YouTubeの常習者であれば、YouTubeのコメントセクションに精通しているはずです。ここで、サポートのメッセージや善意の建設的な批判を使ってYouTubeコミュニティであなたの声を聞くことができます。
残念ながら、これを行うことができるのは、YouTubeのコメントセクションが適切に読み込まれている場合のみです。 YouTubeのコメントがPCまたはMacに読み込まれない場合は、ブラウザまたは接続の問題を示している可能性があります。読み込まれていないYouTubeコメントセクションの修正に苦労している場合は、これらのトラブルシューティング手順を試して問題を解決する必要があります。

YouTube(およびWebブラウザ)をリロード
ありませんYouTubeのコメントが正しく読み込まれない理由は常に明らかです。原因は明らかではないかもしれませんが、解決策は(ほとんどのユーザーにとって)簡単です。ページを更新してください。
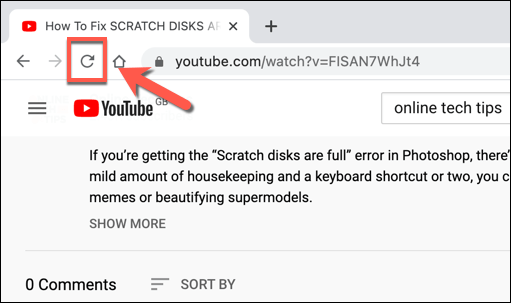
F5キーを押すか、ブラウザの更新ボタンを選択すると、壊れた問題が解決するはずです。 YouTubeコメントセクション。接続またはページの読み込み自体が何らかの方法で中断された場合、YouTubeのコメントセクションが機能しなくなります。ページを更新すると、この問題は解決するはずです。
ただし、これは、DNS接続の問題など、ブラウザや接続に別の問題がないことを前提としています。ページを更新しても修正されない場合は、他の修正を検討する前に、まずブラウザを閉じて再起動することをお勧めします。
ブラウザ拡張機能を無効にする
特定のブラウザ拡張機能、特に広告ブロック拡張機能 は、特定のページがWebブラウザに読み込まれる方法に影響を与える可能性があります。たとえば、熱心な広告ブロック拡張機能を使用している場合、これにより、YouTubeウェブサイトの特定の基になるスクリプトの読み込みが停止する可能性があります。
これにより、YouTubeのコメントセクションが正しく読み込まれなくなる可能性があります。これが発生した場合は、問題の原因となっているブラウザ拡張機能を無効にする必要があります。
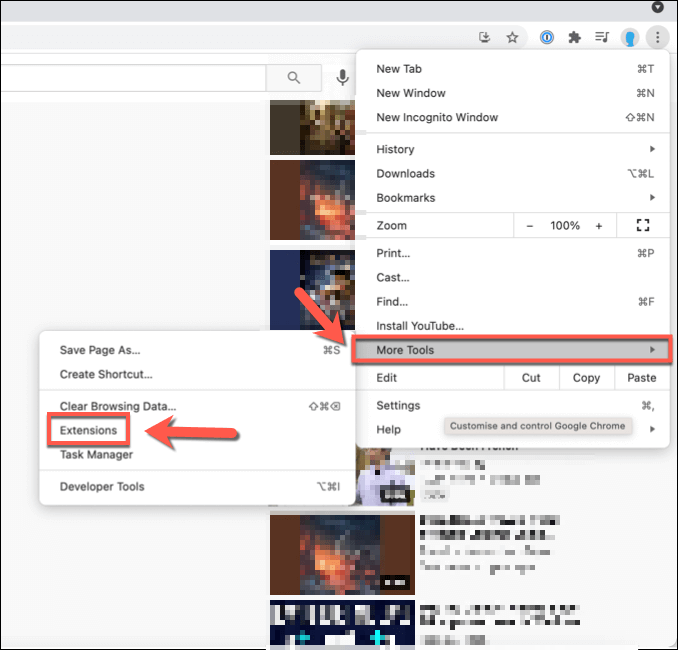
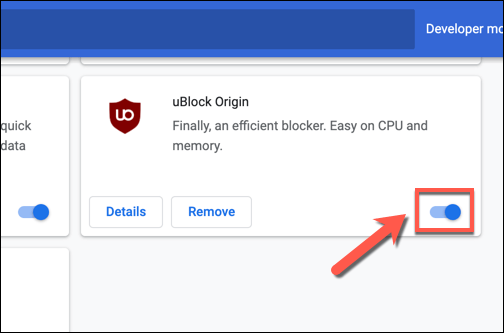
一部またはすべての拡張機能を無効にして、コメントが読み込まれないセクションを含むYouTube動画に戻ります。問題が解決した場合は、拡張機能に障害があると見なすことができ、問題を解決するために拡張機能を(一時的または永続的に)無効のままにしておく必要がある場合があります。
ブラウザデータを消去するかブラウザを完全にリセットする
これは絶対確実な解決策ではありませんが、ブラウザデータを消去することは、ページを確実に表示するための良い方法です。負荷が更新されます。 キャッシュされたページ履歴 を使用してYouTubeを読み込むのではなく、ブラウザがすべてのYouTubeのファイルを最初から読み込むようにします。
これにより、YouTubeが存在しないスクリプトを読み込もうとする問題が解決されます。または、キャッシュ内で破損しているため、YouTubeのコメントセクションが破損している可能性があります。
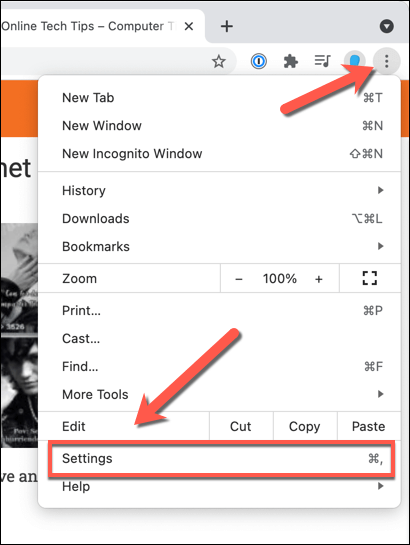
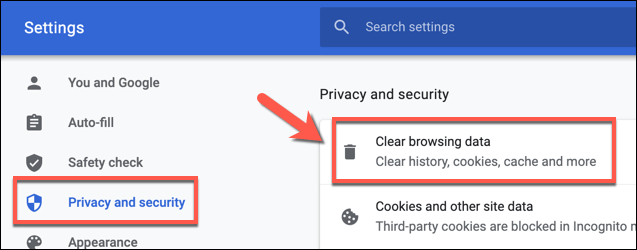
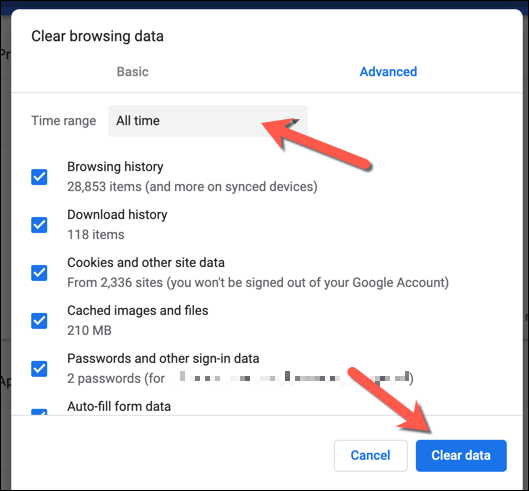
ブラウザのキャッシュをクリアしたら、YouTubeをリロードして、コメントセクションのロードを試みます。問題が解決しない場合は、ブラウザの設定を完全にリセットしてみてください。これにより、たとえば、キャッシュやプロキシの設定が正しく構成されていない場合の問題を修正できます。
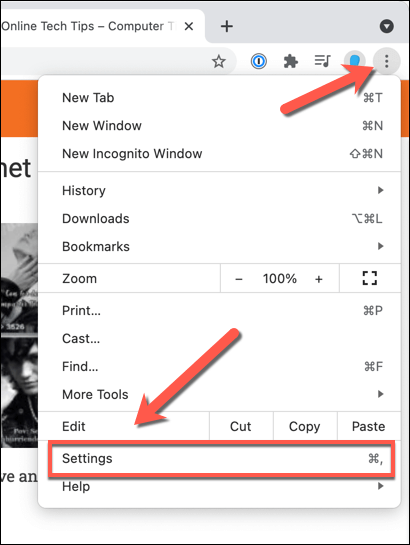
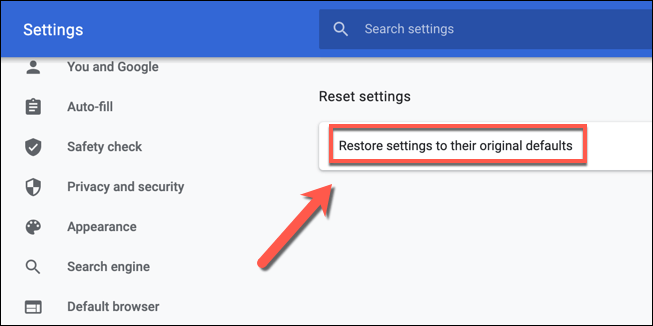
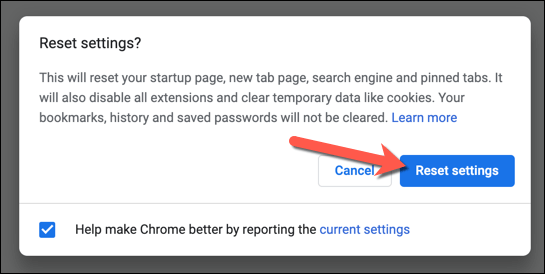
これにより、Chromeブラウザプロファイルが完全にリセットされます。この時点で問題が解決されない場合は、代わりに接続の問題を示している可能性があります。 FirefoxやMicrosoftEdgeなどの別のブラウザに切り替えることも検討できます。これにより、直接使用しているブラウザの問題が回避されます。
VPNおよびプロキシから切断する(および確認する)接続)
仮想プライベートネットワーク (またはVPN)を使用してインターネットに接続している場合、またはプロキシサーバーを使用してWebトラフィックをトンネリングしている場合は、そうすると、特定のWebページ(YouTubeなど)が正しく読み込まれない場合があります。
これは、スパムやネットワーク攻撃のリスクを軽減する方法として、既知のVPNまたはプロキシが使用されている場合に、特定のWebサイトがページの一部または全体の読み込みを妨げる設計によるものである可能性があります。ただし、接続の設定ミスや接続の切断が原因である可能性もあります。
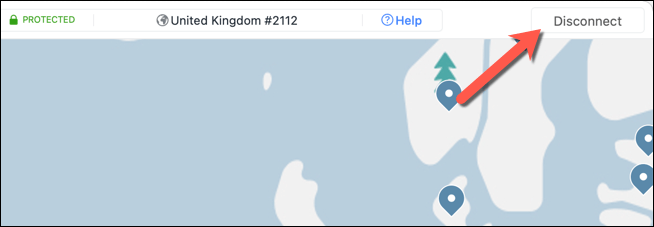
残念ながら、この場合、YouTubeを正しく読み込むには、VPNまたはプロキシサーバーの設定を削除します から切断する必要があります。企業ネットワークを使用している場合は、最初にネットワーク管理者に相談して、接続の問題を内部で解決できるかどうかを判断してください。
接続(VPNまたはプロキシなし)が安定していて、正しく機能している。たとえば、ISPのDNSサーバーに障害があり、特定のページが正しく読み込まれない場合は、代わりにDNSプロバイダーを変更する に切り替えてパブリックDNSサーバー に切り替える必要があります。
YouTube接続の問題の解決
YouTubeのコメントが読み込まれない場合は、ページを更新するかブラウザのキャッシュをクリアする すると、ほとんどのユーザーの問題を解決できます。ただし、それでも問題が解決しない場合は、ネットワーク設定をリセットする を検討するか、別の接続に完全に切り替えるか、別のブラウザをテストする必要があります。
YouTubeの問題 を解決したら、お気に入りの(または最も嫌いな)クリエイターのコメントセクションであなたの声を聞くことができます。真面目なYouTubeファンは、広告なしのエクスペリエンスのためにYouTubeプレミアム への投資を検討することをお勧めしますが、プラットフォームが適切でない場合は、代わりに簡単にYouTubeアカウントを削除します できます。