Google Chromeのインストールが常に更新され、パッチが適用されているように見えるのではないかと思ったことはありませんか。
これは、Google Chrome独自の組み込みプロセスを通じて実現され、Googleサーバーにアクセスして、ブラウザにパッチが適用され、安全であることを確認します。ただし、Chromeが定期的に開始する別のプロセスがあります。これは、Software ReporterToolと呼ばれるそれほど重要ではありません。

Software Reporterツールとは何ですか?
このツールは、クラッシュやブラウザの変更を監視するChromeクリーンアップツールの一部です。 悪意のあるアドオン またはブラウザに感染した可能性のあるマルウェア によって。 Software Reporter Toolは、すべての情報をGoogleに報告するこのコンポーネントです。
このツールは、システム(Chromeがインストールされている場合)の次のパスで確認できます。
C:\ Users \ USERNAME \ AppData \ Local \ Google \ Chrome \ User Data \ SwReporter \ VERSION \ software_reporter_tool.exe
システムのアプリケーションドライブレターは異なりますが、パスは同じです。
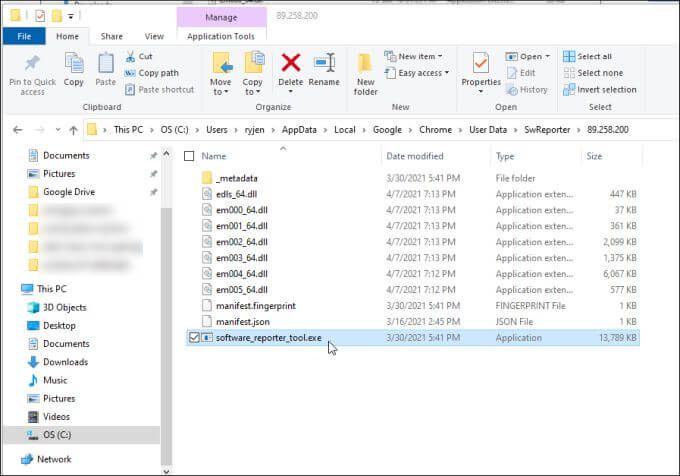
クリーンアッププロセス は、Chromeの問題を解決し、正常に動作させるのに非常に便利ですが、CPUまたはメモリのパフォーマンスの問題が発生している場合は、Chromeの実行を停止できない理由はありません。
多くのユーザーがChromeでソフトウェアレポーターツールを無効にするもう1つの理由は、プライバシーの問題によるものです。ソフトウェアは「Chromeに関連するフォルダをスキャンする」だけであるとグーグルは主張する しますが、多くのユーザーは、コンピュータに保存されているデータに関する情報をインターネット経由でサーバーに送信するユーティリティのアイデアを依然として嫌っています。
これらの懸念事項のいずれかを共有する場合は、Software ReporterToolを無効にすることは難しくないことを知って喜ぶでしょう。
ChromeでSoftwareReporterToolを無効にする方法
Windows10ではスケジュールされたタスクとして で構成されたSoftwareReporterツールが見つかりません。これは、ツールのスケジュールされたトリガーがChromeアプリケーション自体の内部から行われるためです。
SoftwareReporterツールの起動またはリモートGoogleサーバーとの通信 を停止する方法は2つあります。
SoftwareReporterツールの権限を削除する
実行可能ファイルからセキュリティ権限を削除する して、実行またはインターネット経由で通信できないようにすることができます。
これを行うには、ファイルエクスプローラーを開いてこれを参照します。パス:
C:\ Users \ USERNAME \ AppData \ Local \ Google \ Chrome \ User Data
1。 SwReporterフォルダーを右クリックし、プロパティを選択します。

2。 [セキュリティ]タブを選択し、[詳細 strong>]ボタンを選択します。

3。 [セキュリティ設定]ウィンドウで、[継承を無効にする]ボタンを選択します。

注:フォルダーの継承を無効にすると、親フォルダー内の特定のサブフォルダーへのアクセスが制限されます。セキュリティの変更による影響を受けない他のすべてのChromeフォルダを残しながら、そのフォルダへのアクセスを制限します。
4。これにより、現在継承されているアクセス許可をどのように処理するかを尋ねるウィンドウがポップアップ表示されます。 このオブジェクトの継承されたすべての権限を削除するオプションを選択します。

この後、グループまたはユーザーがオブジェクト(フォルダー)にアクセスできないことを示すメッセージが[アクセス許可エントリ]ペインに表示されます。
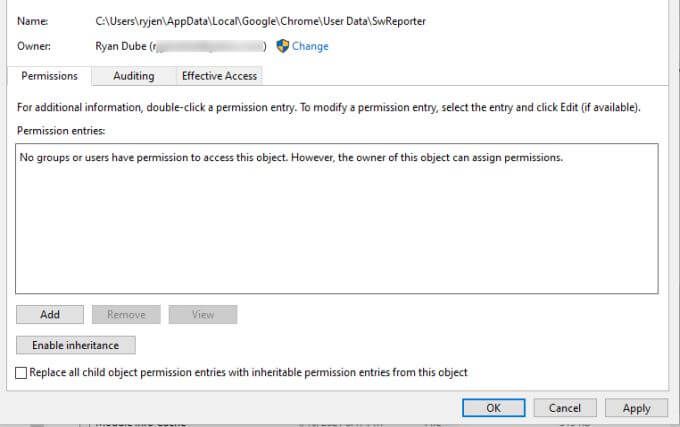
適用とOKを選択して終了します。
注:Windows 7などの古いバージョンのWindowsでは、[プロパティのセキュリティ]タブで、代わりにアクセス許可の変更を選択する必要があります。次に、このオブジェクトの親から継承可能な権限を含めるのチェックを外し、ポップアップウィンドウで[削除]を選択します。
レジストリエントリを使用してChromeクリーンアップを無効にする
ChromeでSoftwareReporter Toolを無効にする別のオプションは、Chromeクリーンアップユーティリティ自体を無効にすることです。
これを行うには、レジストリのChromeキーの下に新しいエントリを作成します。
1。 Windowsキー+ Rを押し、regeditと入力して、Enterを押します。これにより、レジストリエディタが開きます。 HKEY_LOCAL_MACHINE \ SOFTWARE \ Policies \ Google \ Chromeに移動します。

2。 Chromeレジストリキーを右クリックして[新規]を選択し、[Dword(32ビット)値]を選択します。
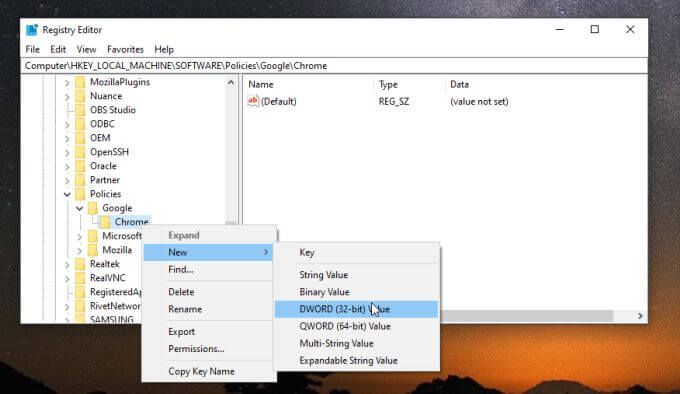
3。新しいエントリにChromeCleanupEnabledという名前を付け、その値が0に設定されていることを確認します。
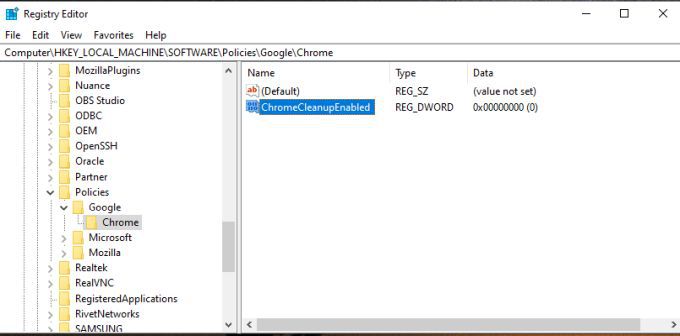
4。上記のプロセスを繰り返して、別の新しいDwordエントリを作成しますが、今回はChromeCleanupReportingEnabledという名前を付け、その値も0に設定します。

これらのエントリを設定すると、何が達成されますか?各エントリには異なる目的があります。 ChromeCleanupEnabledを0に設定すると、Chromeクリーンアップツールが無効になり、実行されなくなります。 ChromeCleanupReportingEnabledを0に設定すると、ツールによるGoogleサーバーへの情報のレポートがさらに無効になります。
これらのエントリの1つだけが必要ですが、両方をゼロに設定すると、ツールが決してGoogleを外部で実行または通信します。
ただし、クリーンアップツールをChromeをマルウェアやアドウェアから保護します の方法として実行したい場合は、ChromeCleanupEnabledを1に設定し、ChromeCleanupReportingEnabledを0のままにしておくと、少なくともGoogleとの通信がブロックされます。サーバー。
Chrome内部からのGoogleクリーンアップレポートを無効にする
SoftwareReporterツールからのデータの外部レポートを防ぐために利用できるオプションがもう1つあります。 Chrome自体の内部からこれを無効にすることができます。
これは、システムに大きな変更を加えることを避け、Chrome自体に仕事を任せる場合に最適なオプションです。
1.1。 Chromeを開いた状態で、3つのドットアイコンを選択してChromeメニューを開き、設定を選択します。

2。 システムセクションまで下にスクロールします。メニューを展開する必要がある場合は、詳細 strong>を選択します。 GoogleChromeを閉じてもバックグラウンドアプリの実行を続行するの右側の切り替えが無効になっていることを確認してください。
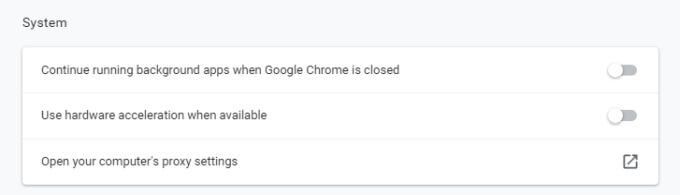
3。 [リセットとクリーンアップ]セクションまでさらに下にスクロールし、[コンピュータのクリーンアップ]を選択します。

4。次のメニューで、Googleに詳細を報告する…の横にあるチェックボックスの選択を解除します。
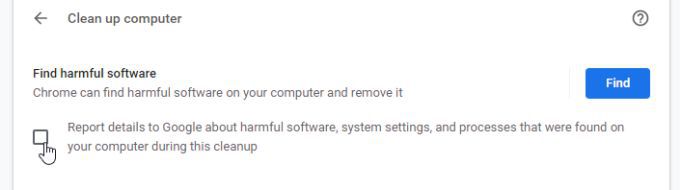
ここで、Chromeを再起動すると、すべての新しい設定がアクティブになります。
この最後のオプションは、Software ReporterToolからのレポートをオフにする最も簡単な方法です。ただし、この選択を無効にしただけでGoogleサーバーに情報を伝達しないようにGoogleを十分に信頼する必要があります。
どのオプションを選択する必要がありますか?
SoftwareReporterを無効にする選択Chromeのツールはあなた次第ですが、これらのオプションはどれでも機能します。
Google ChromeクリーンアップユーティリティがChromeを定期的にスキャンしてクリーンに保つことができるように、適切な設定を選択していることを確認してください。