Google Formsは、おすすめのアプリがたくさんあります。使い方も共有も簡単で、すっきりとしたインターフェースを備えています。その最高の機能の中で最も重要なのは、Googleフォームが無料であるということです。
Googleアカウントを持っている人は誰でもGoogleフォームを使用できます。これは、アンケート、クイズ、およびその他の考えられるあらゆる種類のフォームを作成するための優れたツールです。

この記事では、いくつかの簡単な手順でGoogleフォームを作成する方法を紹介します。
1。 Googleフォームの作成を開始します
まず、forms.google.com に移動し、プロンプトが表示されたらログインします。次に、どのようなフォームを作成するかを決定します。テンプレートギャラリーのテンプレートから選択するか、新しいフォームを最初から開始するか、過去に作成したフォームを複製することができます。
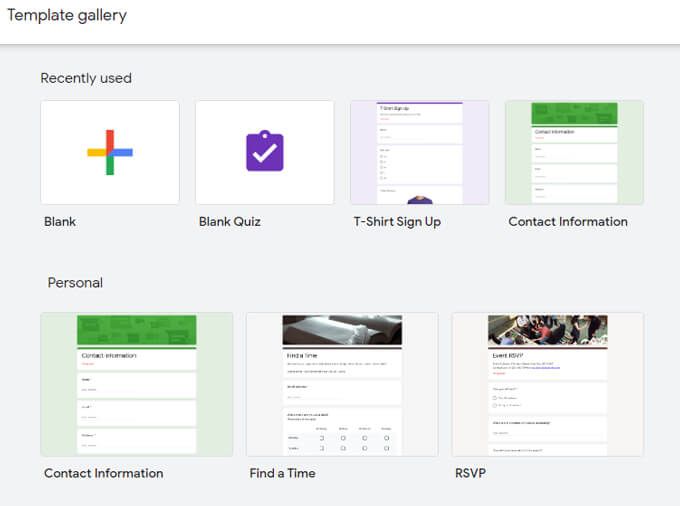
作成クイズ
クイズを作成している場合は、クイズテンプレートまたは空白のクイズを選択することから始めることができます。または、いつでも設定を選択してフォームをクイズにすることを選択できます。次に、[クイズ]タブで、トグルボタンを選択してこれをクイズにします。フォームをクイズにすると、各質問にポイント値を割り当てることができます。 Googleフォームは、回答者の回答を自動的に採点します。
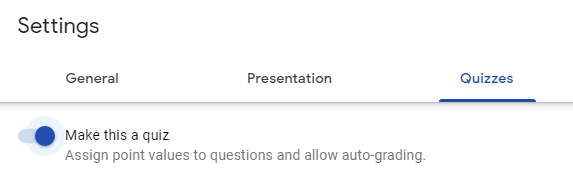
フォームの作成クイズは、回答者にクイズでどのように実行したかをいつ伝えるかなど、他のいくつかのオプションも開きます。各質問の後、または回答を手動で確認した後、成績を「リリース」できます。
回答者が見逃した質問、正しい質問、ポイント値を表示できるかどうかを選択することもできます。

次に、フォームにタイトルを付け、必要に応じて説明を付けます。
2。質問または要素の追加
Googleフォームは主に質問で構成されていますが、画像、動画、セクションなど、追加できる要素もあります。
質問と要素のインポート
新しいフォームで使用する質問または要素を含むGoogleフォームを過去に作成したことがある場合は、あなたはそれらをインポートすることができます。
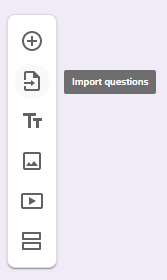
[インポート]アイコンをクリックし、インポートする質問を含むフォームを選択して、[選択]を選択します。次に、[質問のインポート]パネルで、インポートするすべての質問または要素の横にあるチェックボックスをオンにします。最後に、質問のインポートボタンを選択します。
質問の種類
質問の追加を選択して、手動で質問を追加しますアイコン。
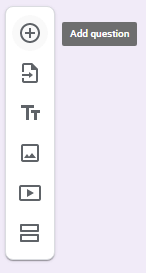
質問を入力し、必要に応じて、質問の右側にある画像を挿入アイコンを選択します。画像は、パソコン、カメラ、Googleフォト、Googleドライブなど、さまざまなソースから取得できます。また、Google画像検索を実行することもできます。
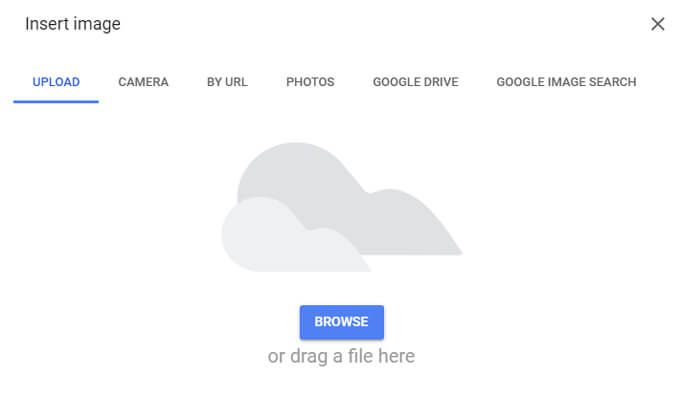
次に、質問の種類を選択します。 Googleフォームには、SurveyMonkey やMicrosoftフォーム などの他のフォームツールにある標準的な種類の質問がすべて含まれています。
質問の種類は次のとおりです。
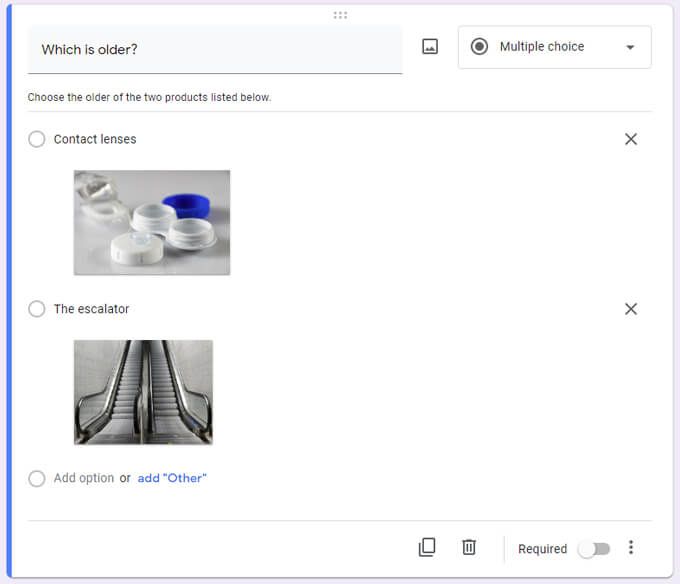
質問の回答オプションを入力します。どの質問タイプでも、質問と回答の下にオプションがあり、回答を要求したり、質問の下に説明やその他のテキストを追加したり、応答の検証 を追加したり、回答者がジャンプするセクションを指定したりできます。回答に基づいて、および/または回答オプションが表示される順序をシャッフルします。
3。テーマを選択
プレビューアイコンを選択して、いつでも回答者にフォームがどのように表示されるかを確認します。
ジャズアップするにはフォームのルックアンドフィールで、テーマオプションアイコンを選択します。そこで、フォームのヘッダー画像、テーマ、背景色を選択できます。 4つのフォントスタイルから選択することもできます。 (特別なリクエスト:聖なるものすべてを愛するために、決して「装飾」フォントを選択しないでください。)
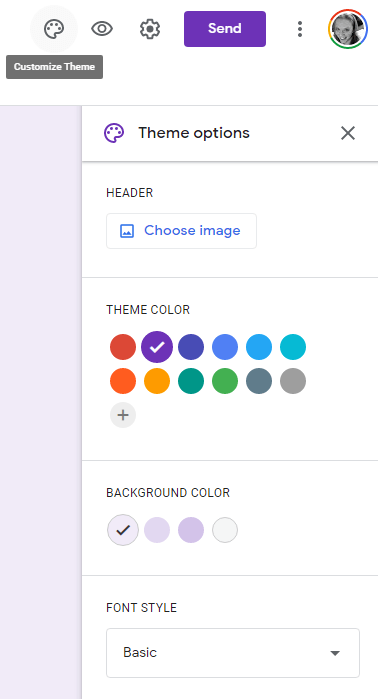
4。その他のオプションについては設定を確認してください
設定(歯車)アイコンを選択すると、回答の収集、フォームの表示方法、および説明したクイズのオプションに関連する追加のオプションにアクセスできます。上記。
回答を収集するための設定
[一般]タブで、入力したユーザーからメールアドレスを収集することを選択できますあなたのフォームを出します。さらに、回答を自動的に、または回答者がコピーを要求した場合にのみメールで回答者に送信するようにフォームを設定できます。
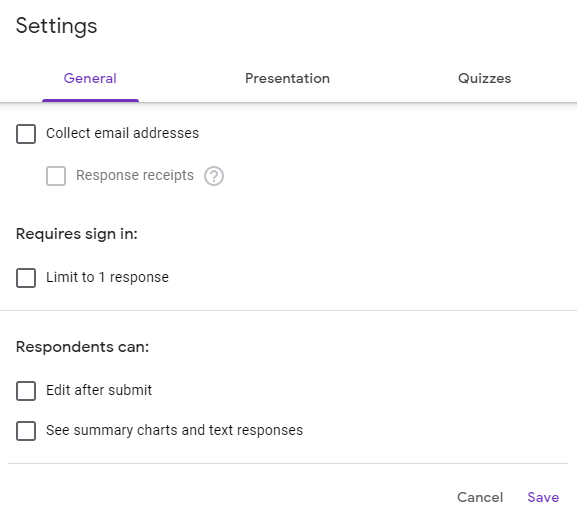
ユーザーが複数回応答しないようにすることもできます。回答者がフォームの送信後に回答を編集したり、要約グラフやテキストの回答を表示したりできるようにする設定もあります。
プレゼンテーション設定
[設定]の[プレゼンテーション]タブで、回答者が記入できるフォームの残りの量を示す進行状況バーを回答者に表示するように選択できます。質問の順序をランダム化する場合は、質問の順序をシャッフルするの横にあるチェックボックスをオンにします。また、回答者がフォームに再度入力できるようにする場合は、[リンクを表示して別の回答を送信する]の横にあるチェックボックスをオンにします。
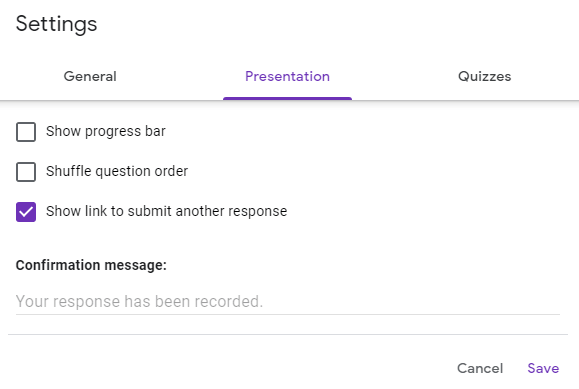
[プレゼンテーション]タブでも、次のことができます。回答者がフォームに記入すると表示される確認メッセージを作成します。
5。フォームを共有する
フォームの準備ができたら、[送信]ボタンを選択します。フォームを共有する方法はいくつかあります。回答者のメールアドレスを記録する場合は、[メールアドレスを収集する]チェックボックスをオンにします。

送信メール経由
フォームをメールで送信するには、受信者のメールアドレス、メールの件名、および必要に応じて短いメッセージを入力します。フォームへのリンクが記載されたメールではなく、フォームをメール自体に直接埋め込む場合は、[フォームをメールに含める]チェックボックスをオンにします。
他の編集者が編集できるようにフォームを共有する場合は、[共同編集者を追加]を選択し、リストから編集者を選択するか、メールアドレスを入力して編集者を追加します。
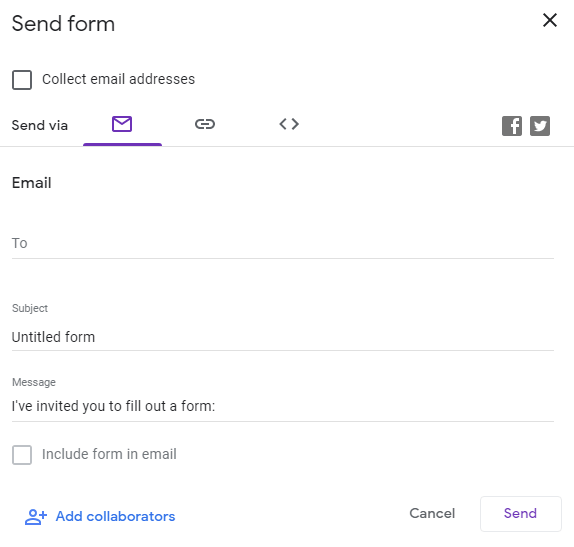
生成リンク
[リンク経由で送信]を選択すると、テキストメッセージ、メッセージアプリ、チャットグループなど、好きな場所にコピーして貼り付けることができるリンクが生成されます。 。
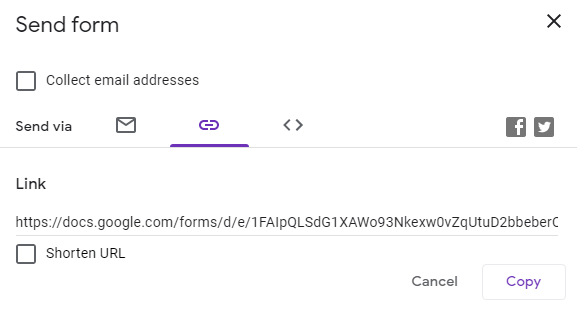
共有ソーシャルメディアで
FacebookまたはTwitterのアイコンを選択すると、選択したソーシャルメディアネットワークのドラフト投稿が事前に入力された新しいブラウザタブが開きます。

6。回答を得る
[回答]タブを選択すると、回答の概要にすばやくアクセスできます。個々の回答を表示したり、回答をスプレッドシートにエクスポートしたりすることもできます。
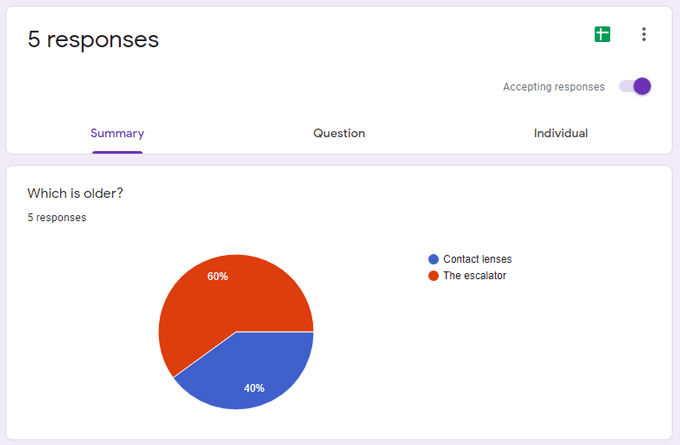
埋め込みHTMLコードの生成
フォームをWebページに埋め込む場合は、[埋め込みHTML経由で送信]を選択します。フォームの幅と高さを指定できます。Googleフォームは、コピーしてウェブサイトに貼り付けるためのHTMLコードを生成します。
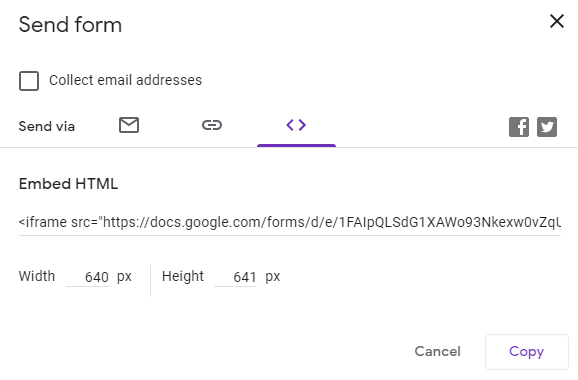
Googleフォームのアドオン
Googleフォームで利用できるアドオンはたくさんありますGoogle Workspace Marketplace 。これらのアドオンは、さまざまな方法でGoogleフォームの機能を拡張できます。 送信ボタンの右側にあるその他/省略記号アイコンを選択し、アドオンを選択します。
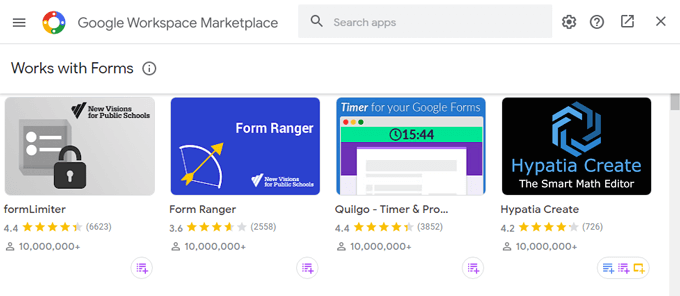
フォームにタイマーを追加し、メール通知をカスタマイズしますか、またはフォームの応答からワードクラウドを生成しますか?そのためのアドオンがあります。