あなたはついに新しいコンピューターで週末のゲームを終えましたが、「D3Dデバイスの作成に失敗しました」というエラーが発生しました。このエラーは何ですか? PCで発生するのはなぜですか?
一般的に、このエラーは、コンピュータがコンピュータのビデオカードのグラフィック機能を初期化する際の問題を表しています。この問題には、ドライバーの欠落や起動設定の誤りからグラフィックサービスの無効化まで、さまざまな原因が考えられます。これらの問題に対処し、このエラーを修正する方法は次のとおりです。
あなたはついに新しいコンピューターで週末のゲームを終えましたが、「D3Dデバイスの作成に失敗しました」というエラーが発生しました。このエラーは何ですか? PCで発生するのはなぜですか?
一般的に、このエラーは、コンピュータがコンピュータのビデオカードのグラフィック機能を初期化する際の問題を表しています。この問題には、ドライバーの欠落や起動設定の誤りからグラフィックサービスの無効化まで、さまざまな原因が考えられます。これらの問題に対処し、このエラーを修正する方法は次のとおりです。
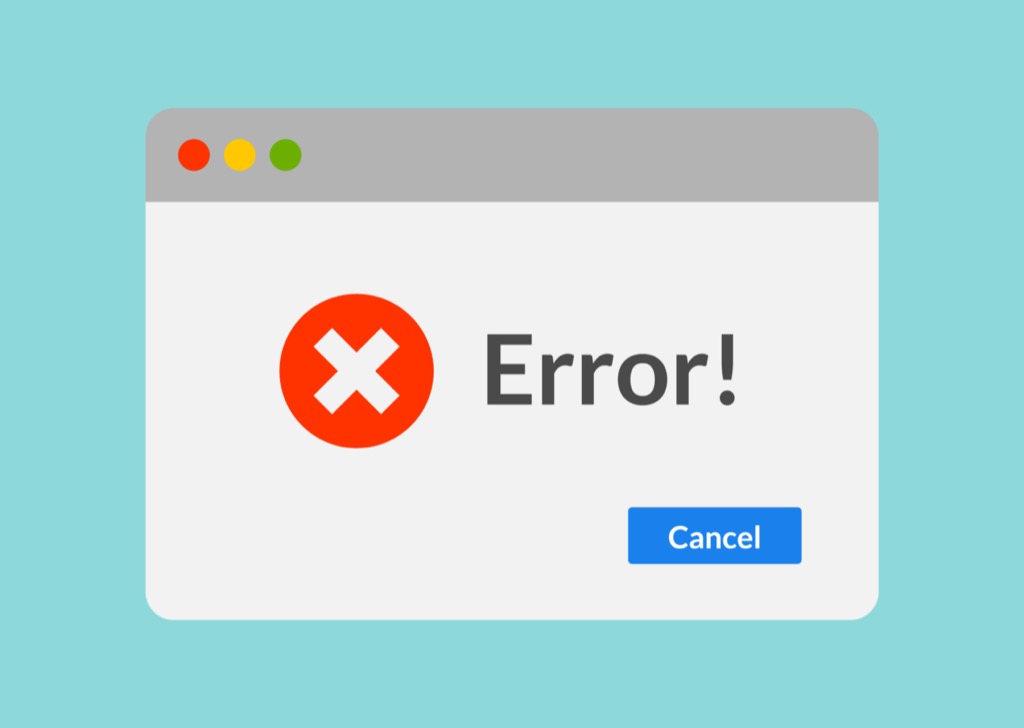
最も一般的な理由D3Dデバイスの作成に失敗したというエラーが発生するのは、グラフィックサービスが機能していない場合です。これは、構成の誤りまたは手動エラーが原因である可能性があります。
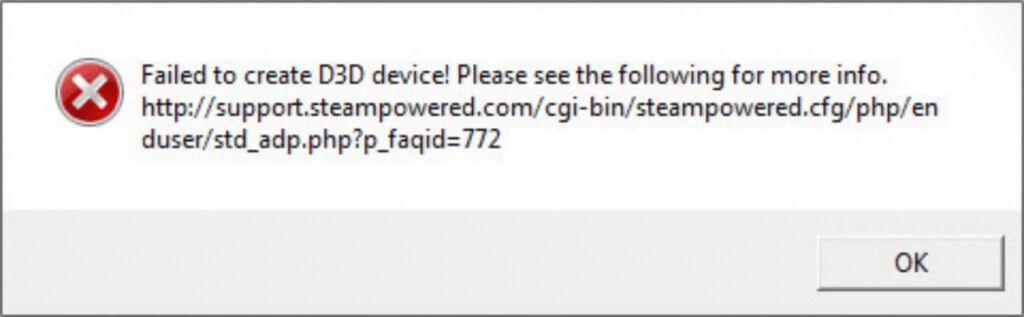
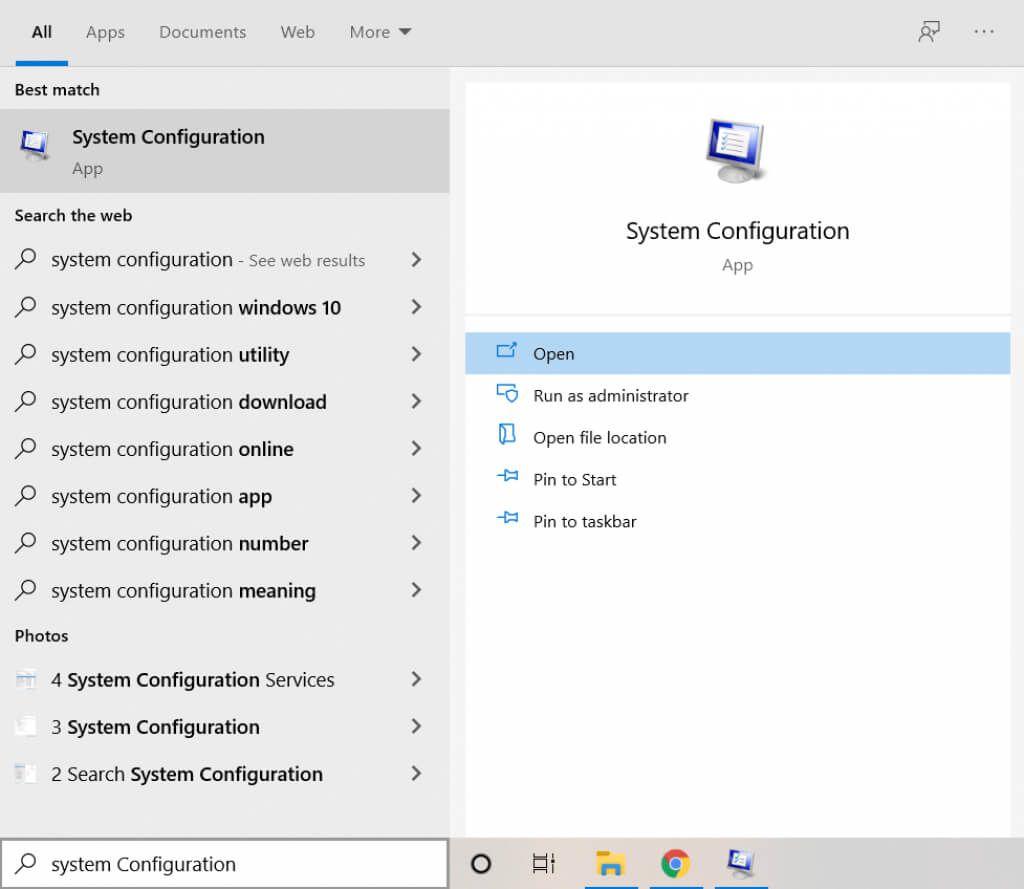
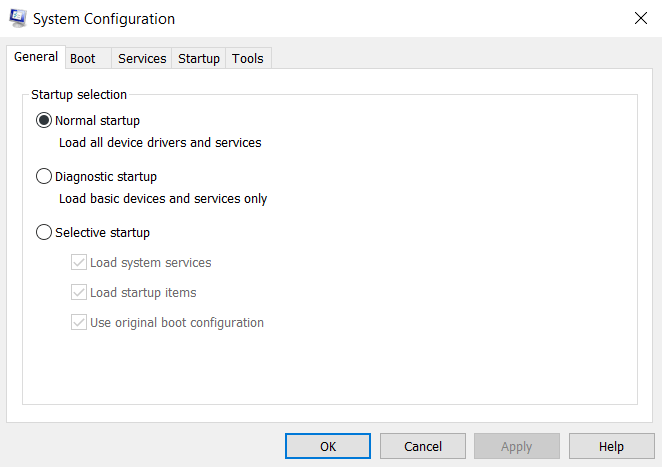
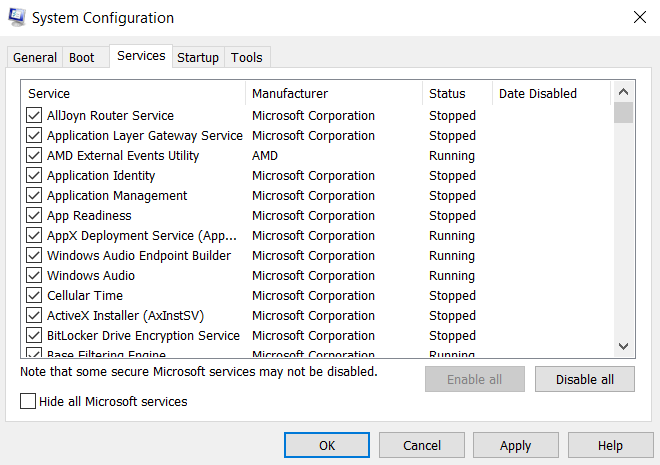
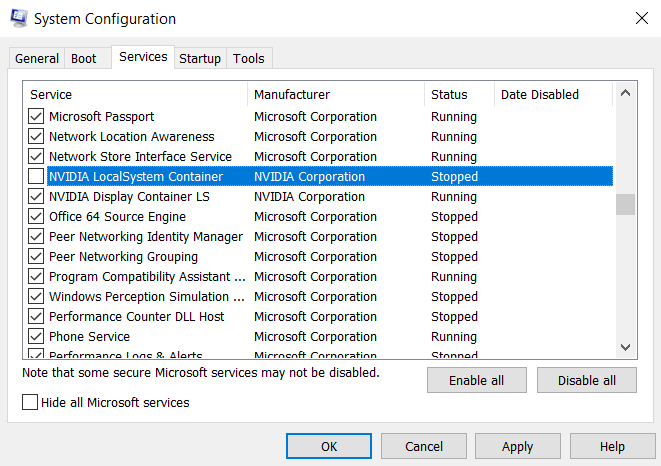
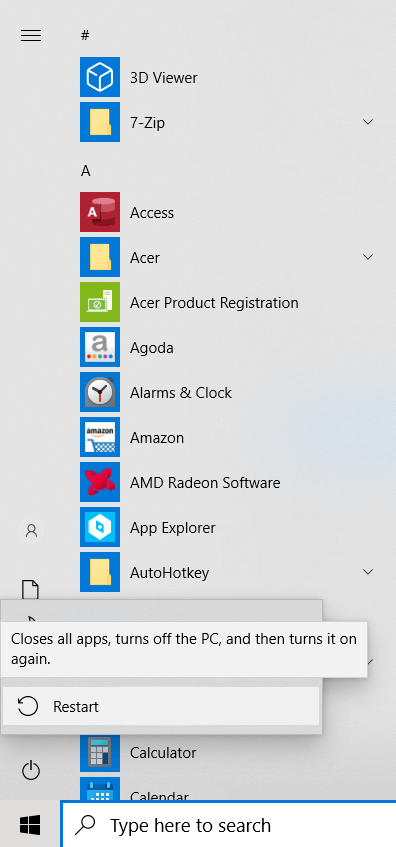
「失敗した」のもう1つの一般的な理由「D3Dデバイスを作成するには」エラーがないか、グラフィックドライバが古くなっています。多くの場合、工場出荷時のリセットまたはWindowsの新規インストール後に、グラフィックスドライバーを再インストールするのを忘れます。または、古いドライバを使用していて、それらを更新します する必要があります。
ほとんどのガイドでは、デバイスドライバとWindowsにそれらを再インストールさせてください をアンインストールするように指示されています。ただし、一時的な対策以外の方法としてこの方法をお勧めすることはお勧めしません。
より適切な方法は、製造元のWebサイトにアクセスして、モデルに固有のドライバーをダウンロードすることです。これらのドライバーは、お使いのマシンに合わせて最適化されることが保証されており、最高のパフォーマンスを提供します。
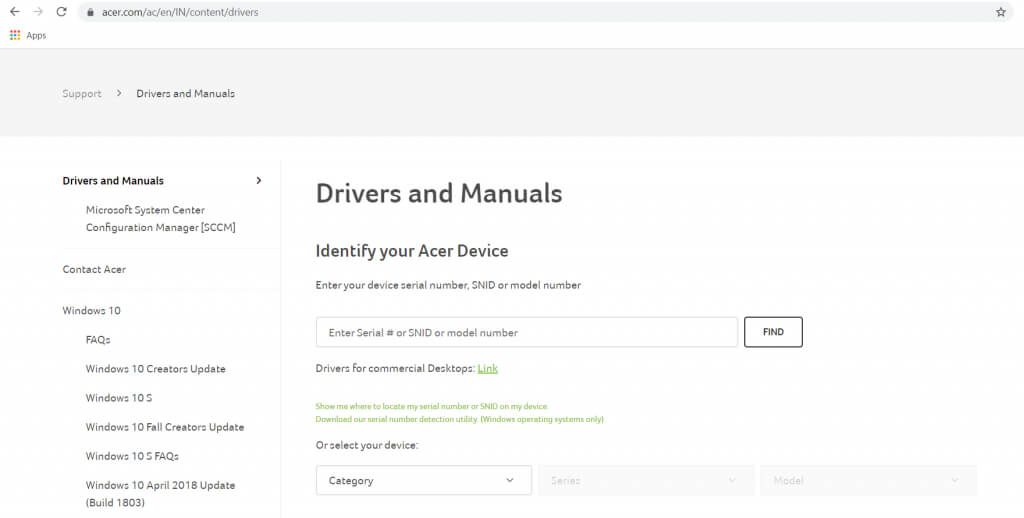
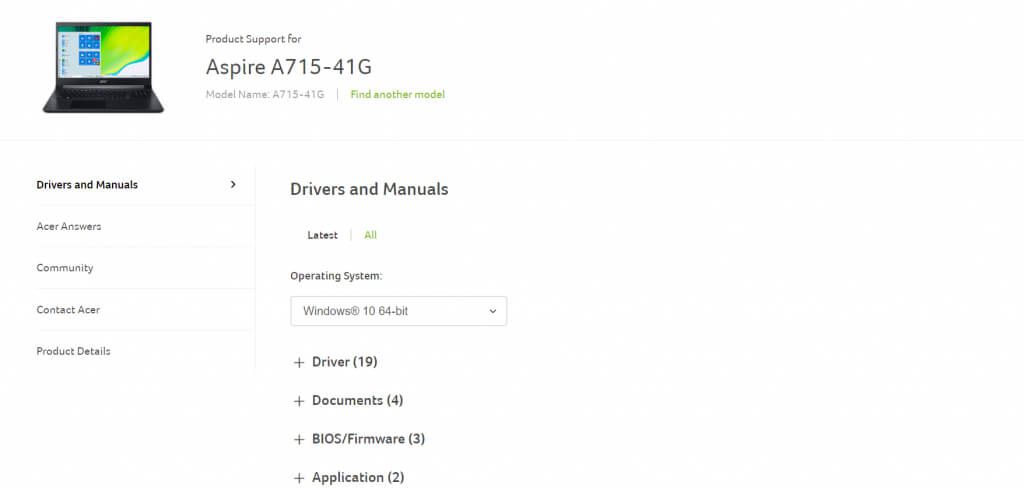
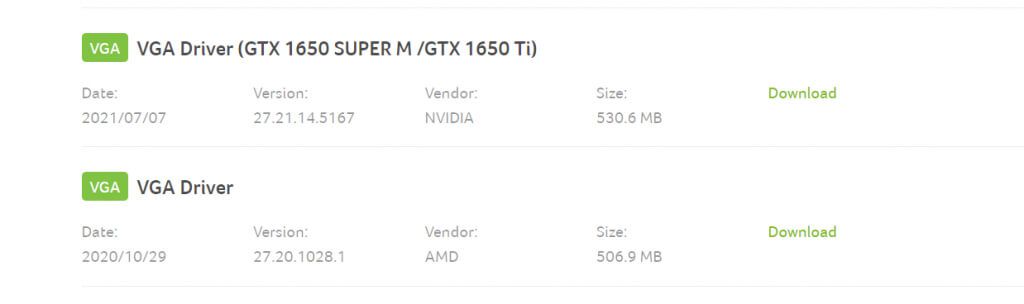
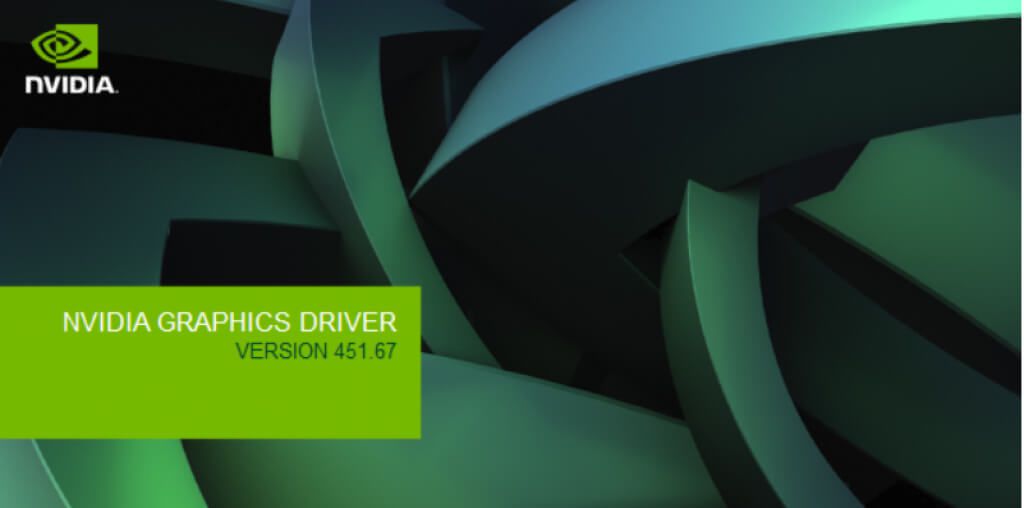
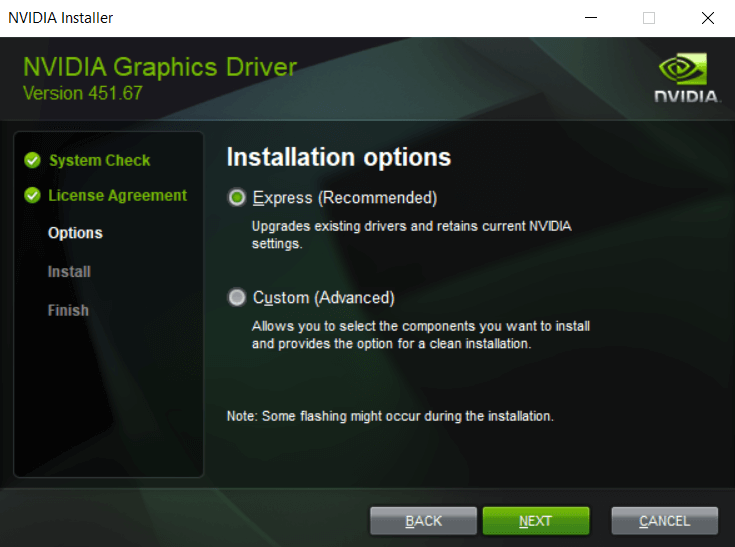
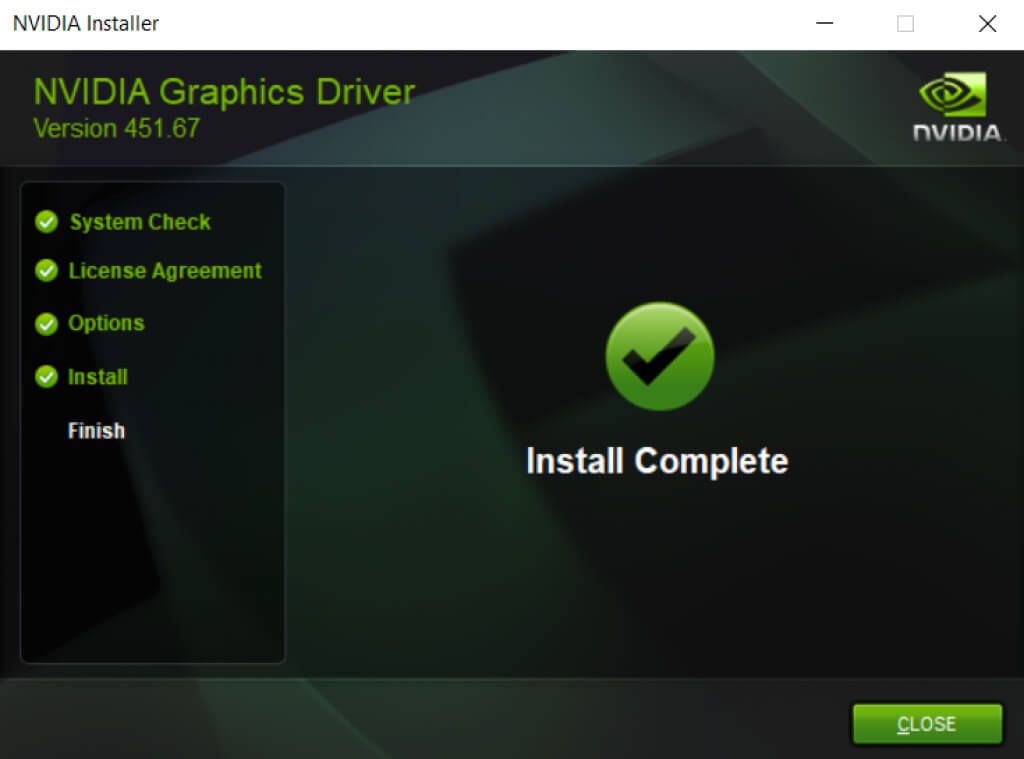
新しくインストールされたアプリケーションとの競合が原因で、「d3dデバイスの作成に失敗しました」というエラーが発生する場合があります。アプリがバックグラウンドで実行されているか、コンピューターのグラフィック設定が変更されたことが原因である可能性があります。
このような状況では、これらの最近の変更を元に戻して、再実行してみてください。ゲーム。エラーが発生しない場合は、その変更が問題でした。
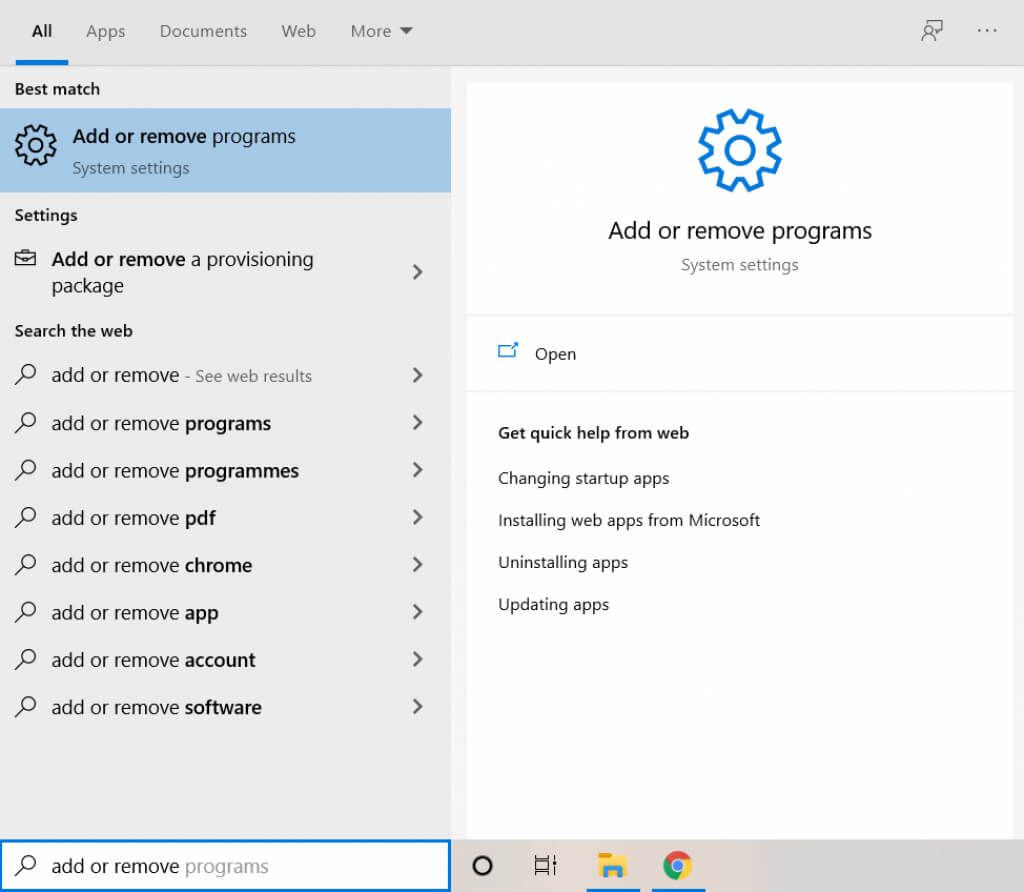
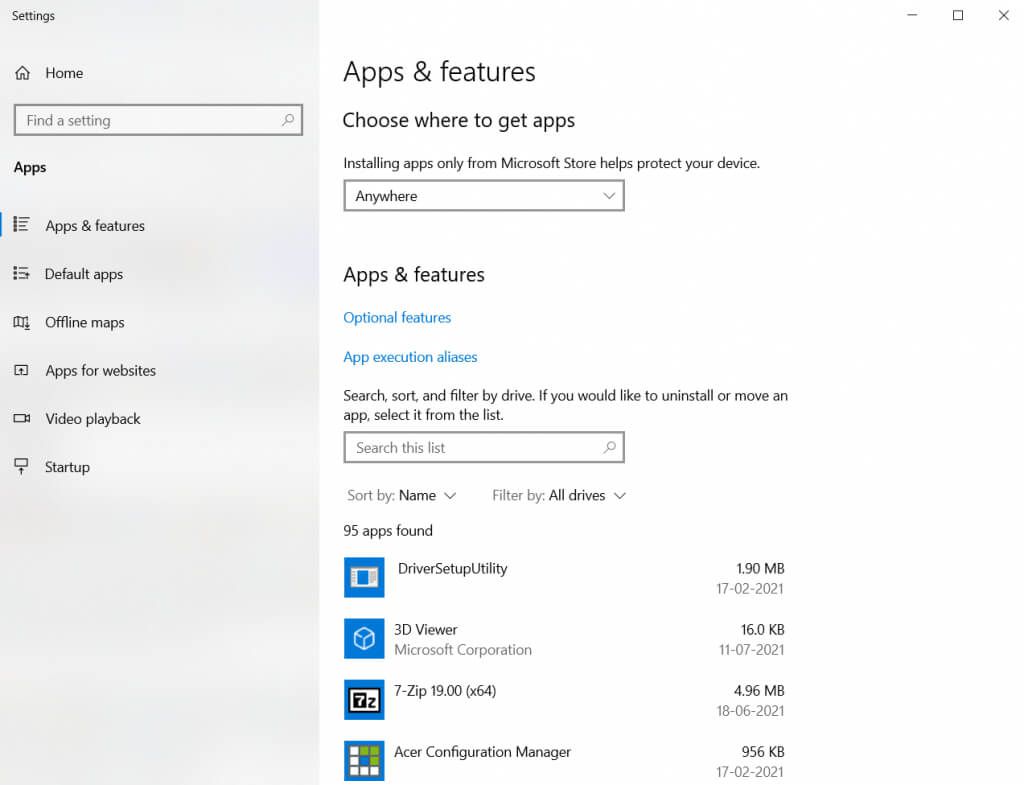
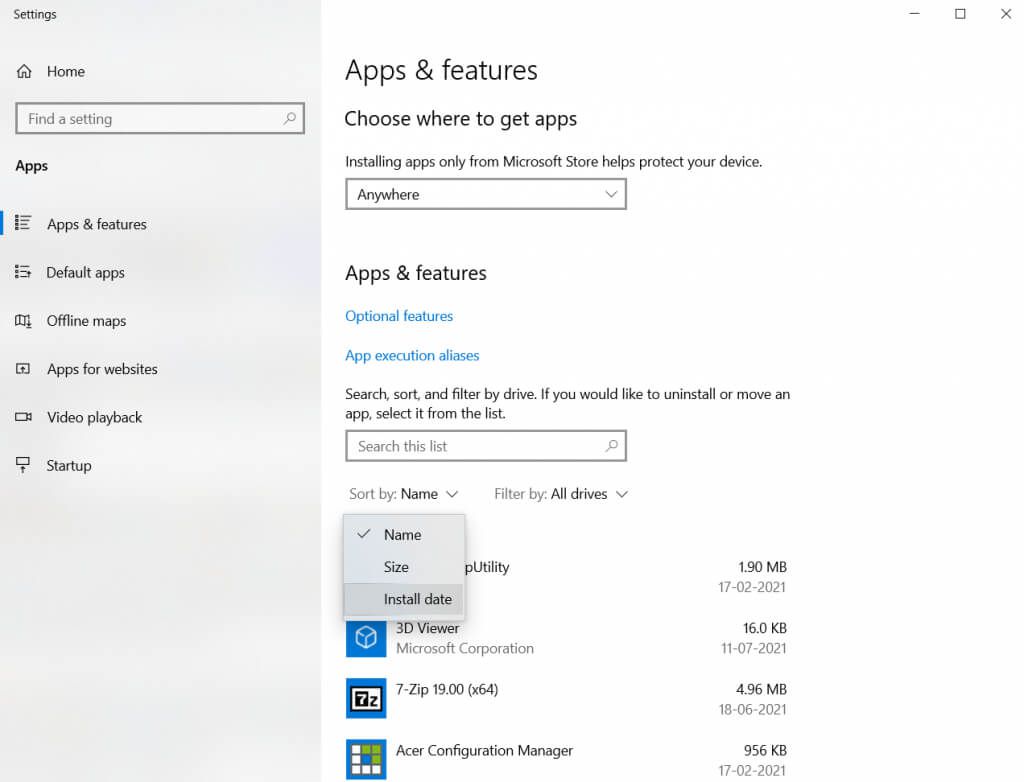
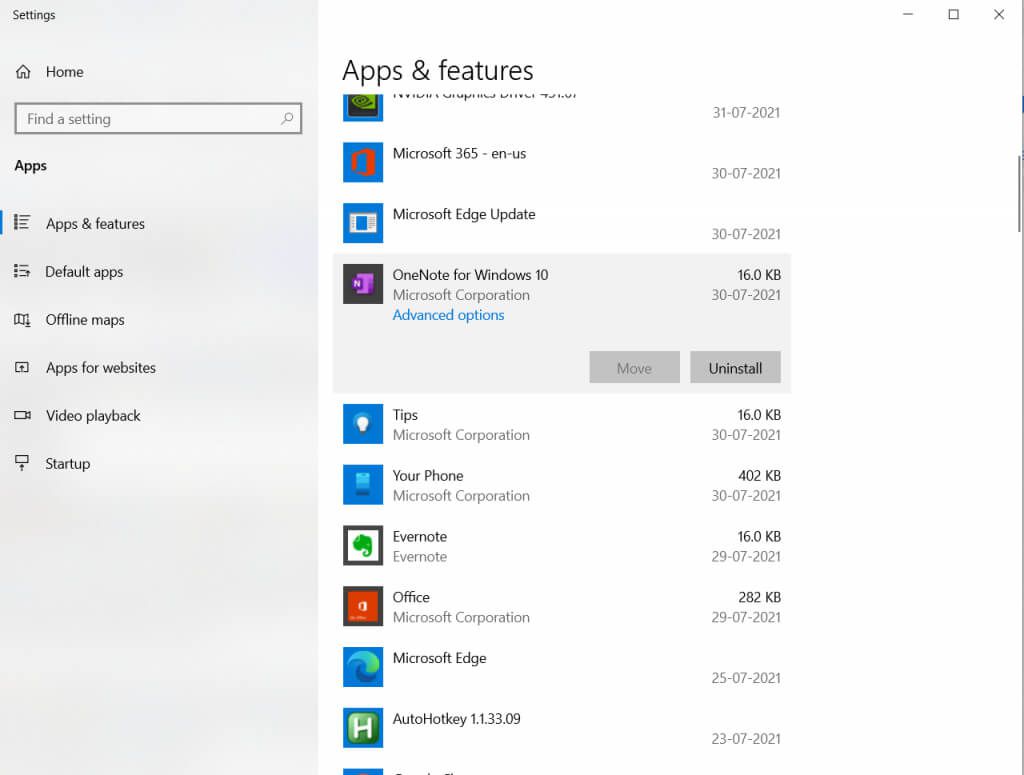
これでアプリケーションのアンインストールに失敗した場合この方法では、それを適切に削除する他の方法 を試す必要があります。
コンピュータ上のすべてが完全に構成されている場合、グラフィックサービスは次のようになります。有効にすると、ドライバーがインストールされ、最新の状態になります。ゲームの設定が問題になる可能性があります。
最新のAAAゲームは、多くの場合、非常に要求の厳しいグラフィックであり、ハードウェアがタスクに対応していない可能性があります。ただし、ゲームの起動オプションを下げてプレイできるようにすることもできます。
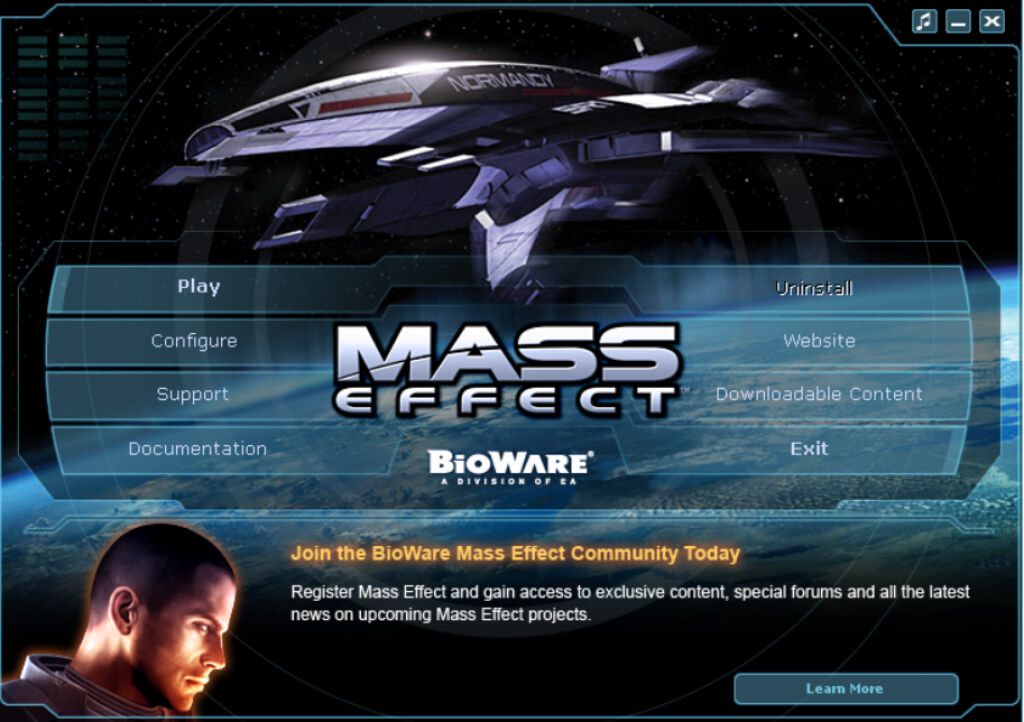
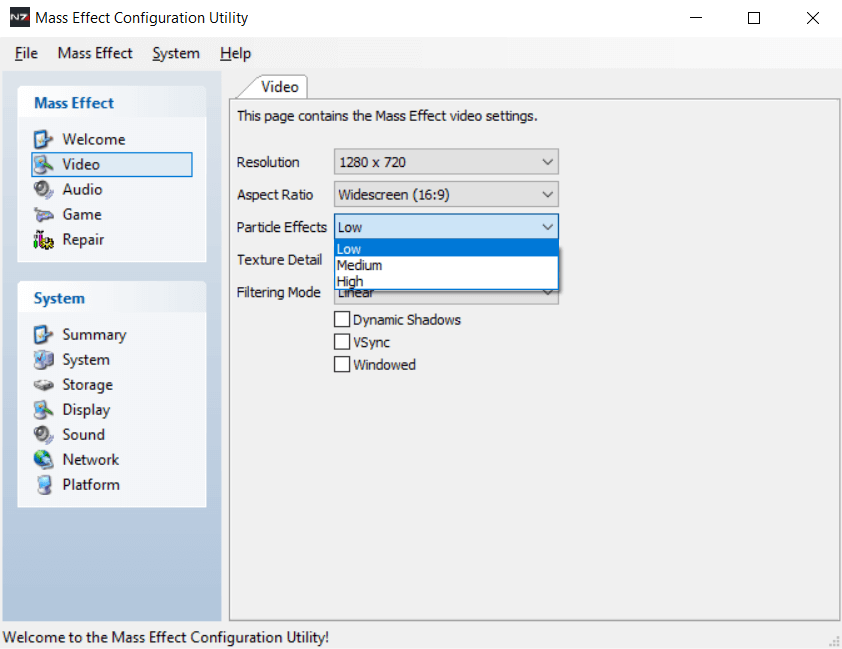
ハードウェアでゲームを実行できる場合は、今すぐ起動する必要があります。ゲームの起動を妨げる可能性のあるSteamには独自の潜在的な問題がたくさんあります に注意してください。
「D3Dデバイスの作成に失敗しました」エラーは、ビデオカードがDirectXとインターフェイスできないことに起因します。理由はさまざまです。ドライバーの不足、中断されたグラフィックサービス、競合するアプリケーション、またはゲームの非常に高いグラフィック設定です。
これらの問題はすべて簡単な解決策があります。上記の手順に従って問題を修正し、ゲームをすぐにスムーズに実行してください。
<!-AI CONTENT END 1->31.08.2021