WiFiまたはイーサネット でローカルネットワークに接続すると、ネットワークルーターのDHCP(動的ホスト構成プロトコル)サーバーがIPアドレスを使用してデバイスを発行します。これにより、他のデバイスがデバイスを見つけて接続できるようにするIDがデバイスに付与されます。通常、このIPアドレスは、有効期限が切れるまで約24時間続きます。
これは、DHCPリース時間が原因です。これにより、ローカルネットワークは、しばらく切断されたデバイスから他のデバイスにIPアドレスを再割り当てし、(固定IP を与えない限り)接続可能な他のデバイスのIPアドレスを解放できます。
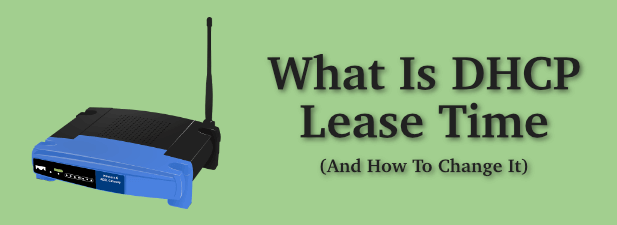
DHCPリース時間とは何ですか?変更する必要がありますか?
特に指定がない限り、一般的なネットワークルーターは、接続が確立されていると想定しますそれは一時的なものです。デバイスには、DHCPサーバーによってリース時間が付加されたIPが割り当てられます。その期間が過ぎてもデバイスが表示されない場合、リースは期限切れになり、IPアドレスは他のデバイスが使用できるように解放されます。
DHCPリース時間は、リースがアクティブになる前に与えられる時間です期限切れです。前述したように、24時間はネットワークが接続デバイスに発行する通常のリース時間ですが、これはネットワークに適さない標準値です。
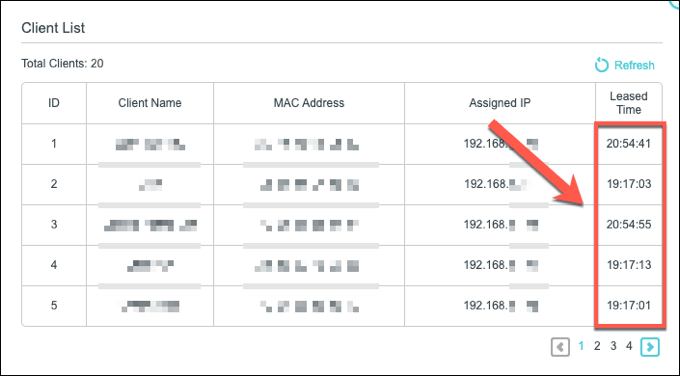
これは変更できますただし、値。他のユーザーが接続するオープンネットワークまたはパブリックネットワークを実行している場合は、短期間の接続が多数発生する可能性があります。これは、リース時間を短くすることで意味があり、空きIPアドレスのプールを補充し、新しいデバイスが接続できるようにします。
使用するリース時間は、ユーザーのニーズによって異なります。たとえば、レストランのWiFiネットワークでは1時間、ゲストオフィスのネットワークでは12時間を使用できます。
In_content_1 all:[300x250] / dfp:[640x360]- ->これらの設定を変更するには、ネットワークルーターへの管理アクセスが必要です。 PCまたはMacで現在のDHCPリース時間を表示できますが、変更するにはルーターにアクセスする必要があります。
Windows 10でDHCPリース時間を表示する方法
Windows 10のコマンドラインの代わりにWindows PowerShellを使用すると、Windows PCのDHCPリース時間を表示できます。
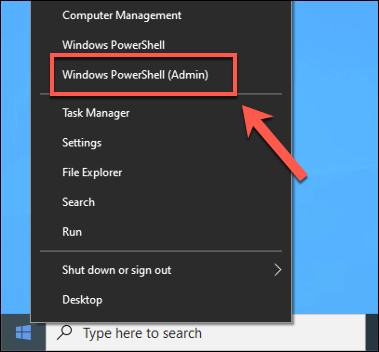
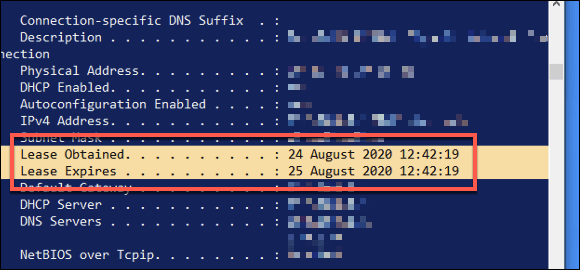
この情報から、リース期間を決定できます。上記の例では、リースの有効期限は、リースが最初に発行されてからちょうど24時間です。ご使用のネットワーク構成によっては、この期間が接続によって短くなる場合と長くなる場合があります。
macOSでDHCPリース時間を表示する方法
Macの場合、組み込みのTerminalアプリを使用してDHCPリース時間を表示できます。
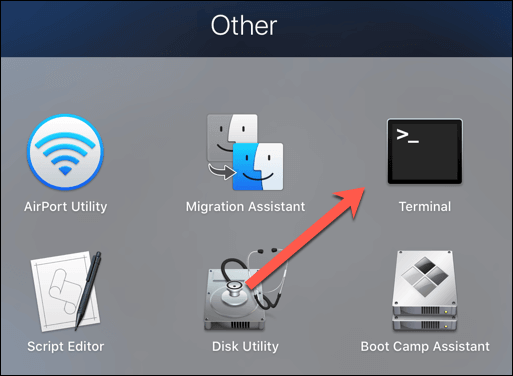
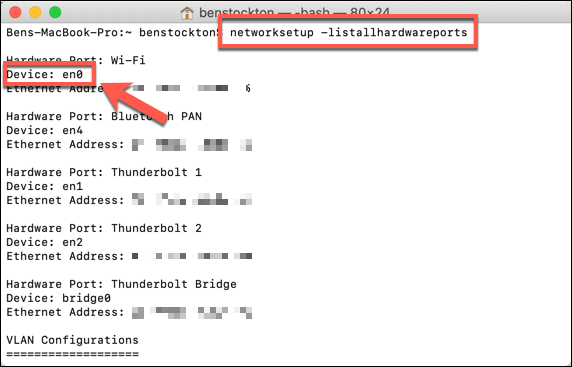
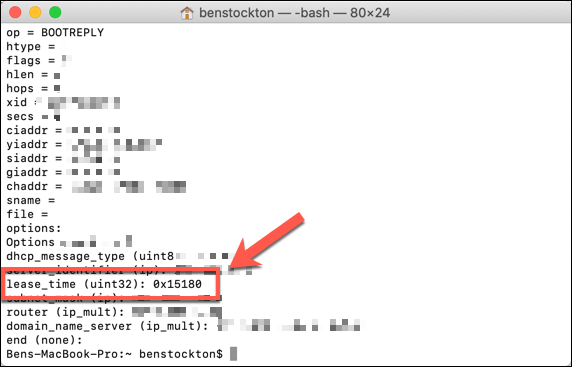
ここでは、DHCPリース時間がベースとして表示されます- 16進数値。 これらの値を変換する で標準の10進数にする必要があります。たとえば、上記の接続には16進数のDHCPリース値0x15180があります。これは、24時間に相当する秒単位でのリースの長さである86400に変換されます。
ローカルネットワークでのDHCPリース時間の変更
デバイスのネットワーク設定でDHCPリース時間を変更することはできません。これは、IPアドレスを割り当てるDHCPサーバーによって制御されるためです。通常はネットワークルーターです。これを変更するには、ルーターへの管理アクセス権が必要です。
通常、ネットワークルーターに接続するには、「http://192.168.1.1」または「」と入力します。 http://192.168.0.1ネットワークに接続しているときにWebブラウザで。ルーターのマニュアルを確認して、これが正しい接続方法であるかどうか、ログインするための管理者のユーザー名とパスワードを確認する必要がある場合があります。
ログインしたら、次の手順に進みます。ルーターの設定メニューで適切な[ネットワーク/ LAN設定]または[DHCP設定]領域を探す必要があります。これが見つからない場合は、ユーザーマニュアルを参照してください。
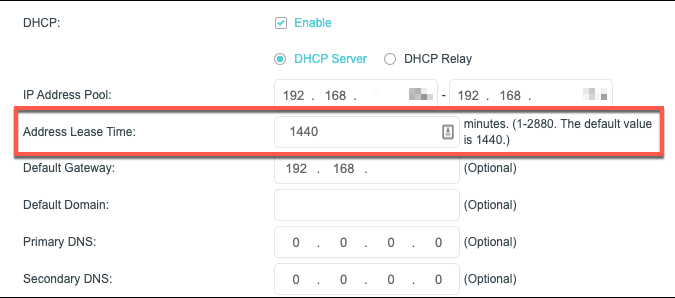
DHCPリース値にはさまざまな方法で名前が付けられます。たとえば、TP-Linkルーターでは、この値はアドレスリース時間と呼ばれます。このタイプのルーターでは、これを分単位で最大2880(48時間に相当)まで設定できます。他のルーターの最大リース期間は長くなったり短くなったりします。
それに応じて値を変更し、設定を保存してください。 DHCPリース値が変更されると、それに応じて新しいリース時間がデバイスに発行されます。
DHCPリースを更新する方法
DHCPリース時間を変更したので、接続されているデバイスを強制的に既存のIPリースを解放する にして更新できます。これにより、DHCPリース情報の変更をすぐに適用できます。
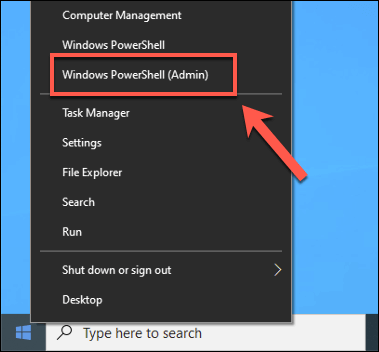
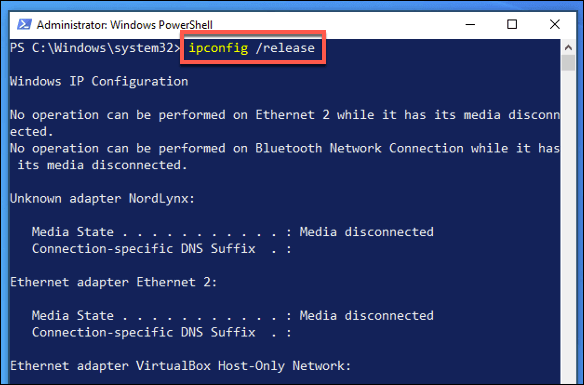
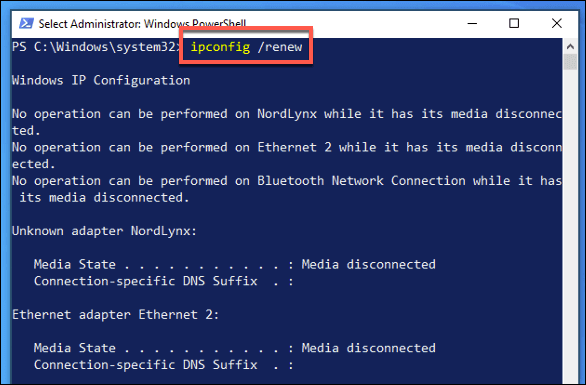
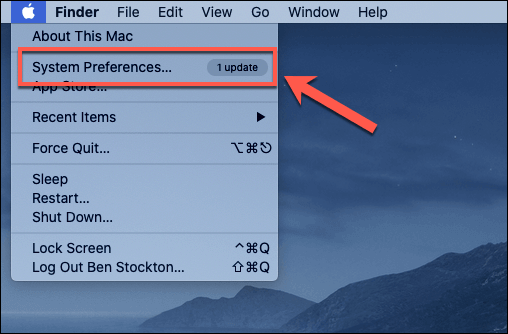
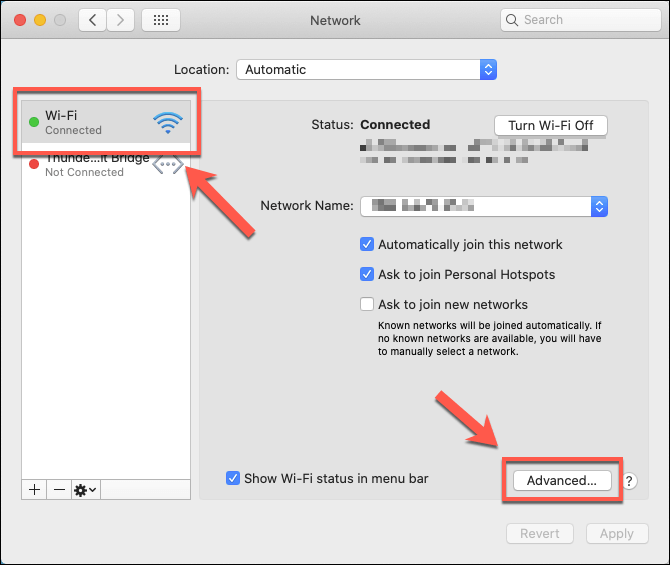
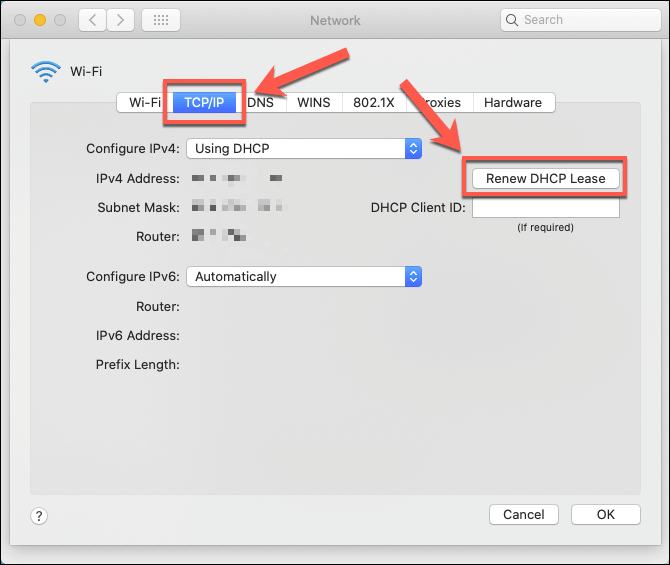
完了するまで数秒かかります。完了すると、IPアドレスが更新されてIPアドレスが確認されますが、ターミナルアプリからipconfig getpacket en0(en0を独自の接続に置き換える)を実行する必要があります現在のリース時間を確認します。
Windows 10での正しいネットワーク管理
ネットワーク上のデバイスに割り当てられたDHCPリース時間は、ネットワークが機能するうえで不可欠な要素です。ただし、IPアドレスの競合 で苦労している場合は、定期的に使用するデバイスに静的IPを割り当てる の方が適していることがあります。
これらの設定の多くは、ネットワークルーターで構成できますが、Windowsではネットワーク設定を自分で変更できます。設定がルーターと一致しない場合の競合に備えてください。これによりネットワーク上の他のコンピューターを表示する ができなくなる可能性があるため、最初に変更する設定を必ず再確認してください。