Discordサーバーの作成方法を学ぶのは驚くほど簡単です。数分以内にサーバーをセットアップできます。プロセス全体は完全に無料です。
Discordサーバーを入手したら、友達を招待し、権限を設定し、テキストと音声チャンネルをカスタマイズできます。 。
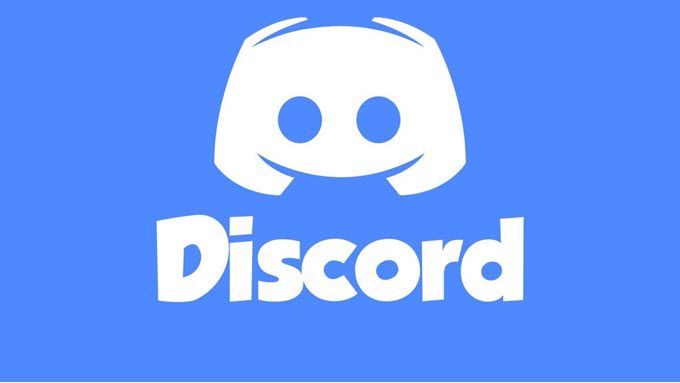
Discordに不慣れであっても心配する必要はありません。このガイドでは、サーバーのセットアップに関する重要事項をすべて確実に把握できます。
方法Discordサーバーを作成するには
不和アンドロイド またはiPhoneアプリ をインストールしたかどうかにかかわらず、デスクトップアプリ 、またはブラウザのバージョン を使用している場合、Discordサーバーの作成は同じ手順に従います。
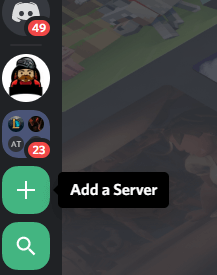
まず、Discordユーザーインターフェイスの左側にある+記号を選択します。モバイルでは、画面の左上にある3行をタップしてこのパネルにアクセスする必要があります。
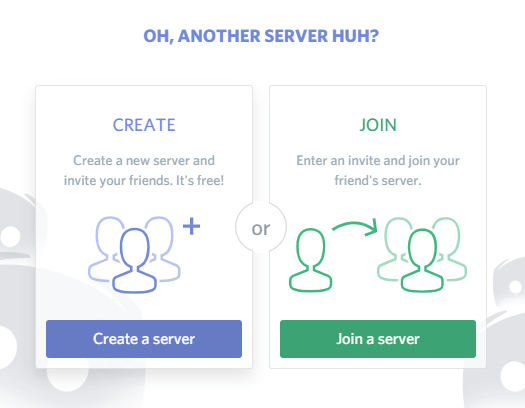
これは、サーバーの追加オプションです。クリックまたはタップしたら、[サーバーの作成]オプションを選択します。
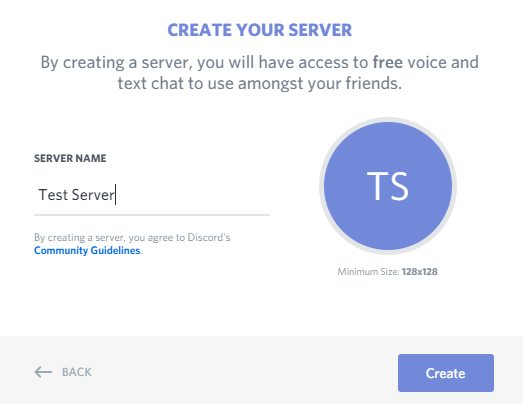
次に、サーバーに名前を付けます。サーバー名の頭文字が付いた丸をクリックして、サーバーの注目画像を選択することもできます。名前とおすすめの画像を完成したら、[作成]をクリックします。
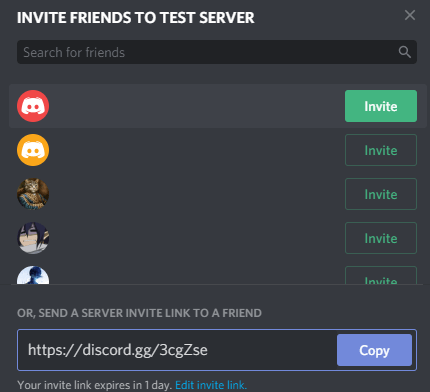
友達に招待状を送信するように求められます。後でこれを行うこともできますが、友人専用のサーバーである場合は、今すぐ開始することをお勧めします。クリックすると、友達リストにある友達をすぐに招待できます。友だちが友だちリストにない場合は、友だちのDiscordユーザー名とタグの両方が必要になります。たとえば、Discord Username#0343のようになります。
その後、おそらくいくつかのチャネルを作成します。 Discordには2種類のチャンネルがあります。テキストチャンネルと音声チャンネルがあります。テキストチャンネルは、サーバー内の別のタブのように表示でき、オンラインであるかどうかに関係なく、後で表示するためにそこに送信されたメッセージを保存します。音声チャネルは異なります。
クリックすると、その音声チャネルに参加し、そのチャネル内の誰とも通信できるようになります。左側のパネルの下部にある切断ボタンをクリックして、話が終わったら音声チャンネルを離れる必要があります。
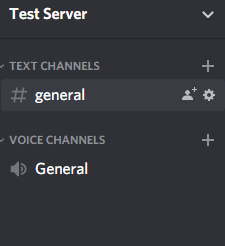
新しいチャンネルを作成するには、 Discordサーバーの音声およびテキストチャンネルセクションの下にある+ボタン。または、自動的に作成された一般チャンネルの編集ボタンをクリックして、名前を変更できます。
新しいユーザーを追加して権限を管理する方法
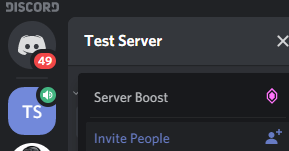
再び他の人を招待する必要がある場合は、左側のパネルでサーバー名をクリックします。モバイルでは、パネルが表示される前に3本の積み重ねられた線をタップする必要があります。次に、[ユーザーを招待]をクリックします。ユーザーを再び直接招待できるようになりました。
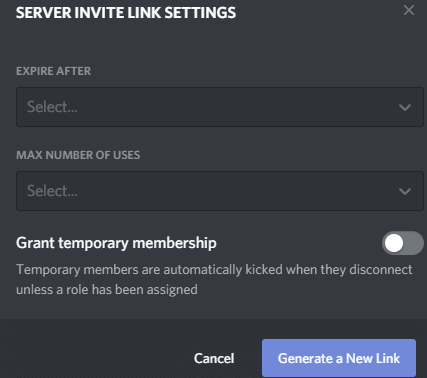
また、提供されたリンクをコピーして貼り付けることもできます。そのリンクを使用するユーザーは誰でも、すぐにサーバーに招待されます。 [招待リンクを編集]ボタンをクリックすると、リンクの有効期限が切れるまでの使用回数、または使用期間を制御できます。これは、サーバーにアクセスできるユーザーを制限するのに役立ちます。
Discordサーバーを作成した後は、自分と数人の友人だけである場合はそのまま使用しても安全ですが、より多くの視聴者でサーバーを使用したり、信頼度の低いユーザーとチャットしたい場合は、ロールと権限を作成する必要があります。
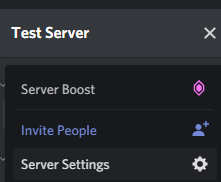
これを行うには、サーバーの右側にあるボタンをクリックします左側のパネルの名前。モバイルでは、このパネルを表示する前に3つのメニューボタンをもう一度タップする必要があります。次に、[サーバー設定]をクリックします。表示される新しいページで、[役割]をクリックします。
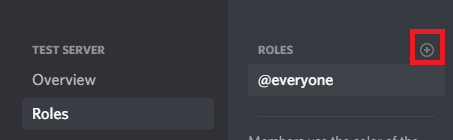
[役割]ページで、[役割]の横にある[+]ボタンをクリックします。ロールに名前と色を付けます。テキストチャネルでメッセージを送信すると、この色として表示されます。リストをスクロールして、この特定の役割にさまざまな権限を付与できます。たとえば、このロールが他のメンバーをキックするか、@ everyoneロールを使用してすべてのメンバーに通知するか、サーバーにカスタム招待を作成して他のメンバーに送信するかを選択できます。
ロールを作成できますオフラインのときにサーバーを完全に制御できるように親しい友人のために、または表示されるものへのアクセスを制限できるように信頼できないユーザーのための新しい役割を持ちます。
ロール、右側のパネルでユーザー名を右クリックします。このパネルは、ブラウザおよびデスクトップバージョンの画面に接続されています。モバイルでは、ディスプレイの右端から左にスワイプして、右側のパネルを表示できます。
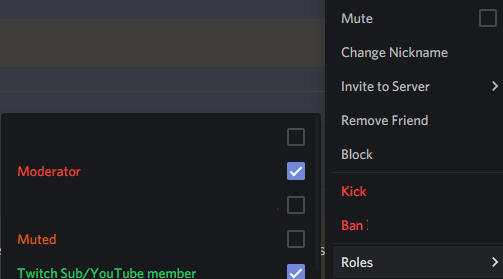
デスクトップで、リスト内のユーザー名を右クリックし、ロールセクションにカーソルを合わせます。クリックして任意のロールに割り当てることができます。モバイルでは、ユーザーをタップしてから、[ユーザーを管理]をタップする必要があります。その後、このユーザーを任意のロールに追加または削除するオプションが表示されます。
一部のテキストまたは音声チャンネルへのアクセスを制限する場合は、それらのチャンネルにも役割を割り当てる必要があります。これを行うには、チャンネルの横にある[歯車の編集ボタン]をクリックします。モバイルでは、まずチャンネル名をタップしてから、チャンネルを編集をタップする必要があります。
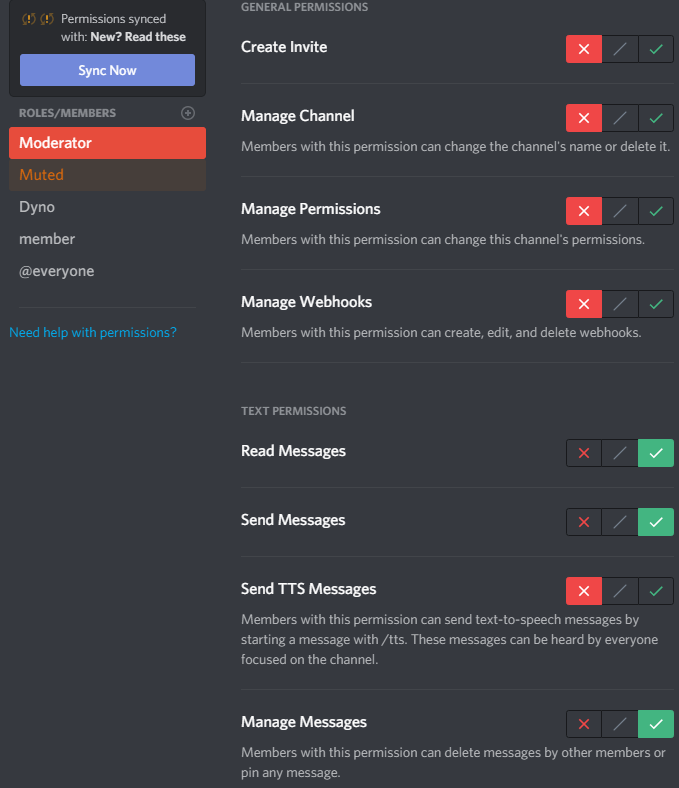
テキストチャンネルの場合は、各役割を個別にクリックして、メッセージを読むおよびメッセージを送信する許可。これを行うには、赤い十字、緑のチェックマーク、または灰色のスラッシュをクリックまたはタップして、必要な結果を取得します。緑色のチェックマークはロールがその許可にアクセスできることを意味し、赤色のチェックマークはアクセスできないことを意味します。灰色のスラッシュは、そのロールタイプのデフォルトのパーミッションがすべて使用されることを意味します。 (管理者または管理者以外の役割。)
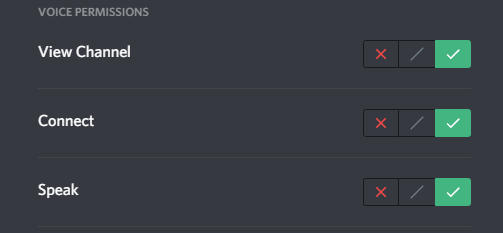
音声チャンネルでも同じことができますが、許可はわずかに異なります。ビューロールのアクセス許可を変更し、接続し、各役割の発言を行う必要があります。
概要
この記事がDiscordサーバーの作成方法の学習に役立つことを願っています。また、サーバー内のユーザーとチャネルのアクセス許可を管理する方法を知っている必要があります。さらにサポートが必要ですか?下のセクションにコメントを残さないでください。私たちは助けようとします。