Discord は、すべてのゲーマーが集まるオンラインの場所です。 Discord を使用すると、友達とチャットしたり、リアルタイムで会話したり、ゲームプレイのハイライトのビデオを送信したりすることもできます。結局のところ、時々ペンタキルやチームワイプを自慢したくない人はいますか?
Discord への動画のアップロードはそれほど複雑ではありません。 Discord アプリをインストールし、デスクトップやモバイル デバイスを使用して動画をアップロードできます。さらに、PC の場合は Windows と Mac、スマートフォンの場合は Android と iOS などのオペレーティング システムを使用して、Discord 経由でビデオを共有できます。
Discord で動画を送信する前に覚えておくべき重要なこと
Discord で動画ファイルを送信する前に、ファイルが次のパラメーターに準拠しているかどうかを確認してください。
Windows の Discord で動画を送信する方法
1.デスクトップのホームページにある Discord のショートカットをダブルクリックします。
2.デスクトップ ページにショートカットがない場合は、画面の下部にある検索ボタンをクリックします。 「Discord」と入力し、最初の結果をクリックします。
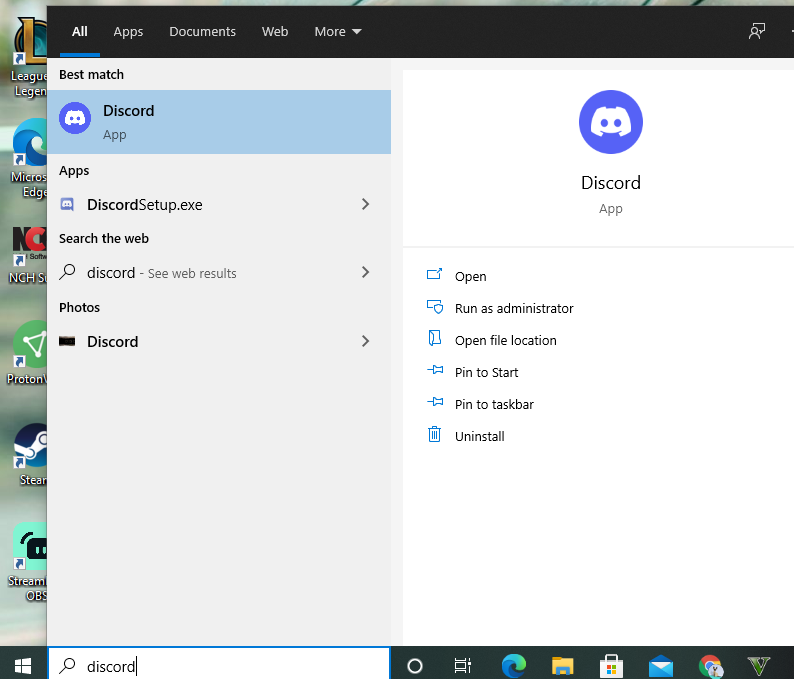
3.サーバーをクリックしてから、ビデオを共有するチャンネルをクリックします。チャット ページは Discord のメイン ページの左側にあり、プライベート チャットまたはサーバー内のチャットのいずれかになります。
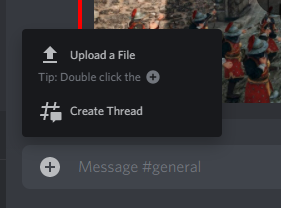
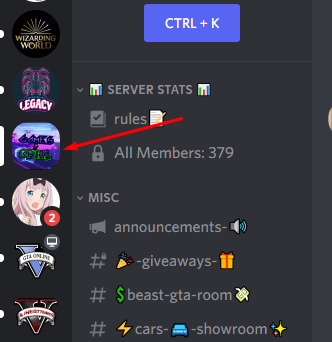
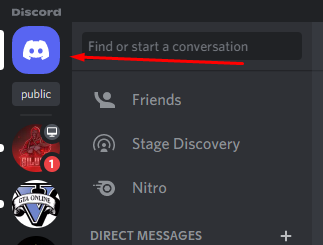
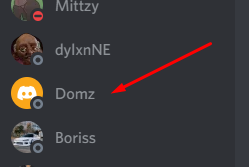
4.チャンネルまたはチャット画面で、テキスト ボックスの左側にあるプラス アイコン (+) をクリックして、ファイル ブラウザを開きます。
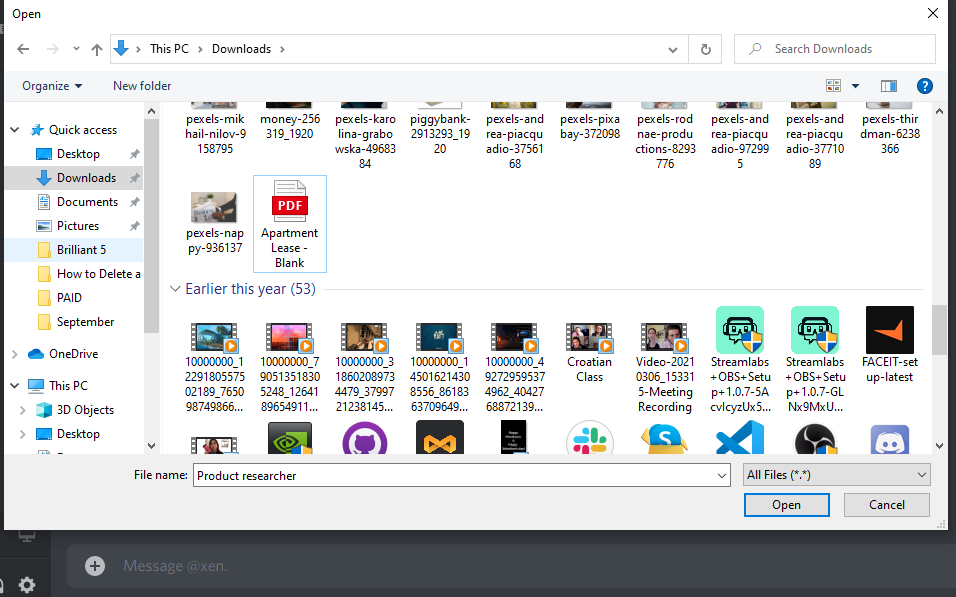
5.ビデオを含む特定のフォルダーに移動します。動画をアップロードする前に、コメントを追加するオプションがあります。 [スポイラーとしてマーク] チェックボックスをオンにして、ビデオをプレビューします。 [アップロード] をクリックして、アップロード プロセスを開始します。
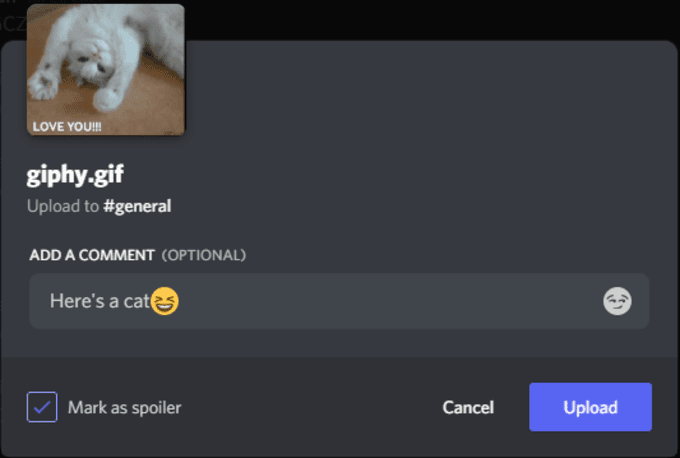
Mac の Discord で動画を送信する方法
1. Mac デスクトップ で Discord アプリをクリックします。
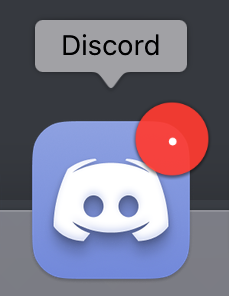
2.ビデオを送信する連絡先またはチャネルをクリックします。次に、テキスト ボックスの左側にあるプラス アイコン (+)をダブルクリックします。
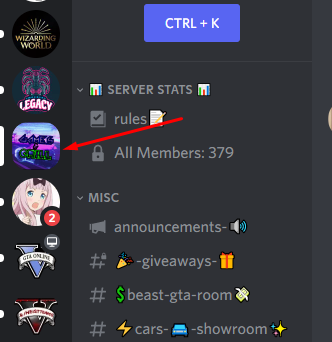
3.または、+ アイコンを 1 回クリックしてから、ポップアップから [ファイルをアップロード] オプションをクリックすることもできます。
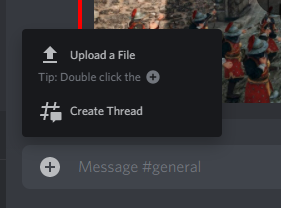
4.コンピューター上のビデオ ファイルに移動してクリックし、[開く] をクリックします。
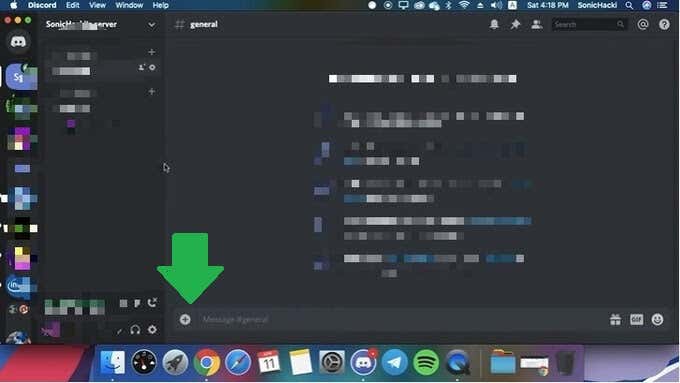
5.動画ファイルをアップロードする前に、コメントを追加し、[ネタバレとしてマーク] ボックスをオンにして (動画をプレビューするため)、[アップロード] をクリックします。
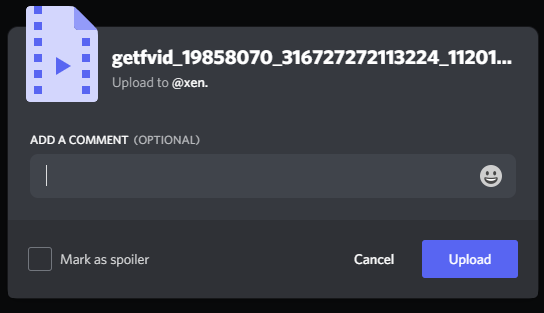
Android の Discord で動画を送信する方法
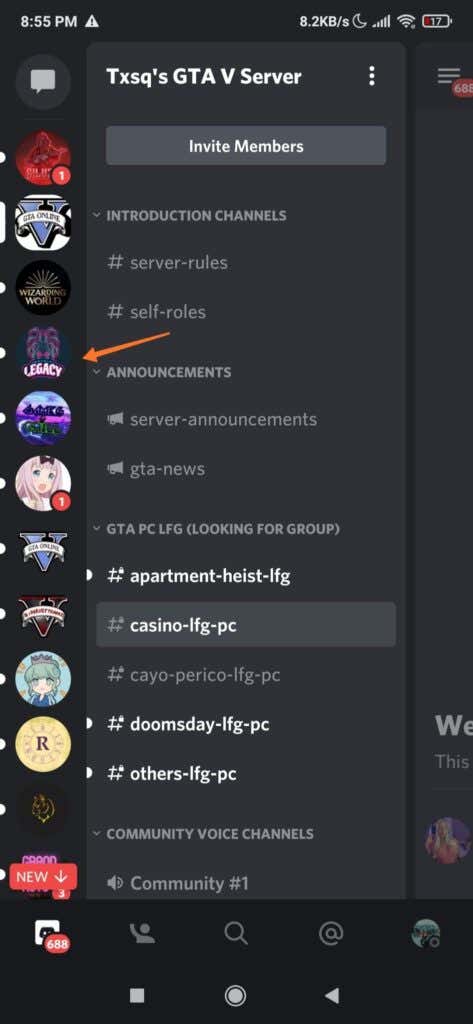
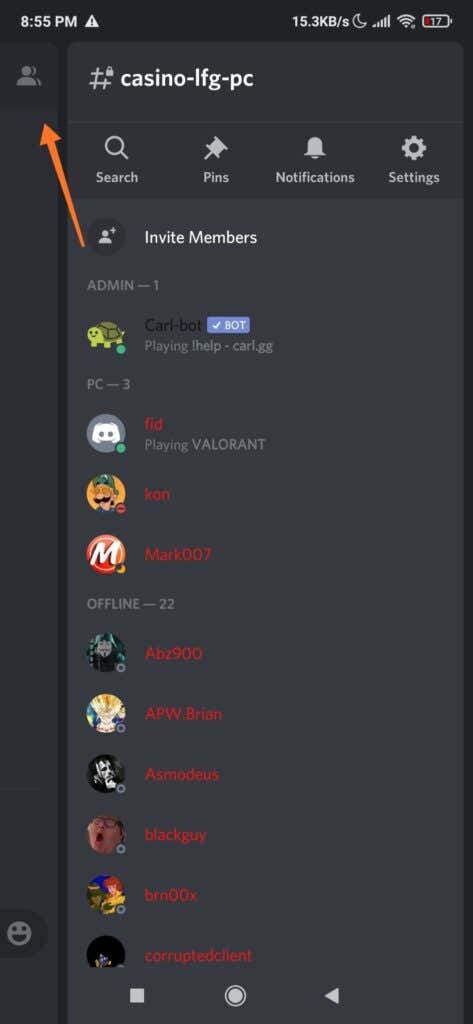
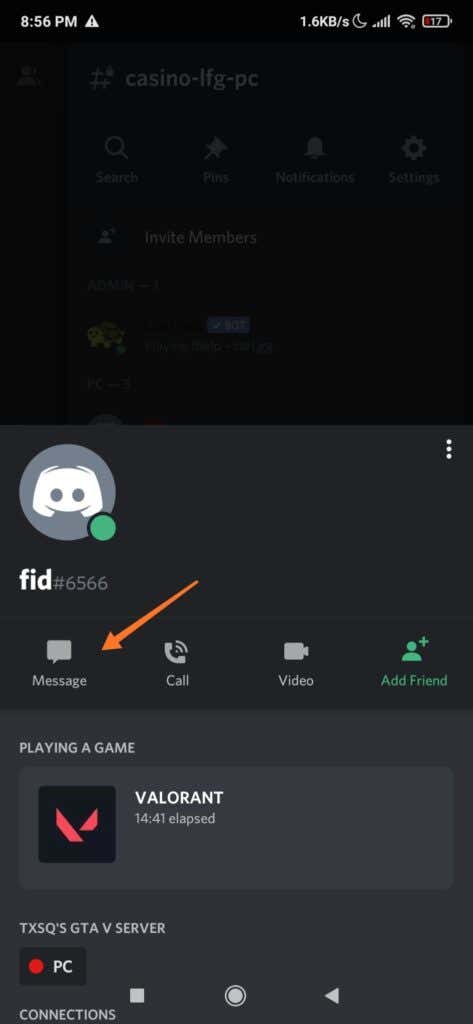
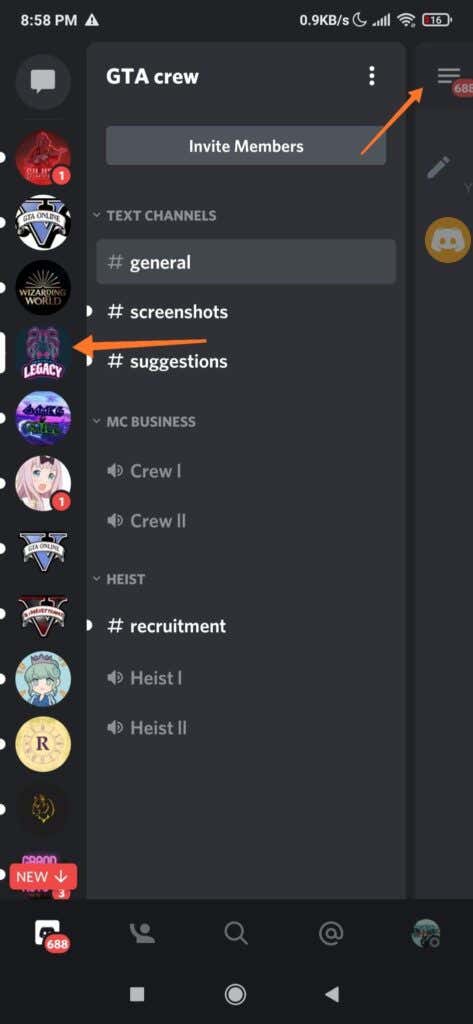
3.テキスト ボックスの左側にある画像アイコンをタップします。 Discord を使用して初めて写真や動画を送信する場合は、スマートフォン上の画像やその他の同様のメディアへのフル アクセスを求められます。
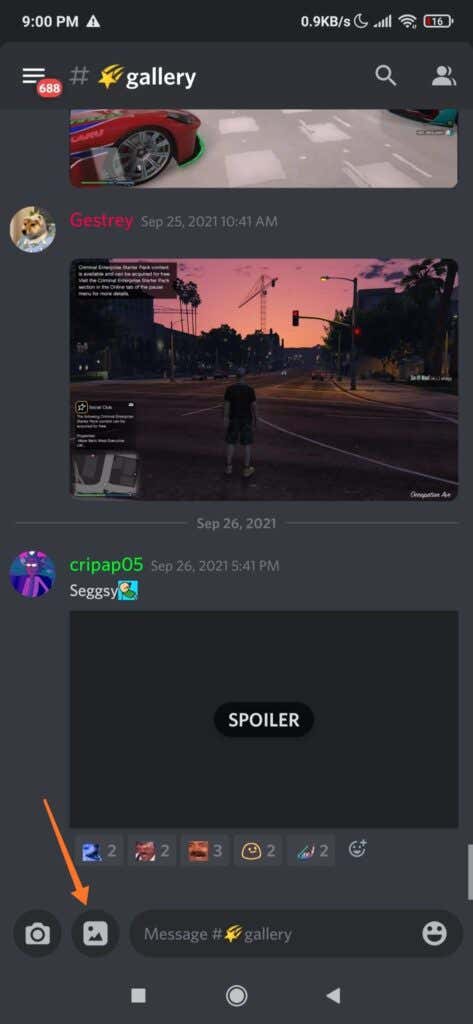
4.画像アイコンをタップして、タブレットまたはスマートフォンのギャラリーを閲覧します。アップロードするビデオ ファイルに移動します。
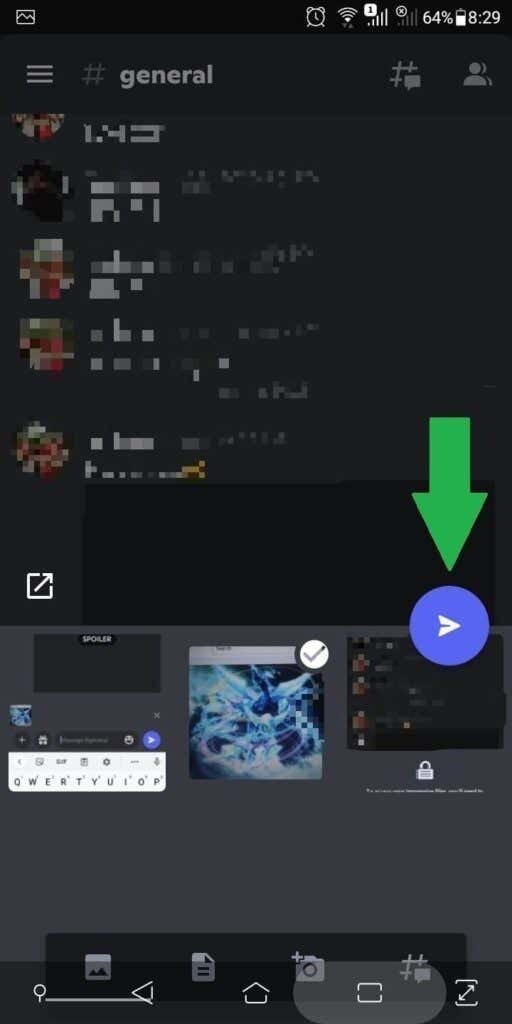
5.アップロードする動画ファイルをタップします。最後に、[送信] ボタン (中央に紙飛行機が描かれた青い円のアイコン) をタップします。
iPhone の Discord で動画を送信する方法
1. Apple デバイスで Discord アプリをタップします。
2.動画をダイレクトメッセージで送りたい場合は、画面左上のメッセージアイコンをタップ。次に、メッセージを送りたい相手を見つけて、その名前をタップします。
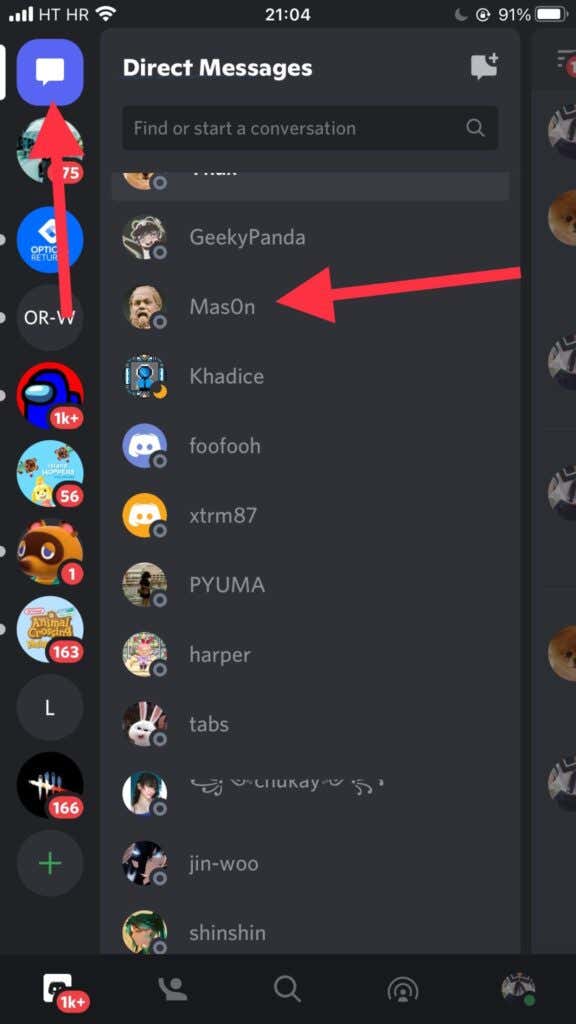
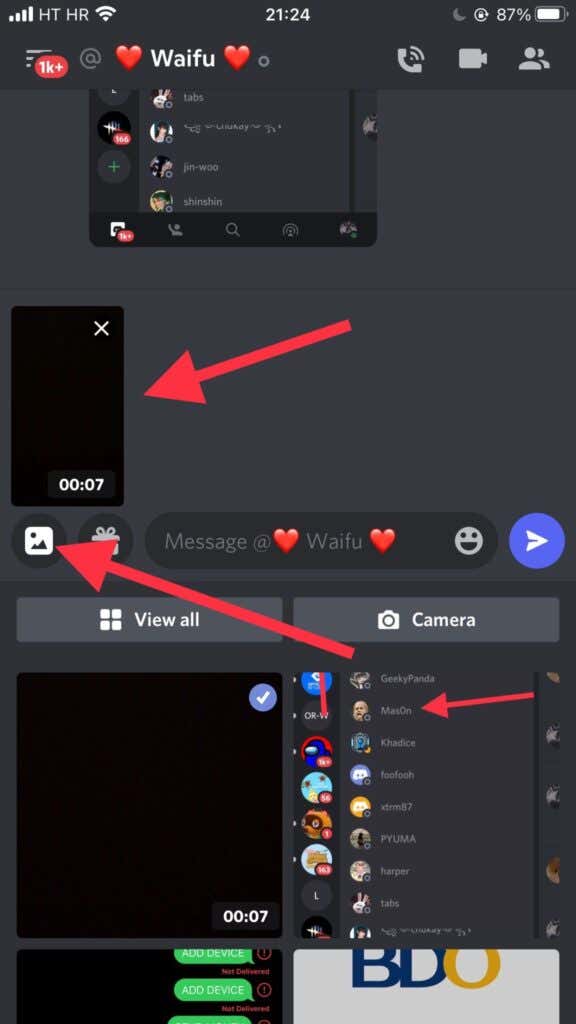
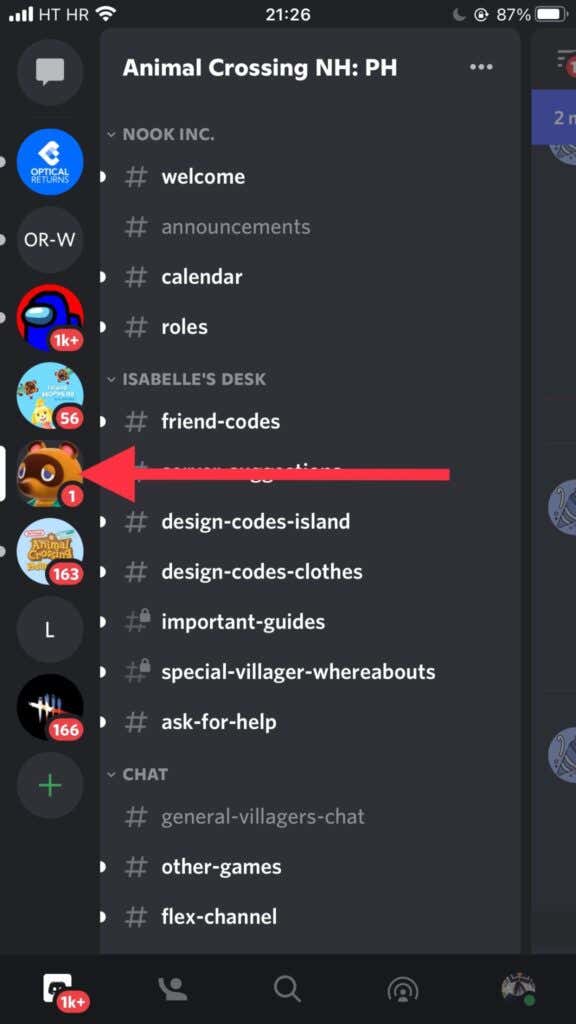
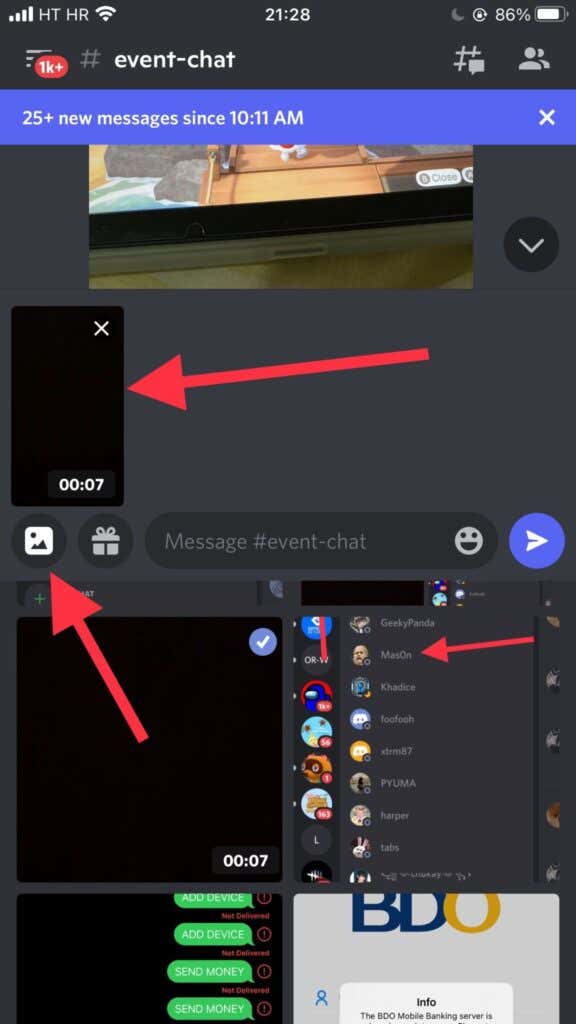
8 MB を超えるビデオ ファイルを Discord で共有
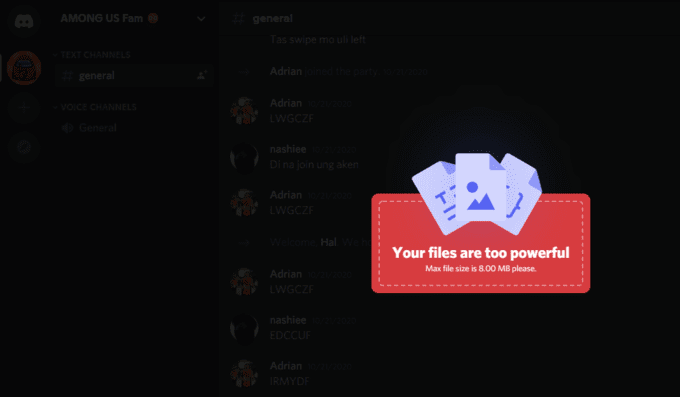
1.デスクトップまたはモバイル デバイスを使用して、お気に入りのブラウザーを開きます。
2. Imgur.com に進みます。
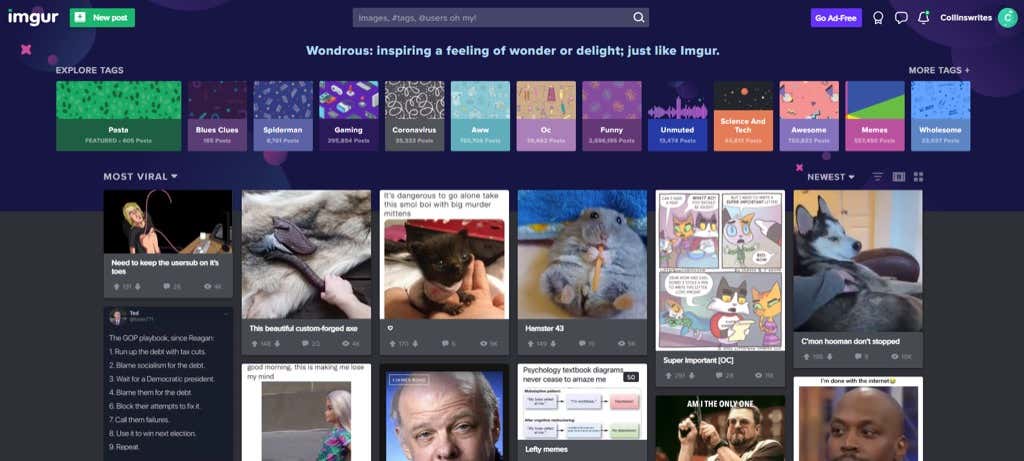
3.ホームページの左上にある [新しい投稿] ボタンをクリックします。
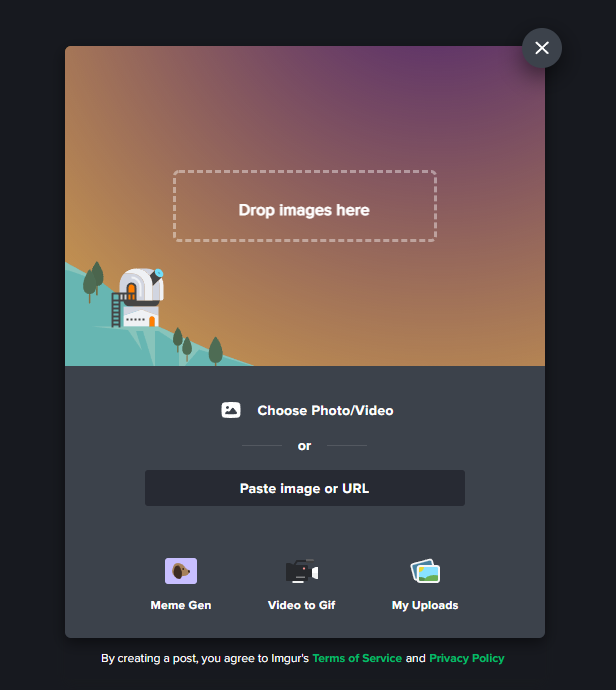
4.送信したい動画をドラッグ&ドロップします。 [ここに画像をドロップ] をクリックしてファイル ブラウザを開くこともできます。
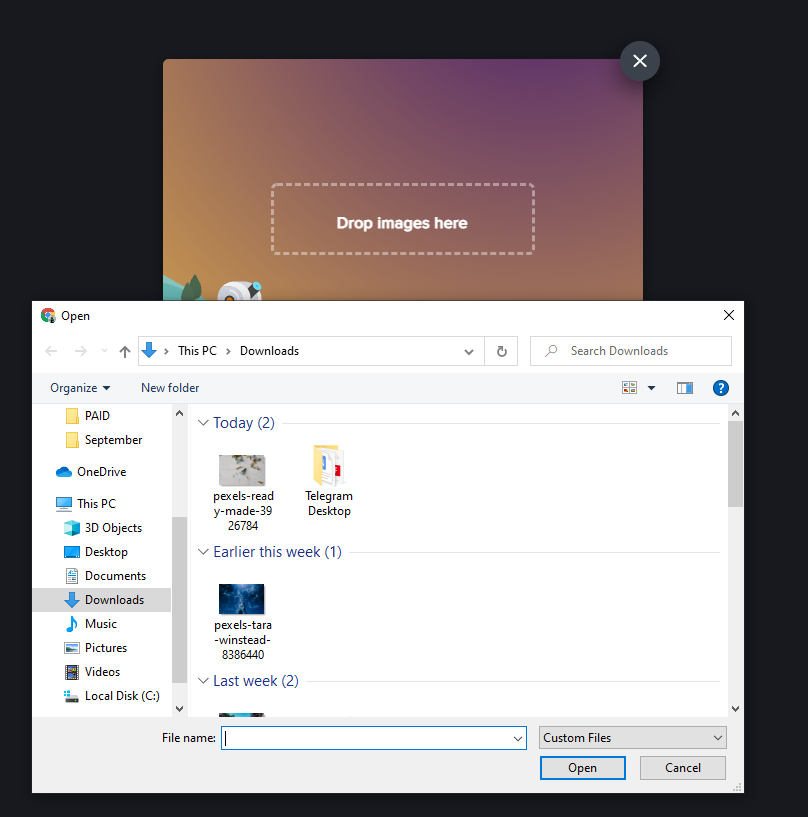
5.アップロードする動画ファイルを見つけて選択し、[開く] をクリックします。
6. Imgurは、ビデオファイルのオーディオを保持するかどうかを尋ねるポップアップオプションを表示します.ビデオを保持する場合は、[はい、オーディオを保持します] をクリックします。それ以外の場合は、[いいえ] をクリックします。
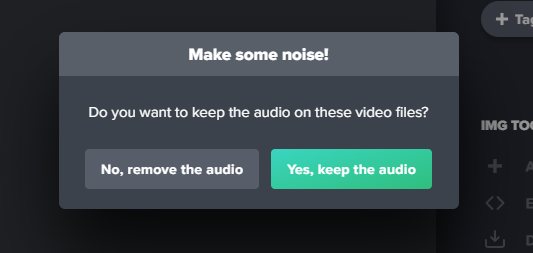
7.動画がアップロードされるのを待ちます。 [投稿にタイトルを付ける] テキスト ボックスに入力して、動画の名前を変更することもできます。
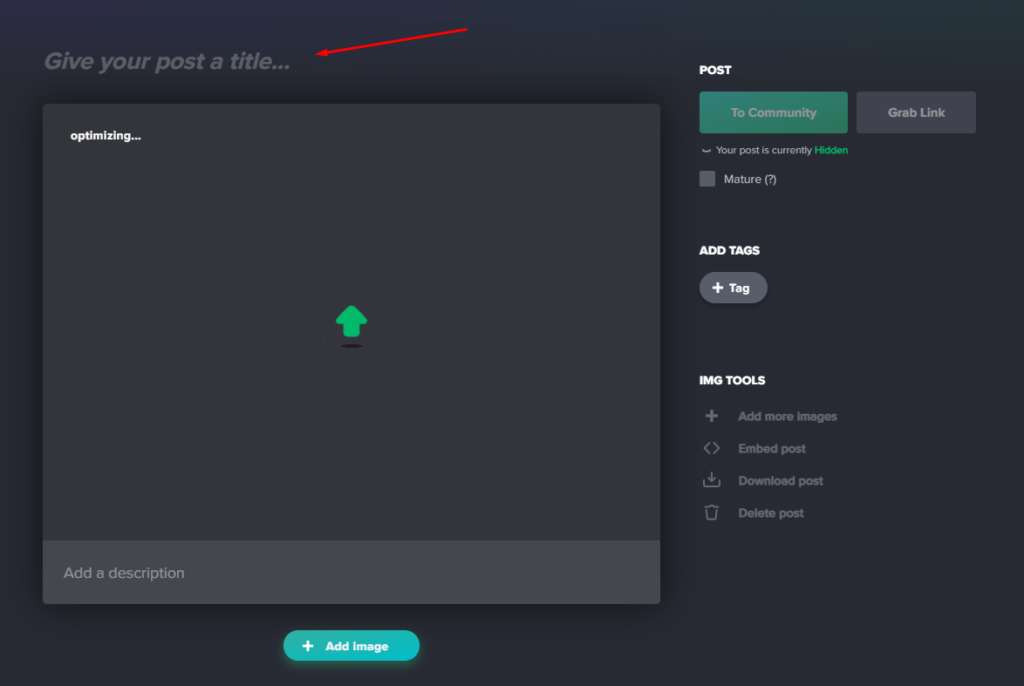
8.アップロードした動画の右上隅にある [リンクをコピー] ボタンをクリックします。
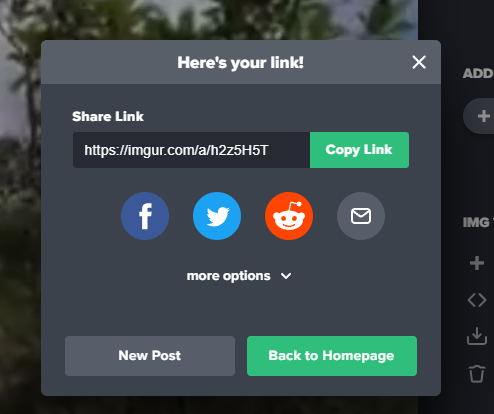
9. Discordを開くか戻って、チャットのテキスト ボックスにリンクを貼り付けます。これは、ダイレクト メッセージまたはサーバー チャネルの両方で行うことができます。その後、アップロードされたビデオ ファイルが再生されます。

注:Imgur にアップロードできる動画ファイルは 1 ファイルあたり最大 200 MB で、動画は 60 秒を超えることはできません。ビデオ ファイルが 2 MB を超える場合、Imgur はそれを GIFV に変換し、音声を削除します。