PCが吃音またはランダムにフリーズする を起動したら、探偵の帽子をかぶって調べ始めます。不良メモリがこのような問題の最も一般的な理由であるため、メモリエラーについてRAMをテストすることは、この旅の最初のステップである必要があります。
RAMをテストするには、構築されたものからさまざまな方法があります。 -サードパーティソフトウェアへのWindowsユーティリティ。この詳細ガイドの各オプションについて説明し、最適な方法を選択できるようにします。

メモリの有無にかかわらずテストする必要があります起動前?
何年もの間、コンピュータのメモリは起動前ツールでテストする必要があると考えられていました。これは、古いシステムではメモリがかなり制限されていたためです。オペレーティングシステムがシステムリソースの大部分を占め、実際にテストするメモリがほとんど残っていないのを見るのは珍しいことではありませんでした。
最近のコンピュータでは、これはもはや問題ではありません。 PCのRAM容量はこれまでになく増えており、オペレーティングシステムはこれのごく一部しか使用していません。これにより、プリブートなしで機能するメモリテストツールは、従来のテストソフトウェアと同じように優れたものになります。
さらに、プリブートツールで使用されるテストアルゴリズムは、実際の使用パターンをシミュレートするのにそれほど正確ではありません。これらのアルゴリズムは大きな論理的な問題を突き止めることができますが、多くの小さなエラーは検出されない可能性があります。このため、Windows内で実行できるアプリケーションを使用してメモリもテストすることをお勧めします。
Windowsメモリ診断ツールを使用してRAMをテストする
ハンズオンは、Windowsに組み込まれているため、Windowsメモリ診断ツールです。起動可能なUSBを作成したり、アプリをダウンロードしたりする必要はありません。
また、明白なメモリエラーを検出し、発見するのに役立ちます。多くの手間をかけずに悪いRAMモジュール。唯一の欠点は、ツールが非常に古く、より微妙なメモリエラーを見つけるのにうまく機能しないことです。
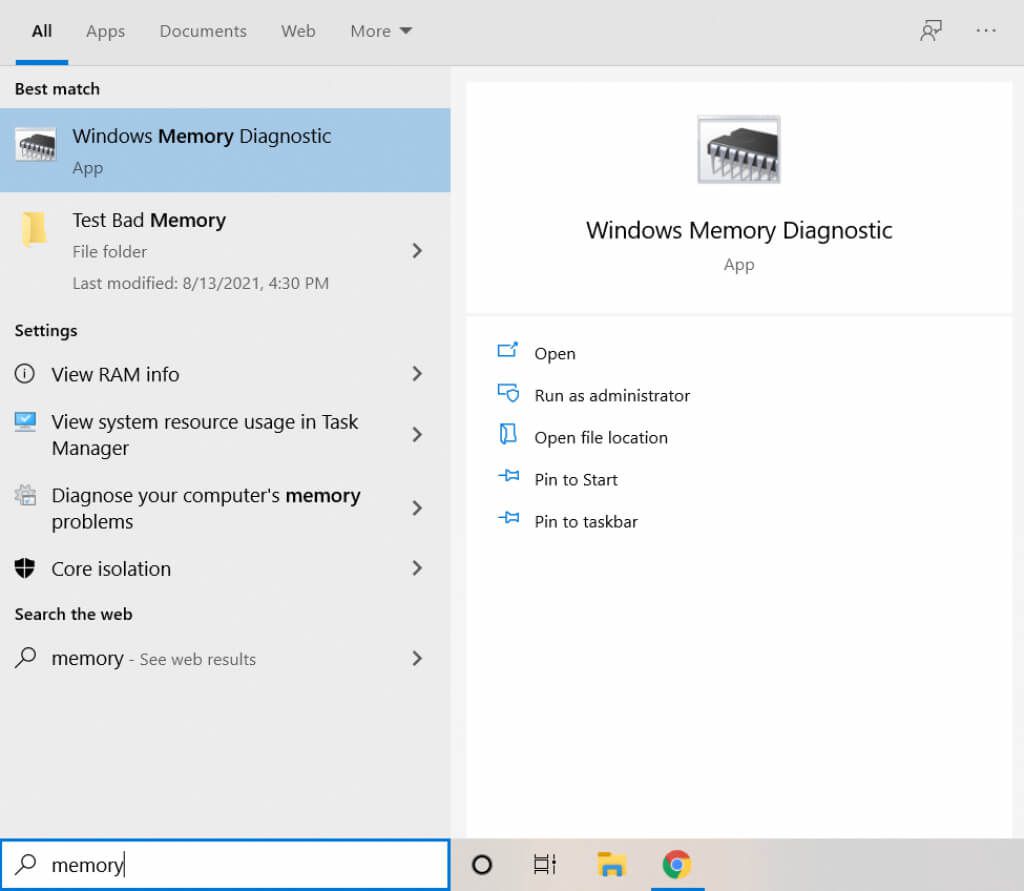
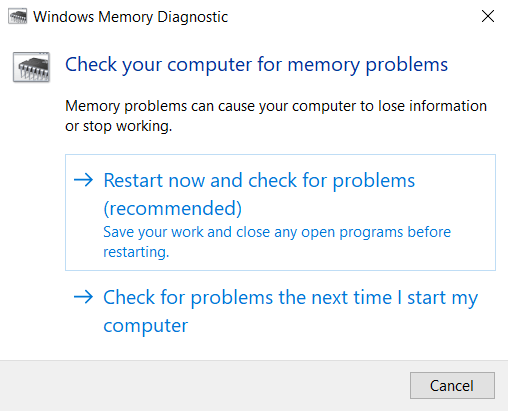
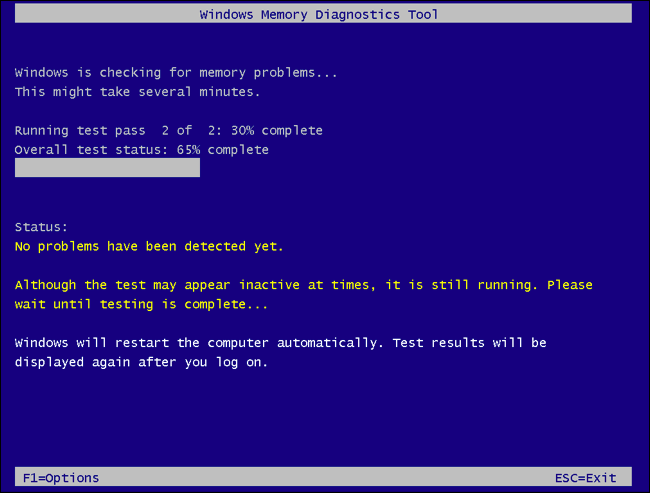
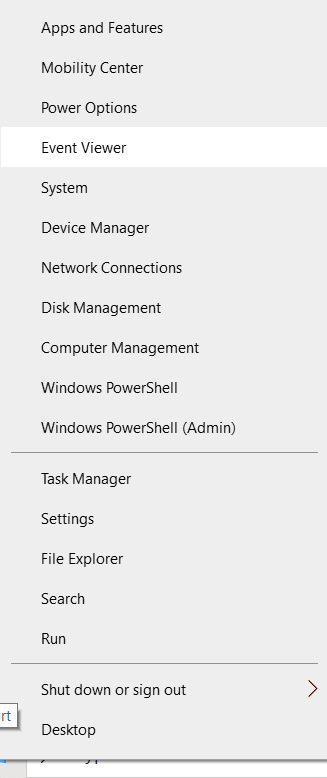
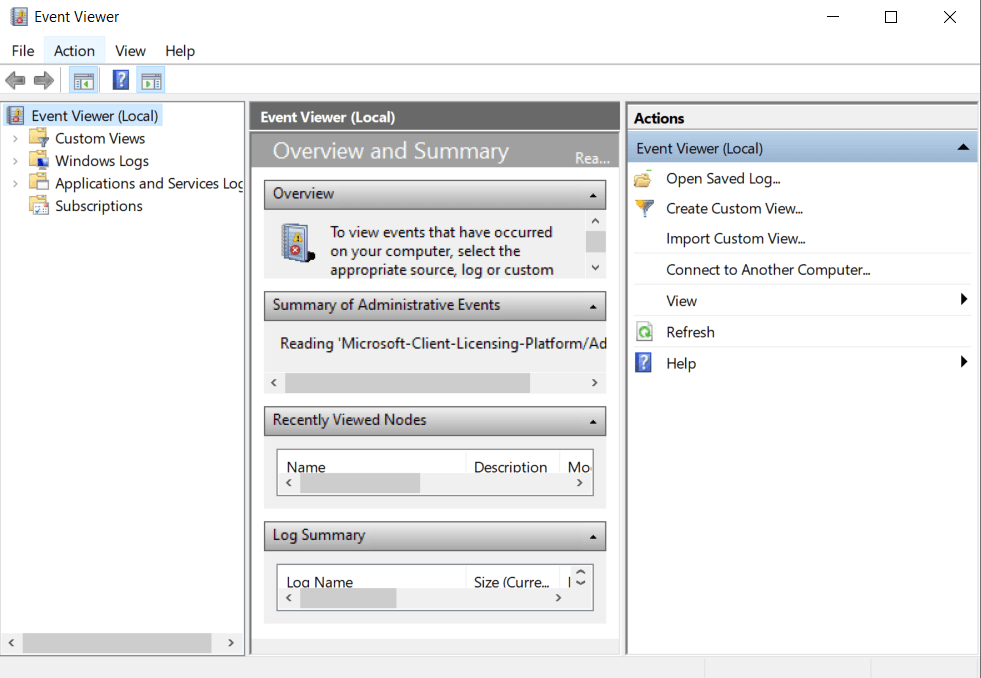
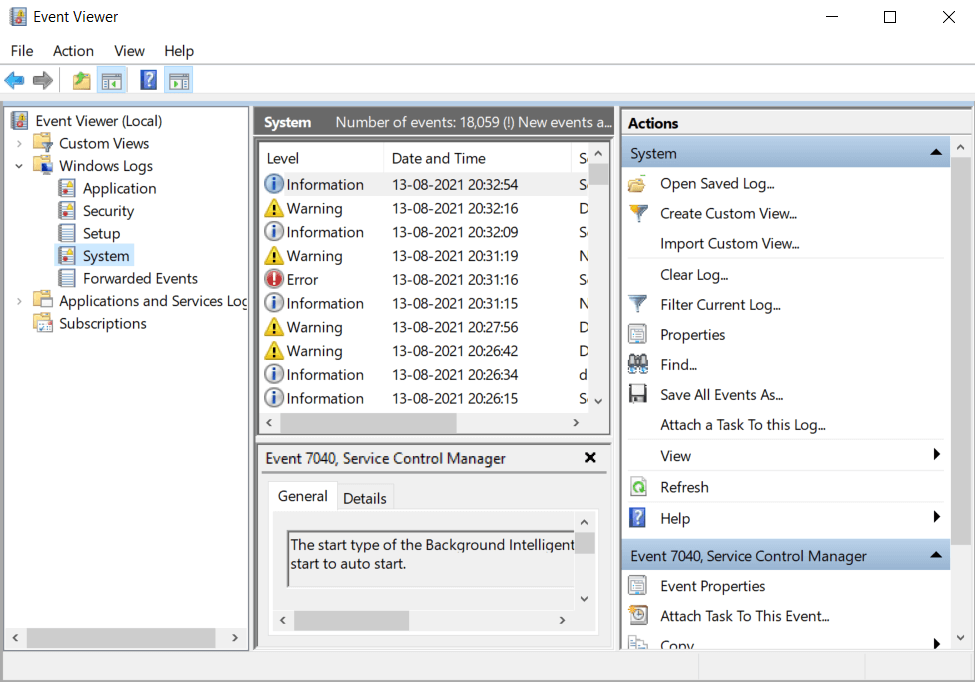
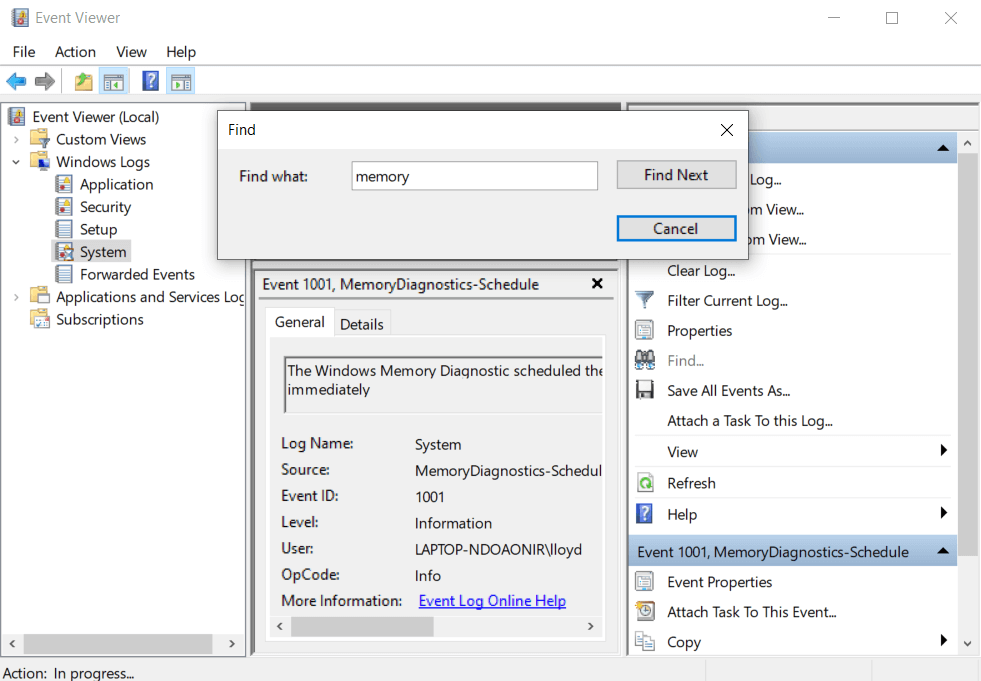
PassmarkのMemTest86を使用してRAMを確認します
組み込みのWindowsユーティリティは、そこにある最高のRAMテストツールではありません。かなり古いです。基本的なエラーを見つけることはできますが、多くの高度な問題が気付かないことがよくあります。
メモリを包括的にテストして問題を除外するには、MemTest86をお勧めします。よく知られているツールで、RAMのエラーを徹底的にチェックする起動前アプリケーションです。
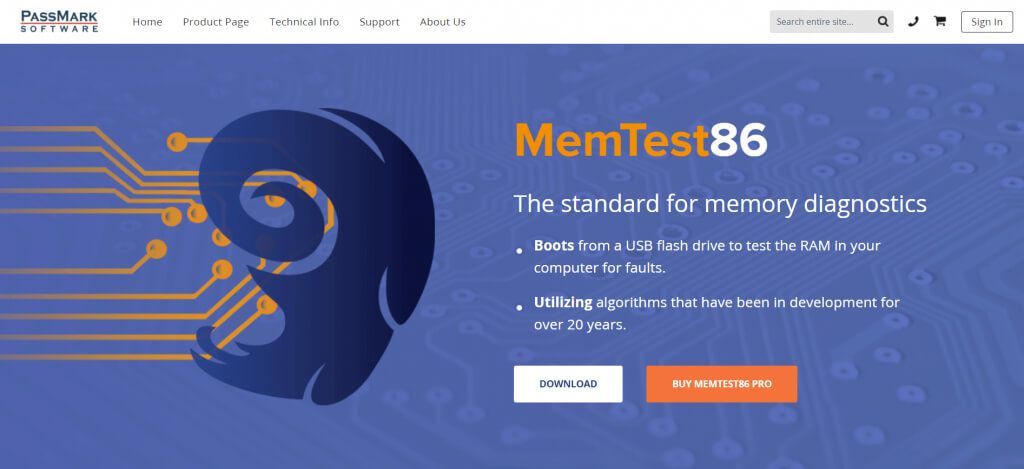
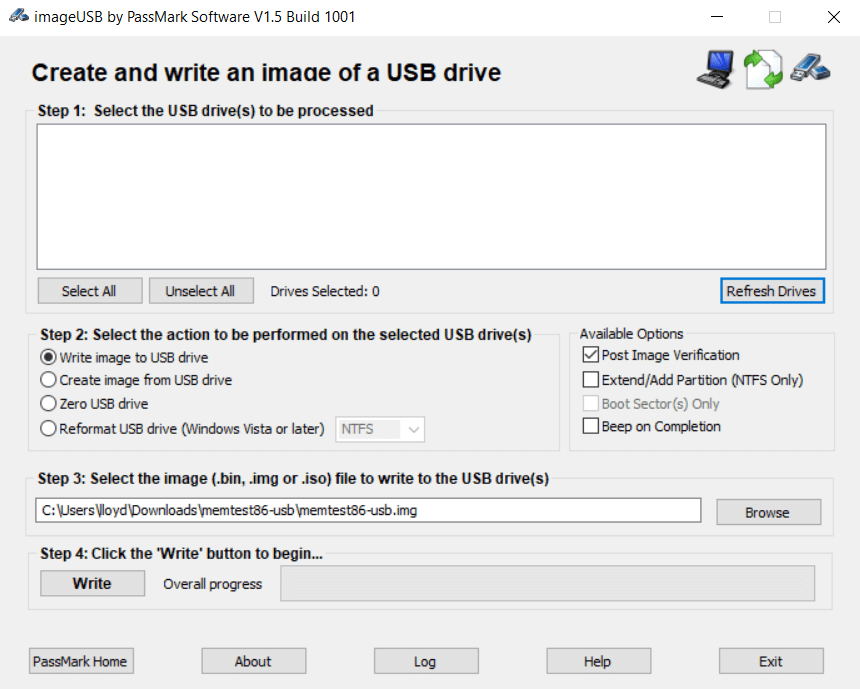
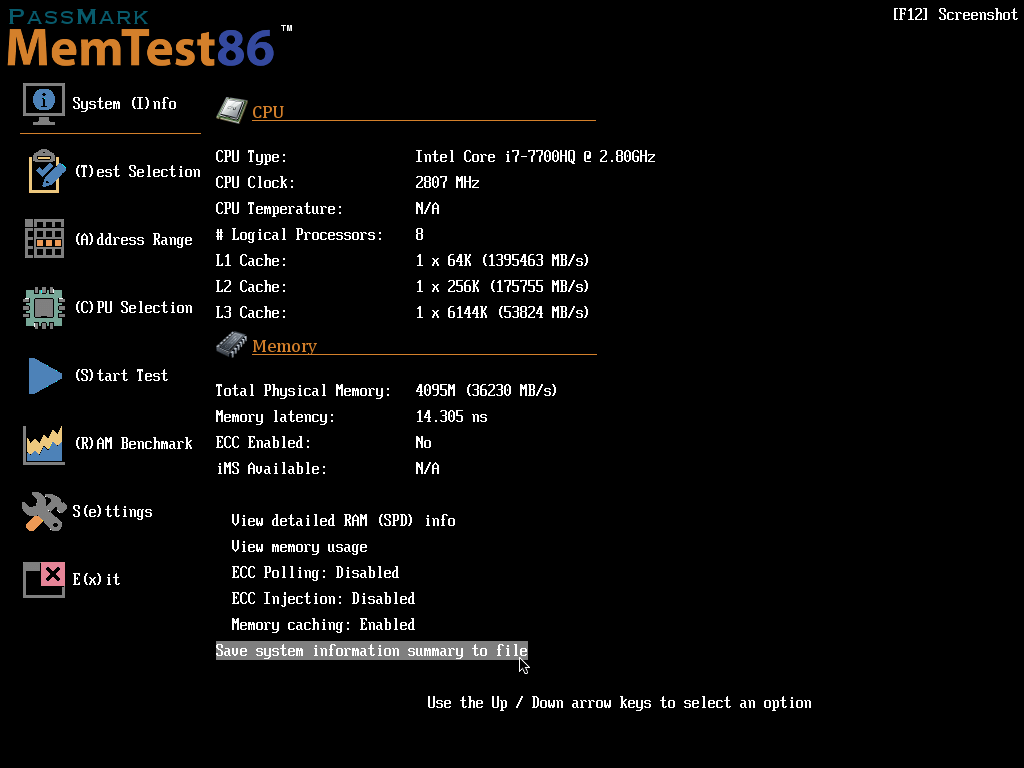
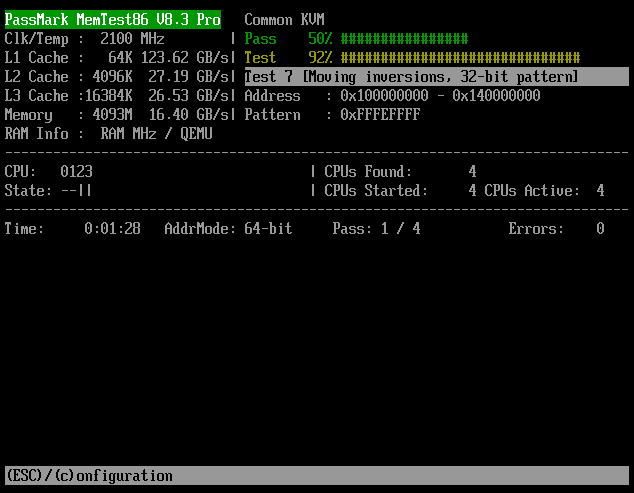
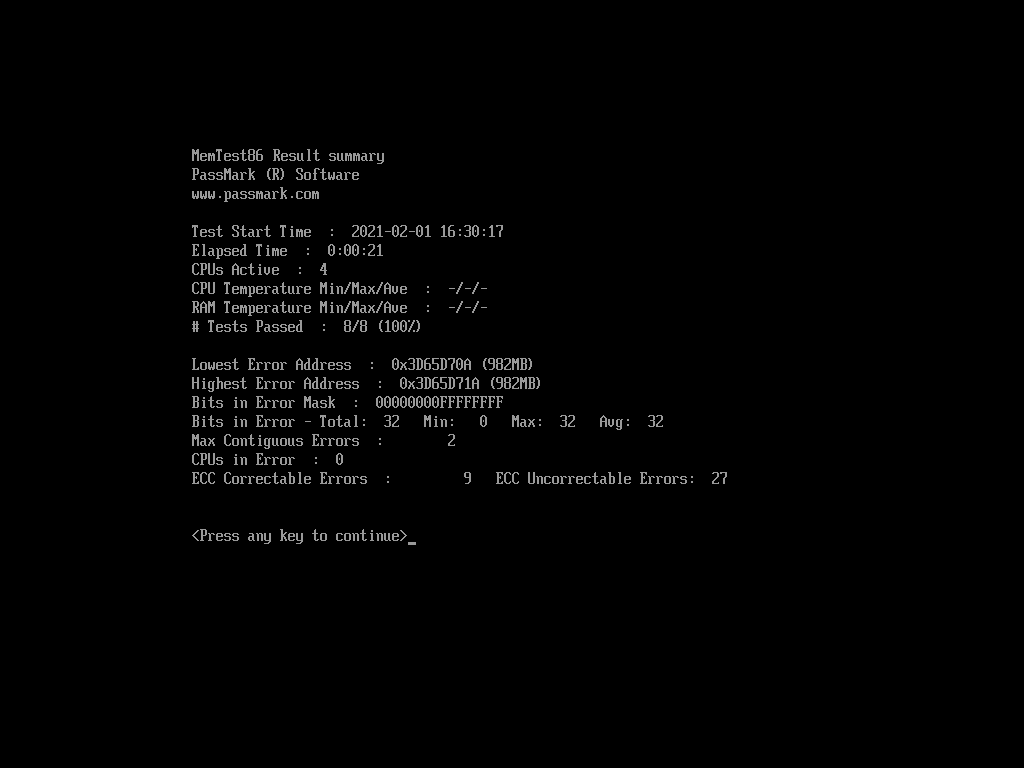
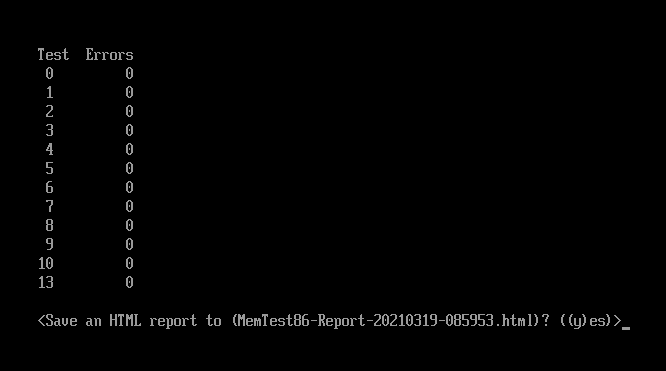
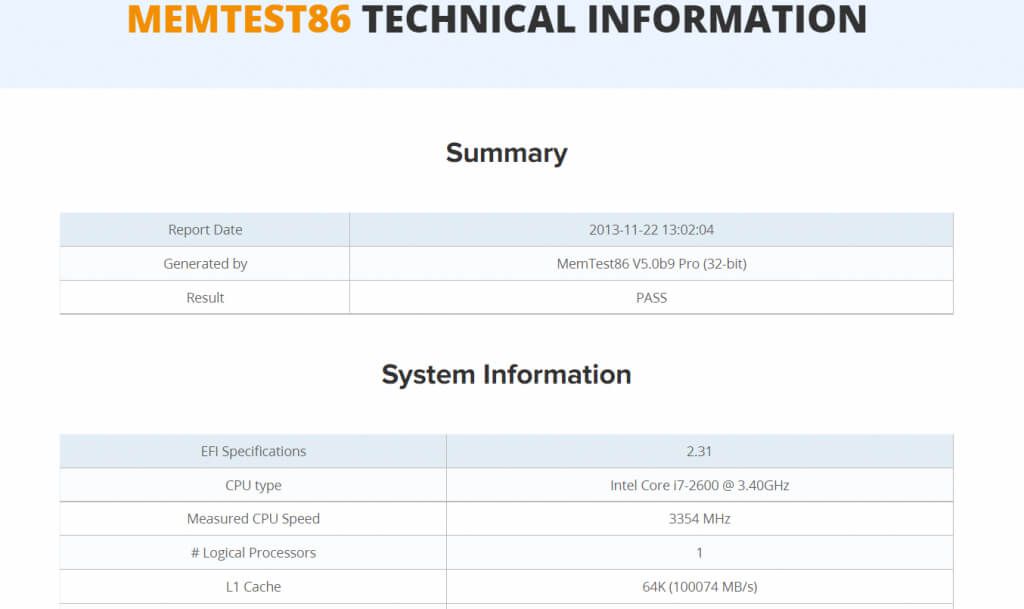
MemTest86 +は異なりますか?
聞いたことがあるかもしれません。わずかに異なる名前のソフトウェア:MemTest86 +。これは同じアプリケーションの別のブランチであり、ほとんど同様の機能を備えています。通常、両方を使用する必要はありません。これらのバージョンのいずれかを選択して、それを使用してください。
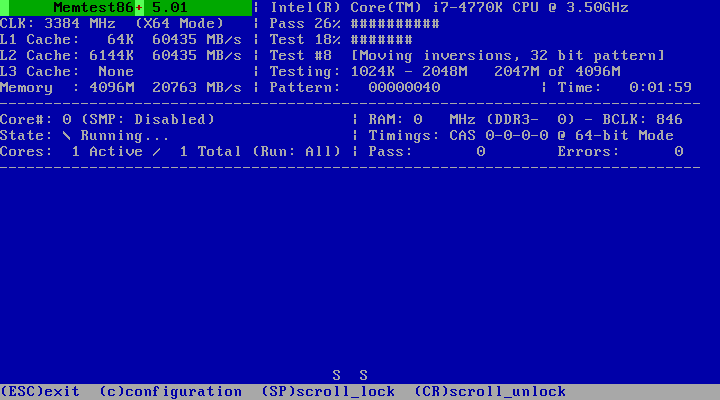
HCIDesignのMemTestを使用してプリブートせずにテスト
これまでに確認したすべてのアプリケーションオペレーティングシステムを実行せずにメモリをはるかにテストします。 Windows自体が使用可能なメモリの大部分を占有し、ソフトウェアがRAM全体をテストできないため、これは標準的な方法でした。
現在、メモリ容量はオペレーティングシステムの要件よりもはるかに高くなっています。さらに、事前に起動されたテストは実際のRAM使用量をシミュレートするのが苦手であり、重大なエラーを見逃す可能性があります。
このため、Windowsと一緒に実行できるテストツールを使用してRAMをテストすることをお勧めします。そして、HCI DesignのMemTestは、それを行うための最高の無料アプリケーションの1つです。
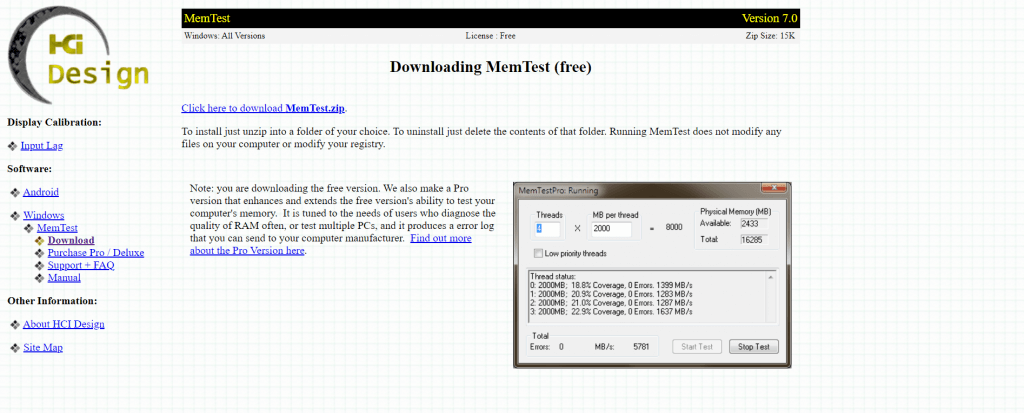
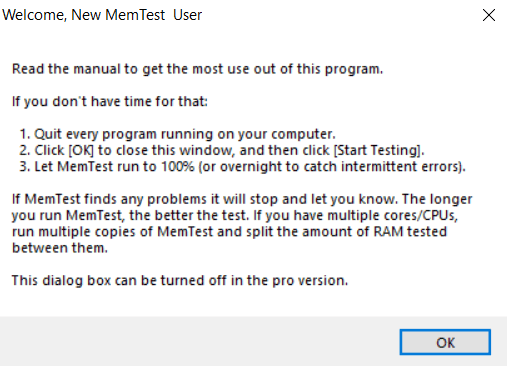
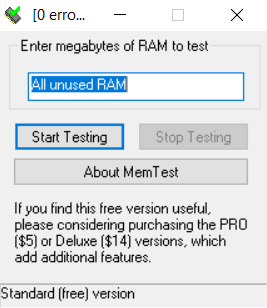
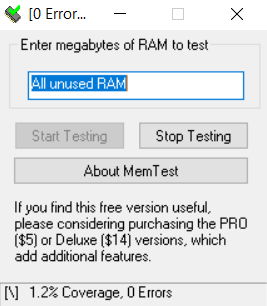
RAMテストによる高速メモリチェック
HCI DesignのMemTestは素晴らしいですが、少し遅いです。より高速なOS内RAMテストをお探しの場合は、KarhuSoftwareによるRAMテストを検討することをお勧めします。
プレミアムアプリケーションであるため、使用するにはライセンスを購入する必要があります。複数のPCを定期的にテストする必要がある場合は、高速が非常に役立つため、これは最適なオプションです。
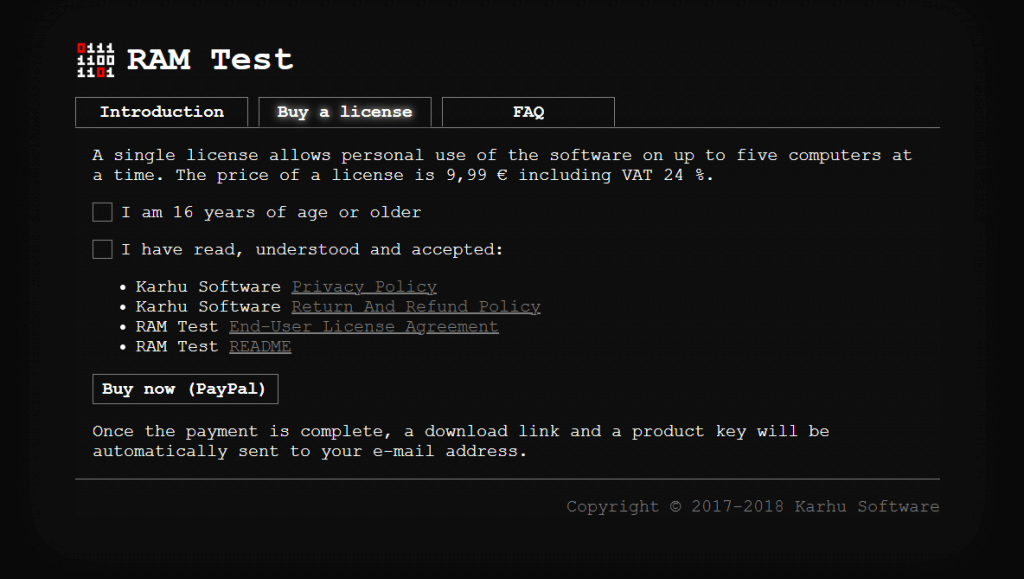
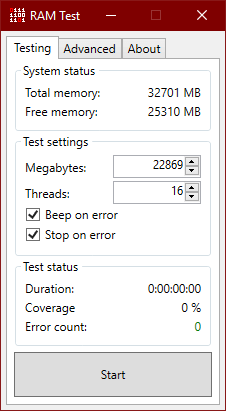
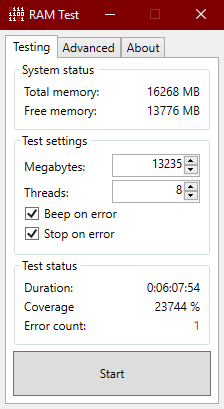
コンピューターのRAMの問題を診断する方法
コンピュータの実行中に予期しないエラーが発生した場合は常に、メモリの不良が原因である可能性があります。結局のところ、実行中のアプリケーションは実行中にRAMに読み込まれ、メモリセクターでエラーが発生すると、スムーズに機能しなくなる可能性があります。
幸い、RAMの状態を確認することは、難しい作業でも高度な技術作業でもありません。起動可能なツールと起動不可能なツールの両方を使用してコンピュータのメモリをテストし、問題の原因をすばやく特定できます。
すべての種類のメモリを包括的に解決するため、各カテゴリのツールを少なくとも1つ使用することをお勧めします。エラー。そして、結局のところメモリに障害があることが判明した場合、唯一の解決策はRAMを適切なタイプのメモリ に置き換えることです。