Discord は、ゲーマーのコミュニティに合わせた機能が多数あるため、最も人気のあるボイスチャットアプリ の 1 つになりました。そのような機能の 1 つは、組み込みの検索機能です。この特定の機能により、Discord ユーザーはチャット履歴を検索し、ニーズに合った特定のチャンネルやサーバーを見つけることができます。
とはいえ、一部のユーザーは検索機能が機能しないと報告しています。 Discord の検索バーに何かを入力しても、結果が表示されない場合があります。他のユーザーは、チャット履歴内で何かを検索する場合には検索は問題なく機能するが、サーバーを見つけようとする場合には機能しないと報告しました。この問題を解決するのに技術的な専門知識は必要ないので、何をする必要があるかを見てみましょう。
Discord 検索が機能しないのはなぜですか?
Discord の検索機能は、いくつかの異なる理由により機能しない可能性があります。最も一般的な原因は次のとおりです。
Discord 検索が機能しない問題を修正する方法
Windows または Mac PC で Discord アプリを使用している場合は、検索機能を修復する 10 の方法を試してください。ほとんどのソリューションは Android および iOS デバイスにも適用されます。
<スパン>1. Discordを再起動する.
検索バーの問題を解決する最も簡単な方法は、Discord アプリを再起動することです。 Discord アプリを右クリックして終了し、ダブルクリックして再度実行します。ただし、アプリが適切に閉じられたことを確認するには、タスク マネージャー (Windows の場合) に移動し、そこからアプリを閉じることができます。
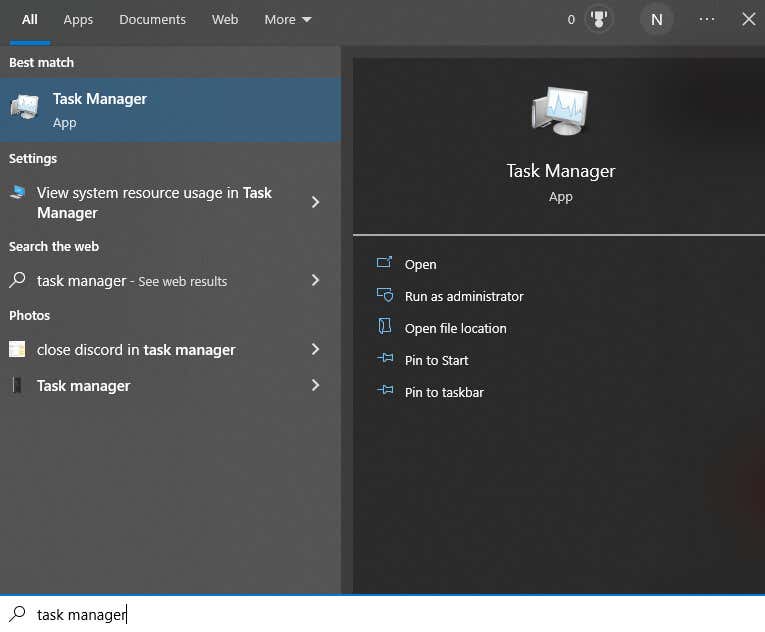
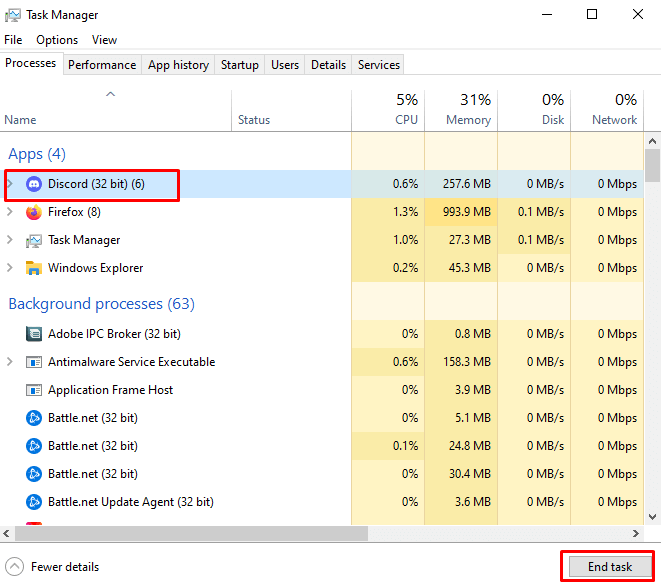
<スパン>2.デバイスを再起動します
オペレーティング システムのシステム バグが原因で、Discord の検索バーが機能しない可能性があります。これを確認する最善の方法は、デバイスを再起動することです。
<スパン>3. Discord サーバーがダウンしています
問題が実際に Discord サーバー自体にある場合、多くの人が検索バーの欠陥を経験します。サーバーがダウンしている場合、Discord は動作しているように見えますが、すべての機能が応答を停止します。
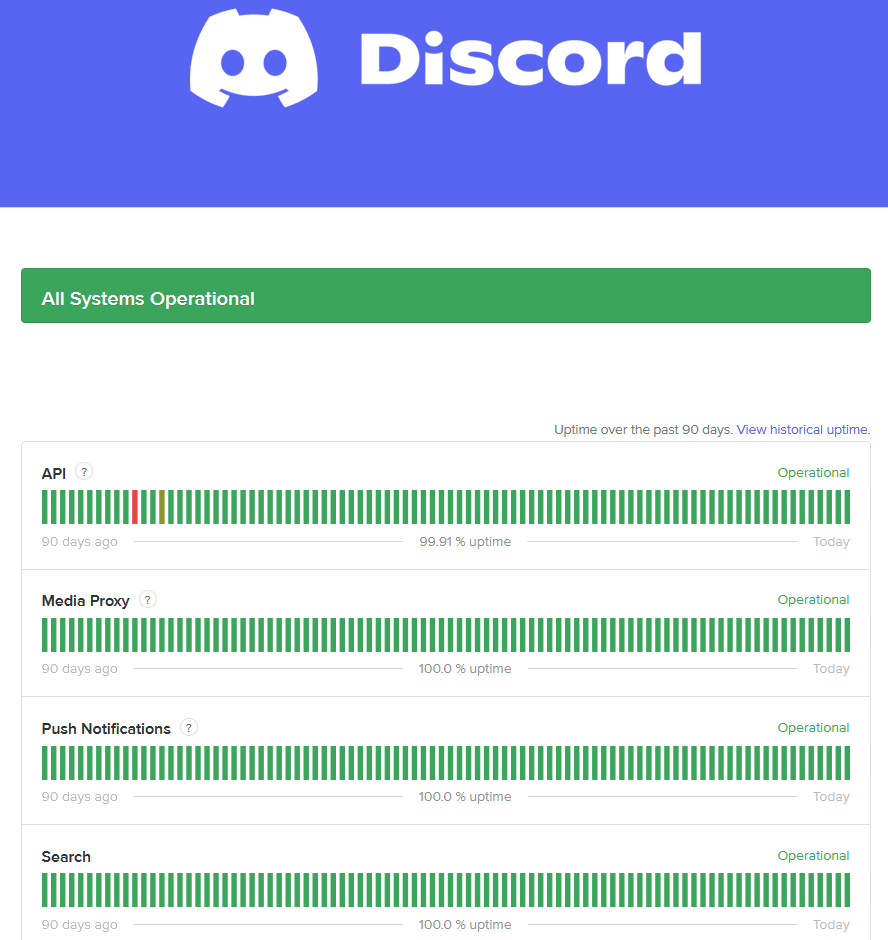
Downdetector と呼ばれるサードパーティのサーバー ステータス チェッカーを使用して、Discord サーバーのステータスを確認することもできます。 ダウンディテクタ.com に移動して結果を確認してください。 Downdetector は Discord とは一切提携していませんが、その結果は正確です。この Web サイトを使用して、他の多くのオンライン サーバーのステータスも確認できます。
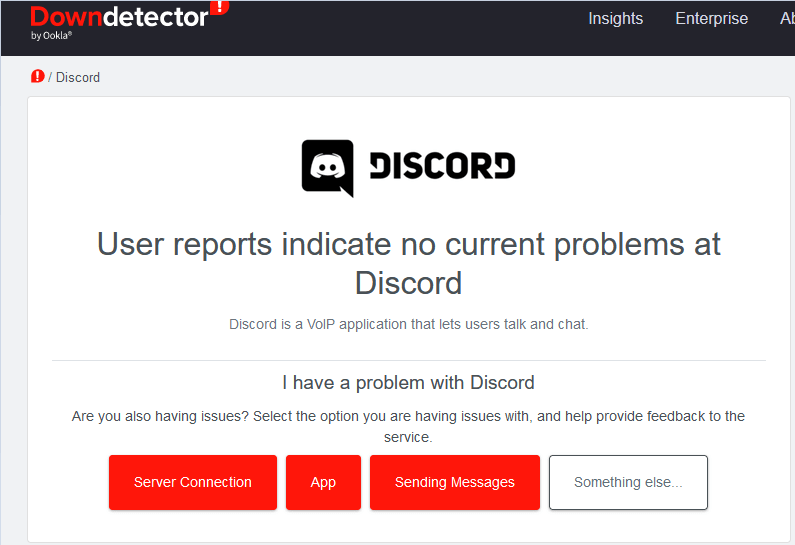
<スパン>4.インターネット接続のトラブルシューティング
インターネット接続が悪い場合、Discord の検索が機能しなくなる可能性があります。
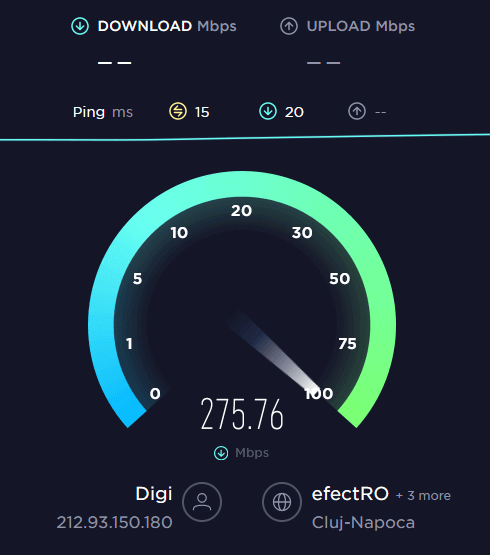
5. Discord クライアント アプリを更新する
古い Discord アプリは、検索バーが機能しない原因となる最も一般的な問題の 1 つです。 Discordを定期的に更新します。
Discord Web バージョンを使用している場合、この方法は適用されないことに注意してください。
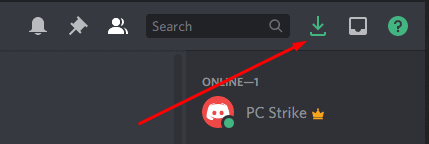
注: 更新ボタンが表示されない場合は、アプリが最新であることを意味します。
Discord を更新して保留中の更新があるかどうかを確認するもう 1 つの方法は、デスクトップでクライアント アプリを再起動することです。これを行うには、Windows では CTRL+Rを押し、Mac では Command+Rを押します。アップデートがある場合、アプリは自動的にダウンロードを開始します。
アプリを完全に閉じて、再度開くこともできます。
6.ストリーマー モードを無効にする
ストリーマー モードは検索機能に影響を与える可能性があります。 Discord の検索バーで問題が発生した場合は、検索バーをオフにしてみてください。ストリーマー モードが有効になっている間、Discord クライアント ウィンドウの上部に大きな紫色のバナーが表示されます。 無効にするボタンが含まれています。クリックするだけでストリーマー モードをオフにできます。.

ストリーマー モードは、ストリーミング中に機密情報を非表示にできるため、非常に便利です。ストリーマー モードは検索機能よりも重要であると思われるかもしれませんが、現時点でストリーミングを行っていない場合は、ストリーマー モードを無効にする必要があります。
あるいは、次のこともできます。
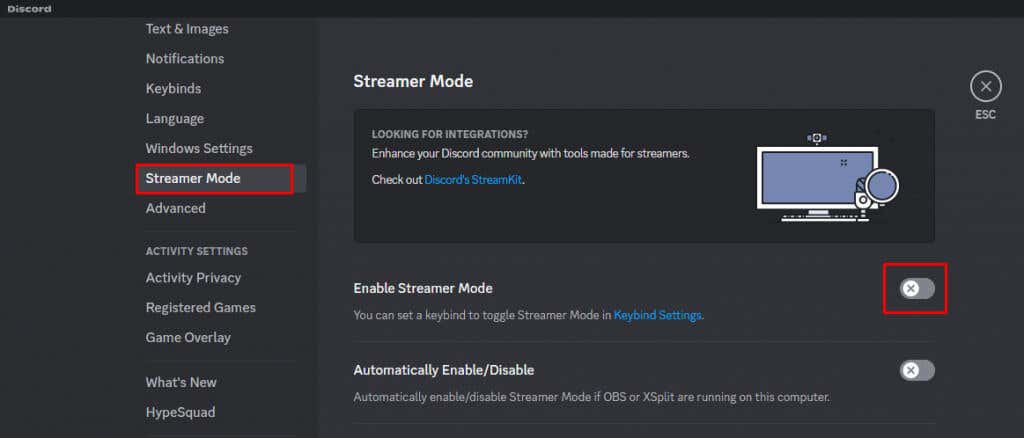
7. Better Discord をアンインストール
Better Discord は、Discord のサードパーティ拡張機能です。これにより、Discord ユーザーはさまざまなプラグインやテーマを使用してこのアプリをカスタマイズできます。 Better Discord は便利ですが、検索バーなどの一部の Discord 機能に影響を与える可能性があります。
Better Discord をアンインストールする方法は次のとおりです:
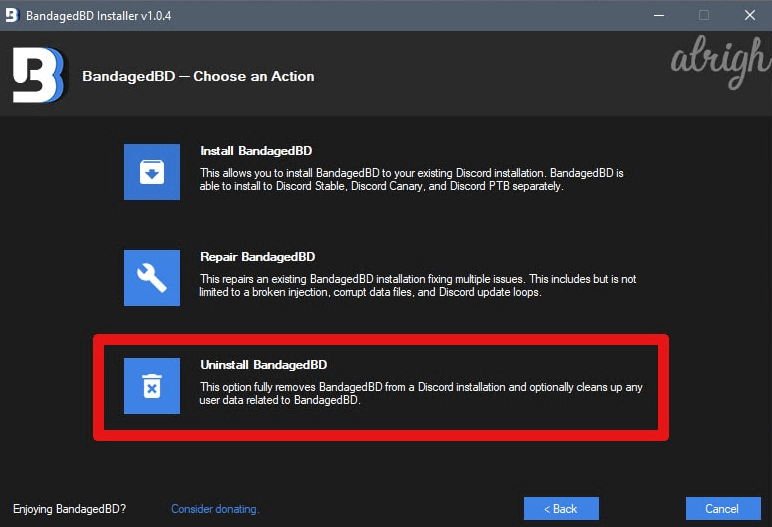
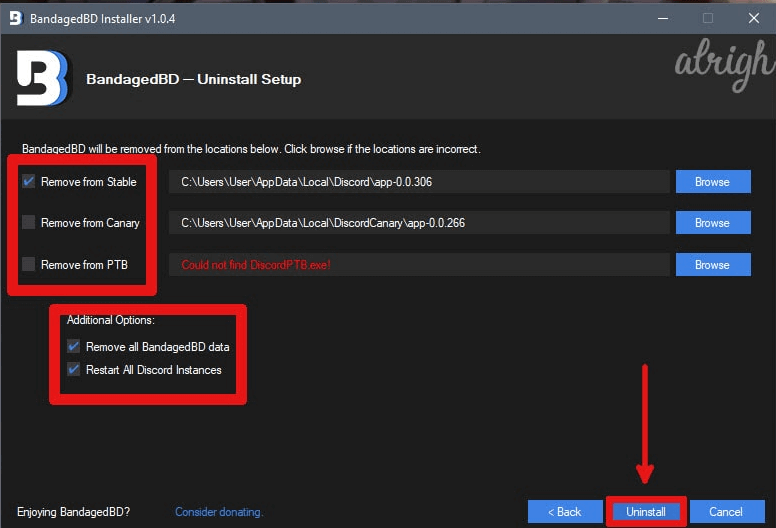
アンインストーラーによってすべての Better Discord データがコンピューターから削除され、検索機能が再び正常に動作するようになります。
8. Discord キャッシュをクリア
Discord アプリのキャッシュが原因で検索機能に問題が発生している可能性があります。ただし、慌てる必要はありません。キャッシュをクリアする必要があるというだけです。これを行うには、次の手順に従ってください。
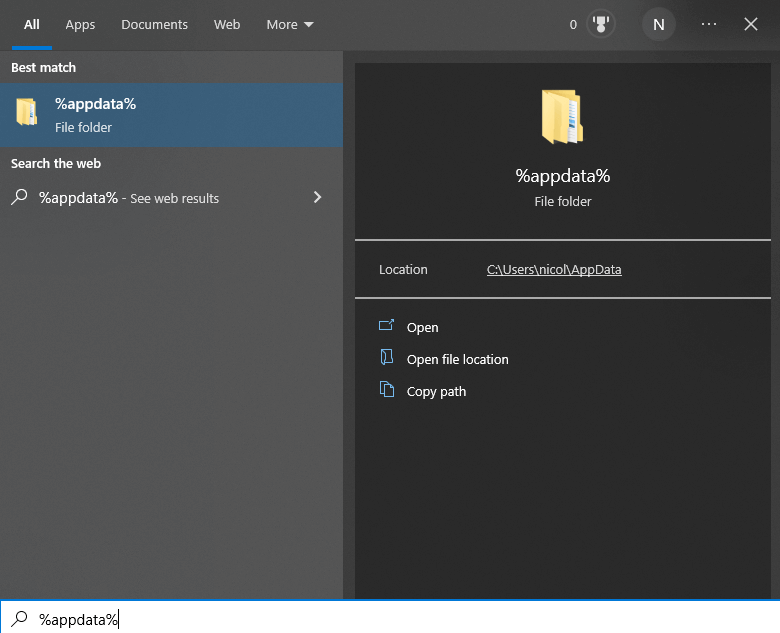
- Roamingまたは %appdata%フォルダのどちらか表示された方を開きます。
- Discordフォルダを検索して開きます。.
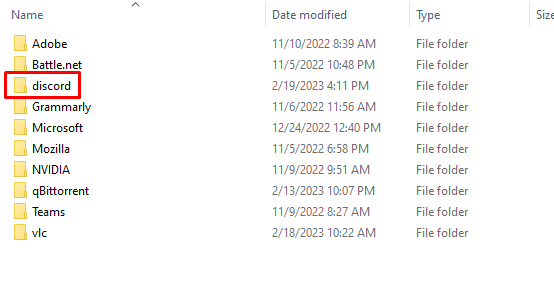
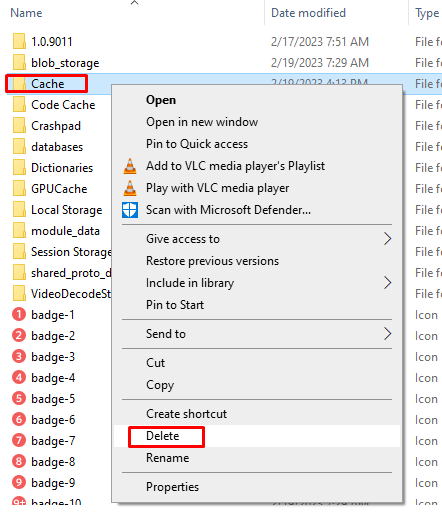
または、Cacheフォルダを選択し、キーボードの Deleteキーを押すこともできます。キャッシュの削除は非常に簡単で、特に強調する必要はありません。
macOS デバイスの Cache フォルダを削除するには、次の手順を実行します。
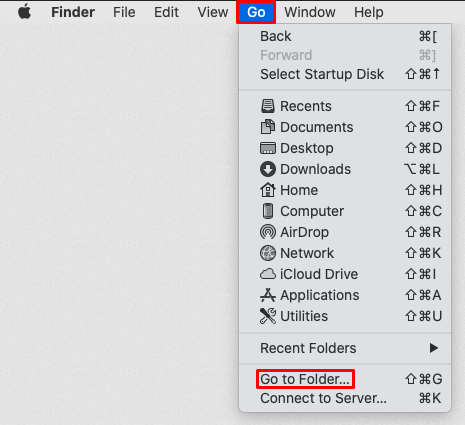
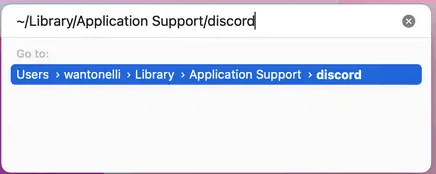
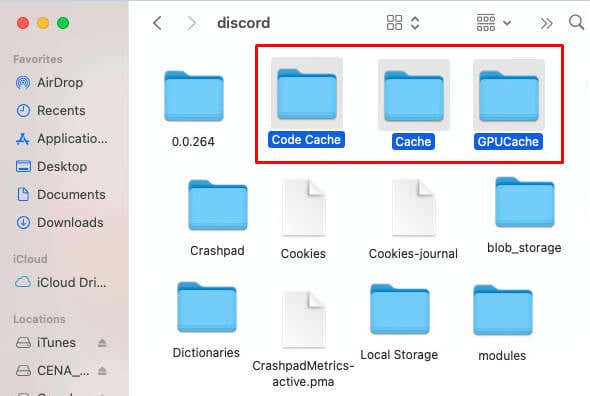
9.バックグラウンドで実行されているアプリを無効にする (Windows)
バックグラウンドで実行されているアプリが Discord の機能に干渉する場合があります。これらのアプリを無効にすると問題が解決するはずです。これはタスク マネージャーで簡単に実行できます。
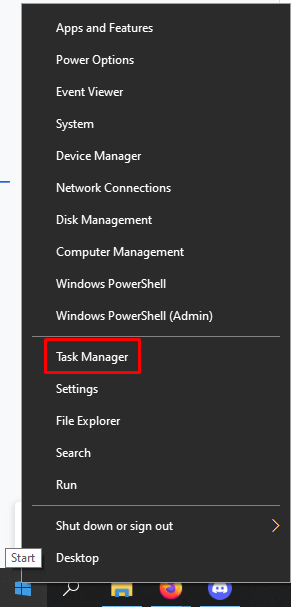
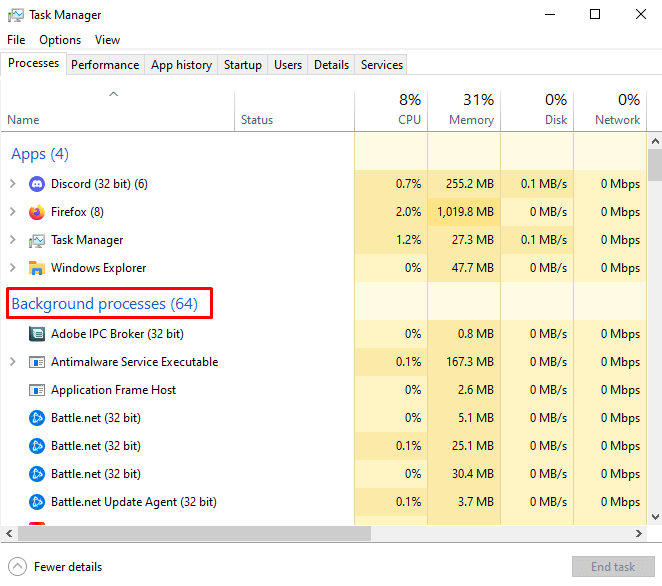
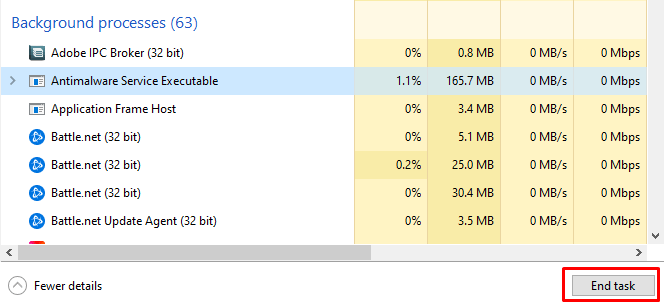
10. Discord を再インストールします
最後に、他のすべてが失敗した場合は、Discord アプリを完全にアンインストールして再インストールしてみる必要があります。これにより、キャッシュが削除されるだけでなく、知らない間に発生したインストールのバグも削除されます。 Windows でこれを行う方法は次のとおりです。
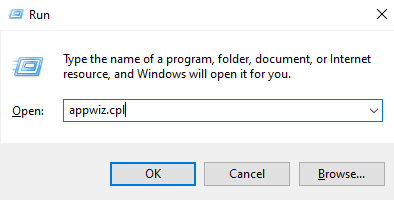
- .
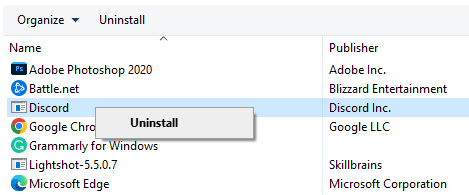
Mac で Discord をアンインストールするには:
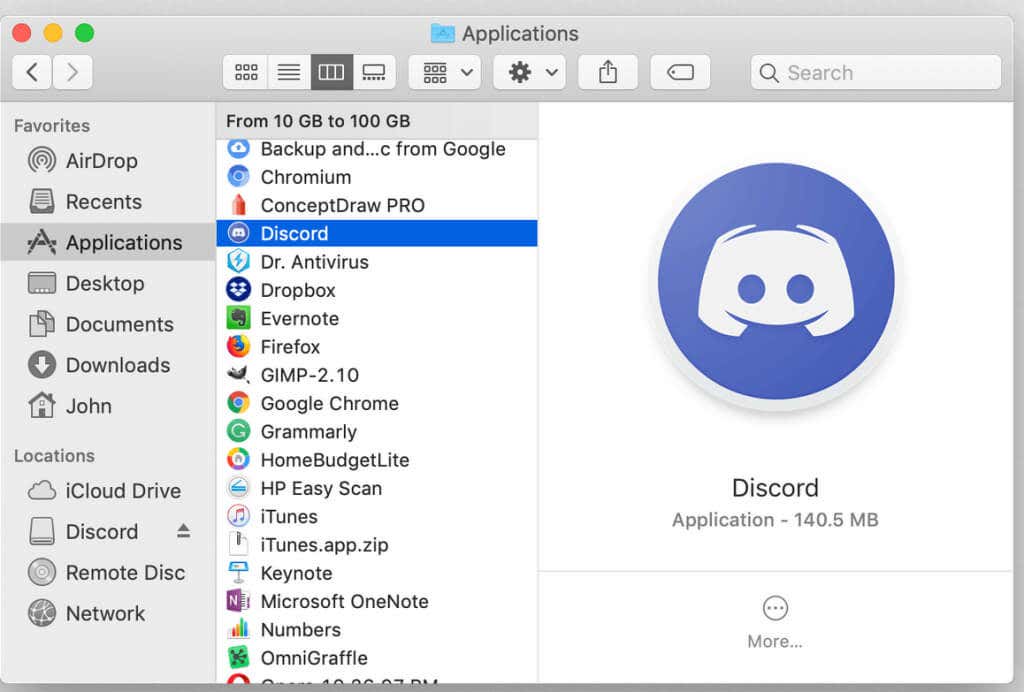

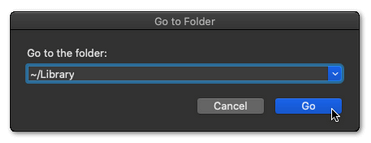
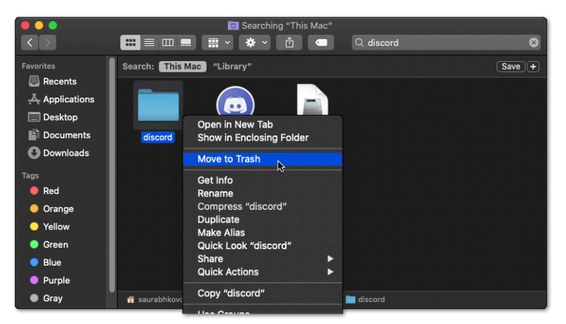
- ゴミ箱を再度空にします。
- 公式 Web サイトから Discord アプリをダウンロードしてインストールします。
Discord の検索が機能しない理由は、インターネット接続の障害からサーバーの停止まで、さまざまです。原因に応じて、解決策が異なる場合があります。それらをすべて試してみて、うまくいけば、そのうちの 1 つがあなたにとってうまくいくでしょう!そうでない場合は、以下のコメントセクションでお知らせください。私たちがお手伝いできるかもしれません。
.