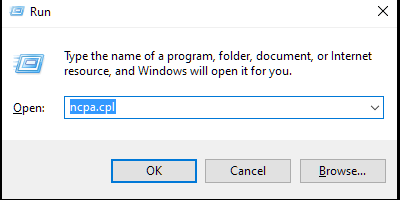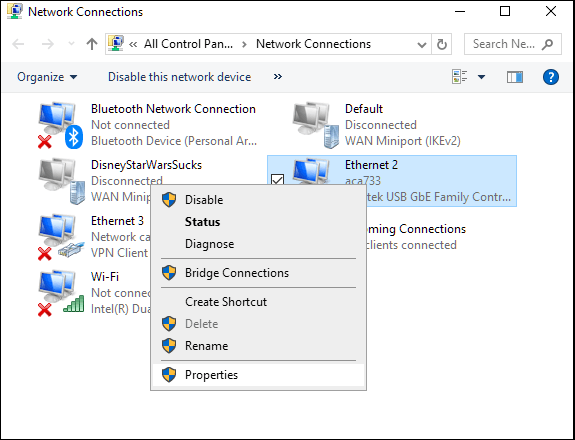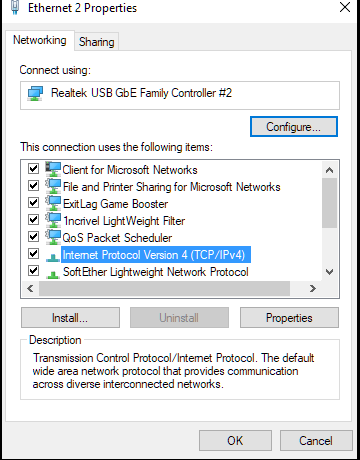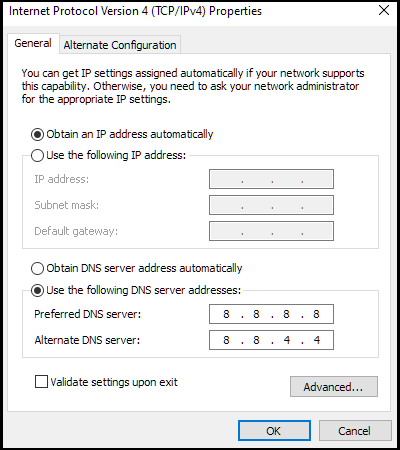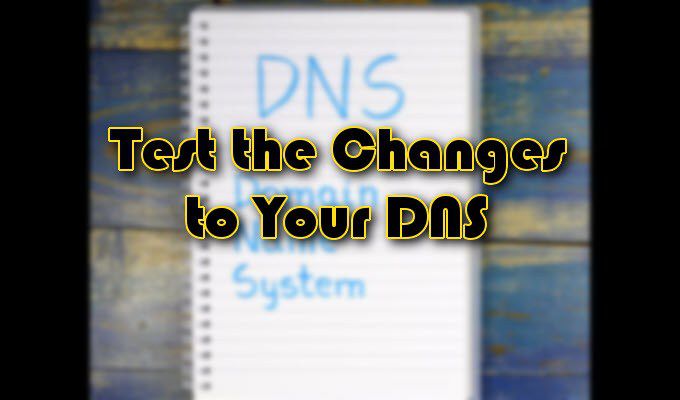ドメインネームシステム(DNS)サーバーには、アクセスしたサイトのすべてのドメイン名が保存されます。 Webブラウザーでドメイン名を検索すると、ルーターによってDNSサーバーに転送されます。特定のサイトのドメイン名が保存されている場合、対応するIPアドレスを返します。これにより、これらのサイトの読み込みプロセスが特に高速になります。
このプロセスは素晴らしいことですが、DNSサーバーが時々接続の確立に失敗することは珍しくありません。このインスタンスでWebブラウザのトラブルシューティングを試みると、多くの場合、「DNSサーバーが応答しません」エラーが発生する可能性があります。
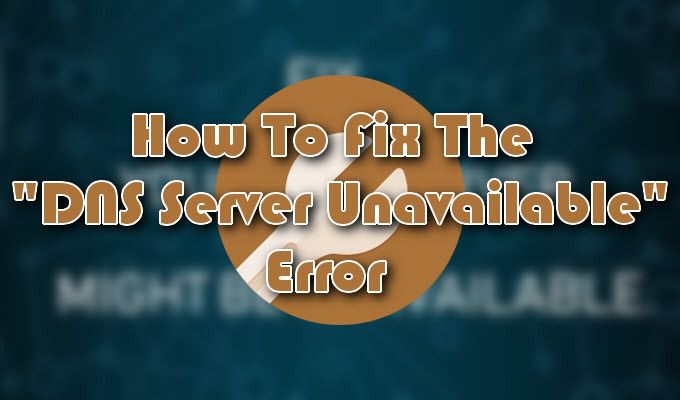
多くの要因により、この特定のエラーが画面に表示される可能性があります。最も顕著なのは、サーバー自体が現在停止している可能性です。幸いなことに、この問題にはいくつかの簡単な解決策が伴います。
「DNSサーバーが利用できません」エラーの修正方法
DNSサーバーが利用できないというエラー?簡単な修正として、これらの問題は、ブラウザを変更したり、ファイアウォール設定のいくつかをいじったり、ルーターを再起動したりといった簡単な方法で修正できる場合があります。原因とその後の問題の修正を把握するのはあなた次第です。
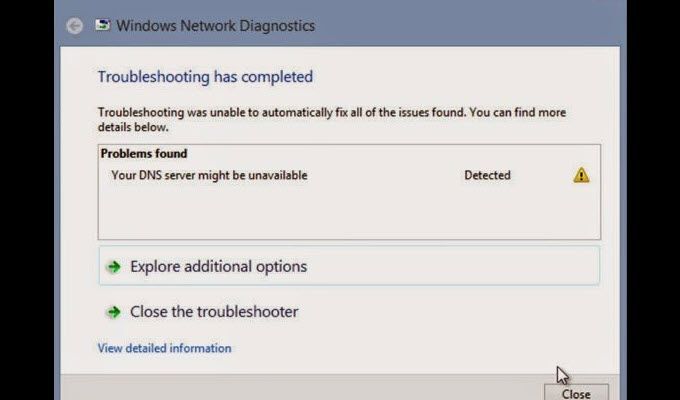
別の開こうとしているWebページのブラウザ。つまり、Mozilla Firefoxブラウザーの使用中に現在エラーが発生している場合は、Microsoft EdgeまたはGoogle Chromeに切り替えてください。問題が解決しない場合は、他のデバイスのテストに進みます。
同じネットワーク上のモバイルデバイスを使用してWebページを開き、問題がハードウェア障害の結果でないことを確認します。 。データプランを使用して同じWebページに接続し、実際に原因がDNSサーバーにあるかどうかを特定することも有益です。
<!-In_content_1 all:[300x250] / dfp:[640x360]->
これらの手順を完了したら、ルーターを再起動します。 「DNSサーバーが利用できません」というエラーが引き続き発生する場合は、さらに効果的な方法をいくつか行う必要があります。
DNSのフラッシュ(Windows)

DNSの問題を修正する最も効果的な方法サーバーを使用できない場合は、コマンドプロンプトを使用してフラッシュします。



DNSのフラッシュ(MacOS)

MacでDNSをフラッシュすることもできます。これを行う方法は、コンピューターが実行しているMacのバージョンによって若干異なります。多くの場合、プロセス中に使用される構文の変更のみが関係します。
MacOS Xのキャッシュをクリアするには、完全にフラッシュするためにいくつかの追加手順が必要です。以前に実行した手順に加えて、MDNSキャッシュとUDNSキャッシュの両方をフラッシュする必要があります。
ターミナルを終了する前に、次のコマンドを実行します。
」と入力します。複数のアンチウイルスを削除
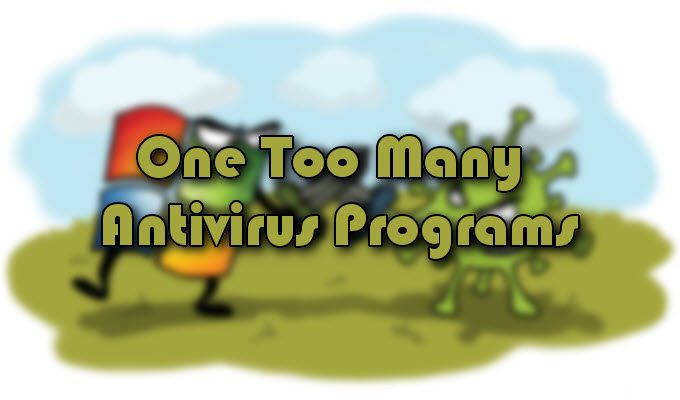
「あまりにも多くの保護を行うことはできません。」これは現実の世界では多少真実かもしれませんが、テクノロジーの世界では、同じコンピューターに複数のウイルス対策プログラムをインストールすると、実際に提供される保護が妨げられます。
DNSの問題の原因である可能性があるため、現在実行中のウイルス対策プログラムが2つ以上あるかどうかを確認します。追加のプログラムをすべて無効にしたら、システムを再起動すると問題が解決します。
不必要なマルウェア攻撃から身を守るために、1つのソフトウェアプログラムのみを実行してください。これにより、セキュリティが向上するだけでなく、DNSサーバーエラーが発生するのを防ぐことができます。
DNSサーバーの変更

ここに書かれたすべての修正をすでに試みたが、同じ「DNSサーバーが利用できません」というエラーが引き続き表示される場合は、DNSサーバーを変更することをお勧めします。選択できるパブリックDNSはたくさんありますが、Googleの無料DNSは最も人気のある選択肢の1つです。
このプロセスは非常に簡単で、選択する場所に応じて数回クリックするだけで実行できます。それを変更します。各例ではWindowsオペレーティングシステムを使用します。
ルーター経由のDNS変更
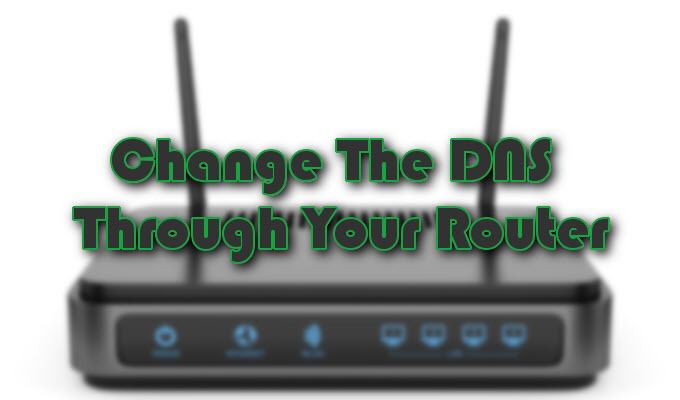

Windows OSによるDNSの変更