Windowsをしばらく使用しているユーザーは、「RPCサーバーが利用できません」エラーを既に目撃している可能性があります。これは、Windows OSの使用中に発生する可能性のある最も一般的なエラーの1つであり、多くの場合、経験の浅いWindowsユーザーが最初にポップアップした理由に関して混乱を引き起こします。
心配する必要はありません。ただし、重大または危険なエラーではないため、プログラムとデータはすべて安全です。 RPCの略称はリモートプロシージャコールです。これは、一部のアプリケーションが同じコンピューターで実行されている他のアプリケーションと通信するために使用する方法です。
これが意味することは、RPCがタスクを実行するために異なるプロセスが相互に通信できるようにすることです。

RPSサーバーがポートを開き、宛先サービスまたはサーバーからの応答を測定し、応答が受信されたらパケットを送信し、タスクデータを宛先サービスまたはサーバーに転送します。ジョブが完了すると、プロセス全体が逆に動作して、開始プログラムにデータを送り返します。
RPCサーバーエラーが発生しました
RPCサーバーエラーは、Windows OSだけでなく、1台のコンピューターだけのものではありません。 RPC方式は、現在のほとんどのオペレーティングシステムで使用されています。 RPCエラーの原因は通常1台のコンピューターで発生しますが、実際にはネットワーク全体で原因が見つかる場合があります。幸いなことに、この記事では両方の可能性を検討します。
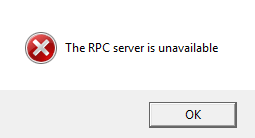
「RPCサーバーが使用できません」というエラーの正確な原因は何ですか?コンピューター上の1つのサービスが別のサービスと通信する必要がある場合、コンピューター上のRPCサーバーに接続して交換を開始します。
<!-In_content_1 all:[300x250] / dfp:[640x360]->
RPCサーバーは、メッセージをリッスンして1つ発行するために、いくつかのポートを開きます。 RPCサーバーが応答を受信できない、メモリに書き込めない、ポートを開けない、または単に使用できない場合、エラーがトリガーされます。
RPCサーバーエラーの修正
Windows 10を実行しているコンピューターでこれらのエラーのいずれかを修正するには、3つの方法があります。3つのうち最も一般的なのは、RPCサービスが実行されていないことです。他の2つ、ネットワークの問題またはレジストリエントリの破損は、発生する可能性は低くなりますが、引き続き発生する可能性があります。リブート。再起動すると、RPCサーバーに関連する一時的な問題が修正されます。再起動してもエラーが解決しない場合は、以下の修正のいずれかを選択してください。
RPCサービスが実行されていない
再起動後、RPCサービスが問題を引き起こしているかどうかを確認します。
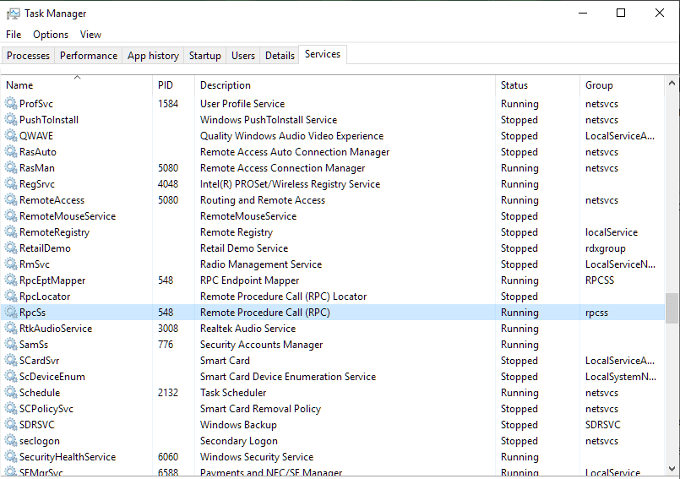
ネットワークの問題
TCPまたはファイアウォールの問題により、RPCの動作が停止する可能性があります。 RPCサーバーはまだ通信目的でネットワークスタックを使用しているため、自分のコンピューターで内部的に呼び出しが行われた場合でも、これは当てはまります。
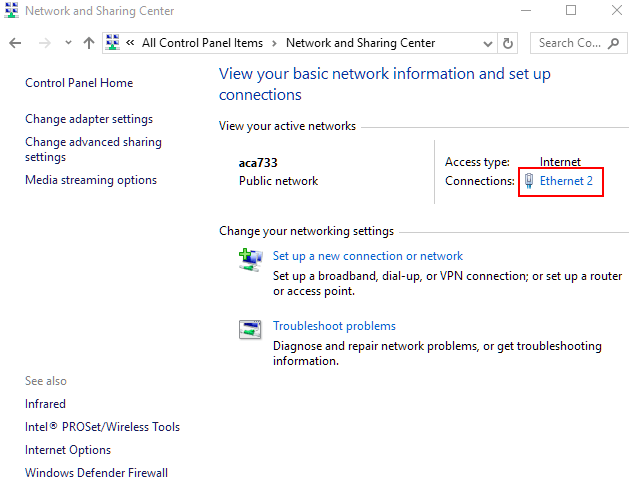
レジストリの破損と合併症
この時点まですべてが正常であった場合、最後に確認できるのはレジストリエントリですRCPおよびDCOMサービスの破損を制御します。特に初心者の方は、レジストリをいじるのはお勧めしません。したがって、安全のために、何かをいじる前にレジストリをバックアップします。
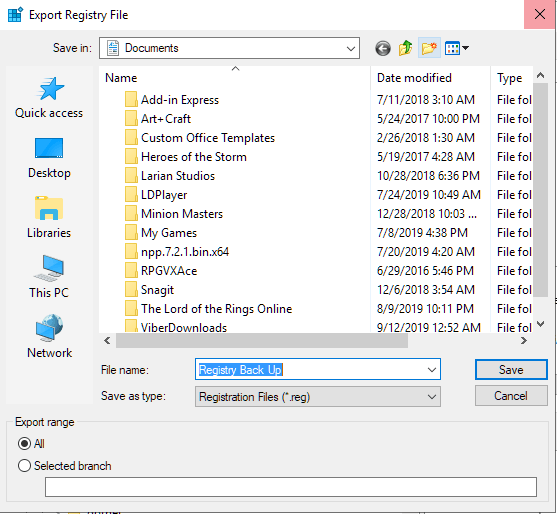
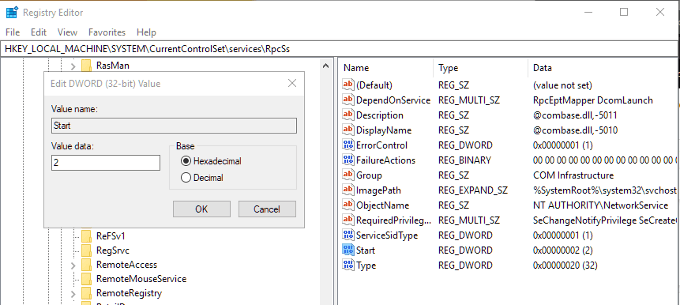
一度バックアップすべてのレジストリファイルが作成されたら、RPCおよびDCOMサービスのエントリを確認できます。
次のキーに移動します。
HKEY_LOCAL_MACHINE\SYSTEM\CurrentControlSet\services\RpcSs
右側ペインで、[スタート]を右クリックし、[変更...]に値を設定します(2)。
次に、次の両方のキーに移動する必要があります:
HKEY_LOCAL_MACHINE\SYSTEM\CurrentControlSet\services\DcomLaunch
HKEY_LOCAL_MACHINE\SYSTEM\CurrentControlSet\services\RpcEptMapper.
開始で同じ操作を行います前の手順。