Dropboxには、Microsoft OfficeやGoogleドライブのきらめきがない場合があります。しかし、それを雲の中の軽快な職場に変えることができます。テラバイトのストレージでファイルの安全性が保たれますが、すべてを1つにまとめるドキュメントが必要な場合はどうでしょうか?
Dropbox Paper は、完全なナレッジベースを構築するのに役立ちます。テンプレートは、作業を開始するのに役立つ追加のヘルプです。
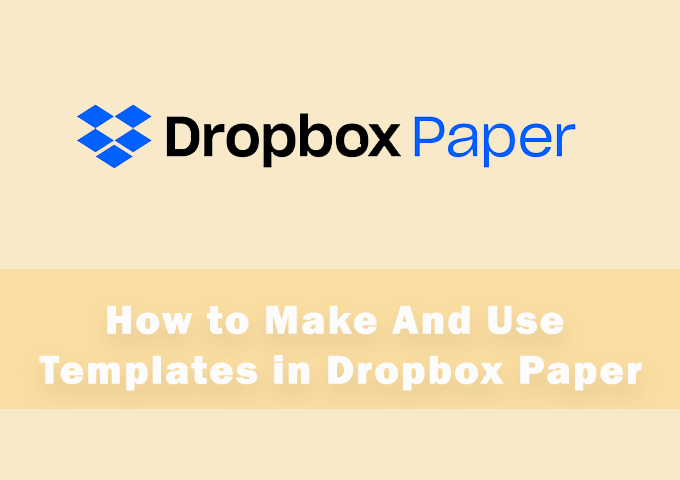
Dropbox Paperテンプレートは、他のすべてのテンプレートと同様に、時間を節約するビルド済みのビルディングブロックです。ワンクリックで、任意のドキュメントをテンプレートに変えることもできます。それでは、両方のプロセスを調べて、Dropboxがどれほど簡単に作成できたかを評価してみましょう。
Dropboxでデザイン済みの紙のテンプレートを選択する方法
Dropboxには優れた機能がありますあらかじめデザインされたテンプレートの選択。これらのテンプレートは、業界とその日々の要件に適しています。 会議メモテンプレート のようないくつかのテンプレートは、あらゆるテンプレートコレクションの中で多目的で標準的な運賃です。テンプレートを選択して独自のコンテンツを追加したり、ニーズに合わせてデザインを調整したりすることもできます。
テンプレートを使用してドキュメントを開始する方法は次のとおりです。
1。 Dropbox Paper を開きます。
2。ホーム画面で右側に移動し、[新しいドキュメントを作成]をクリックする代わりに、[テンプレートを使用して作成]を選択します。
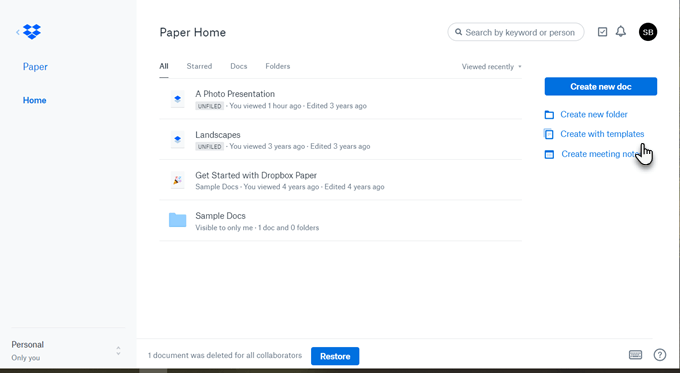
3。ドロップダウンウィンドウが開き、3つのデフォルトテンプレート(ブレインストーム、会議メモ、プロジェクト計画)の選択肢が表示されます。サムネイルをクリックするだけで任意のテンプレートを使用し、ドキュメントを起動できます。
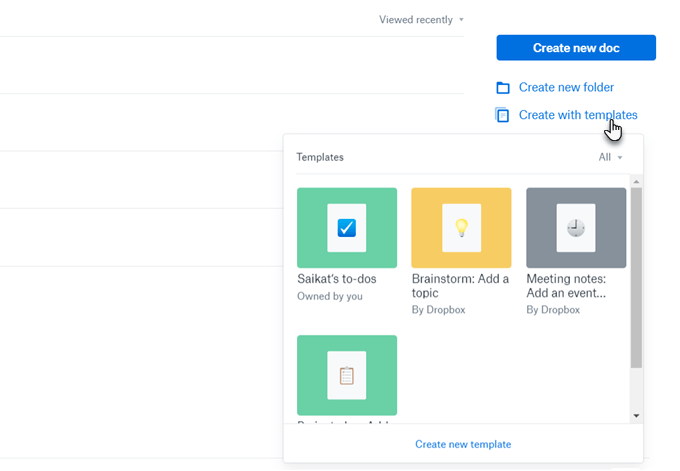
4。テンプレートウィンドウにすべてのテンプレートが表示されます。 [すべて]の横にある下向き矢印をクリックすると、自分が所有するテンプレート、または共同編集者が共有しているテンプレートをフィルタリングできます。作成したテンプレートもここに表示されます。
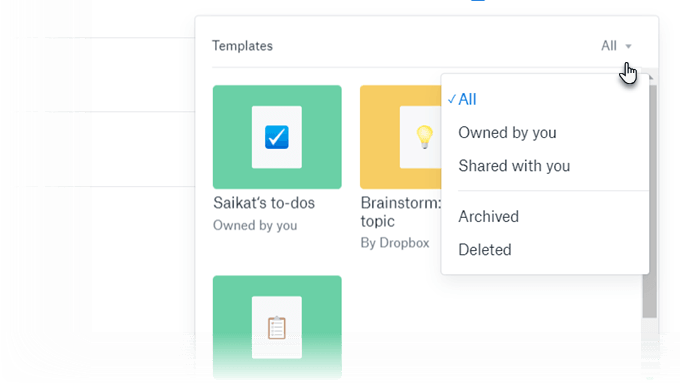
5。すべてのテンプレートと同様に、このドキュメントも単なる青写真です。フィールド、ヘッダー、またはプレースホルダーテキストを変更することで、ニーズに合わせてカスタマイズできます。ドキュメントが完成したら、指定されたフォルダーに移動します。
Dropboxには、他のテンプレートが適切に分類された 紙テンプレートライブラリ もあります。カテゴリをたどって、目的のものにドリルダウンします。必要なテンプレートのサムネイルをクリックし、[テンプレートを使用]を選択してドキュメントを開始します。
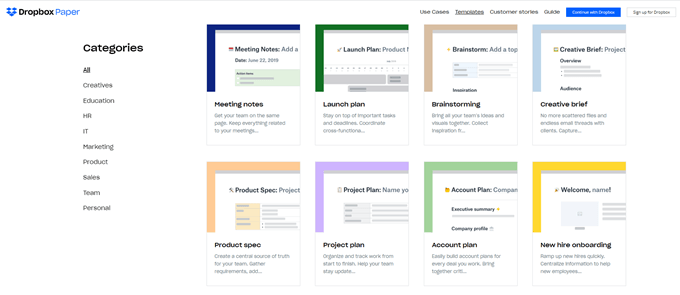
空白のドキュメントから独自のテンプレートを作成する方法
空白のドキュメントをテンプレートに変換できます。ドキュメントをレイアウトし、Dropboxが提供するツールでフォーマットします。
Dropbox Paperテンプレートのフォーマットは、ドキュメントのフォーマットと同じです。テーブル、タイムライン、メディア、コードブロックなどをテンプレートに追加できます。ラベルとして機能するプレースホルダーテキストを追加して、他のユーザーがフィールドや空白に入力できる内容を説明することもできます。 Dropboxはすべての変更を自動的に保存することに注意してください。
次に、右上にある[その他]メニュー(3つの水平ドット)を開き、[Templatize]をクリックします。ドロップダウンメニュー。
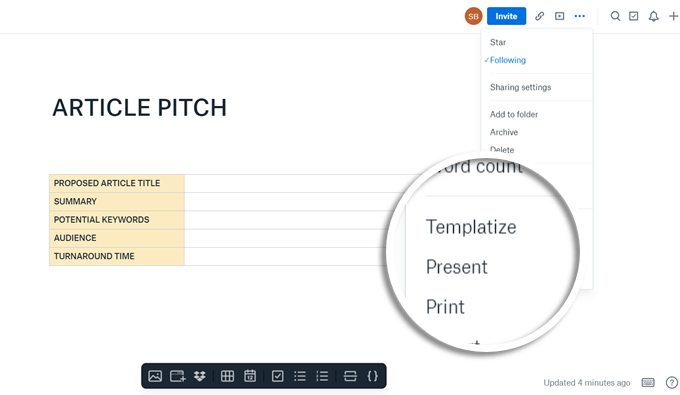
テンプレートが作成され、ページの上部に[Editing Template]ヘッダーが表示されます。テンプレートを作成すると、これに加えた変更は元のドキュメントに影響しません。
フォーマットメニューのテキストアイコンをクリックしてテキストを選択することで、プレースホルダテキストを追加することもできます。
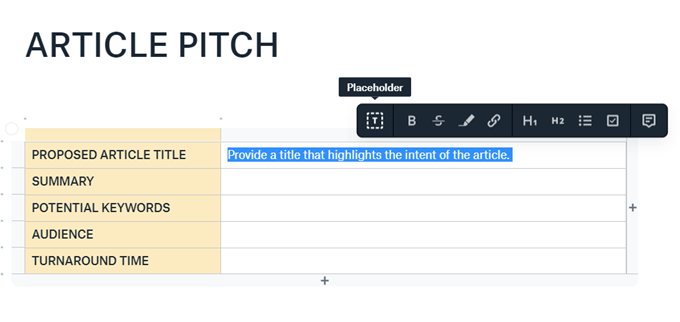
ヒント:To-Doドキュメントを検討して、それをテンプレートに変えることもできます。右上の[タスクを表示]ボタンをクリックするまで、タスクは非表示になっています。一度表示すると、通常のドキュメントのように作業でき、別のドキュメントの一部にすることもできます。ただし、より便利にするために、変更を加えてテンプレートに変換します。
たとえば、ドキュメントまたはプロジェクトのレビューに使用できるチェックリストに変換できます。もちろん、ライブラリで チームチェックリスト テンプレートを使用することもできます。
Dropbox紙テンプレートの編集
作成したテンプレートのみ編集できます。他のユーザーが作成した共有テンプレートを編集する場合は、テンプレートからドキュメントを作成します。次に、それをTemplatizeして独自のコピーを作成します。
では、組み込みテンプレートがニーズに合わない場合はどうでしょうか。 Dropbox Paperを使用すると、数回クリックするだけでテンプレートを簡単に作成できます。
Dropbox Paperテンプレートの共有
テンプレートを共有すると、チームのすべてのメンバーが役立ちます同じベースから開始します。使用するテンプレートにカーソルを合わせ、編集アイコン(鉛筆のような形)をクリックします。 [共有]をクリックします。
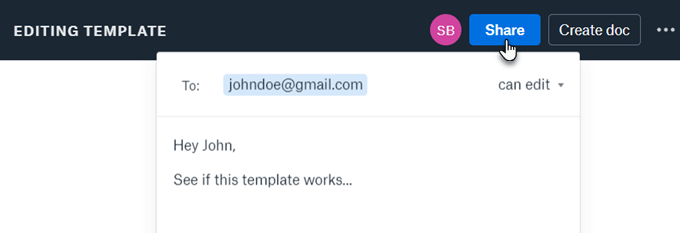
共同編集者を招待して、新しいテンプレートで作業することもできます。ワークフローは、テンプレート化する前の共有ドキュメントと同じです。
モバイルアプリからDropboxの用紙テンプレートを作成
する必要はありませんデスクトップに関連付けられています。専用のDropbox Paperモバイルアプリを使用して、移動中にドキュメントを作成および管理します。プロセスは同じです。
1。 iOS またはアンドロイド でDropbox Paperを開きます。
2。 [参照]画面で、上部にあるプラス記号をクリックし、画面に表示されるリストからテンプレートを選択します。
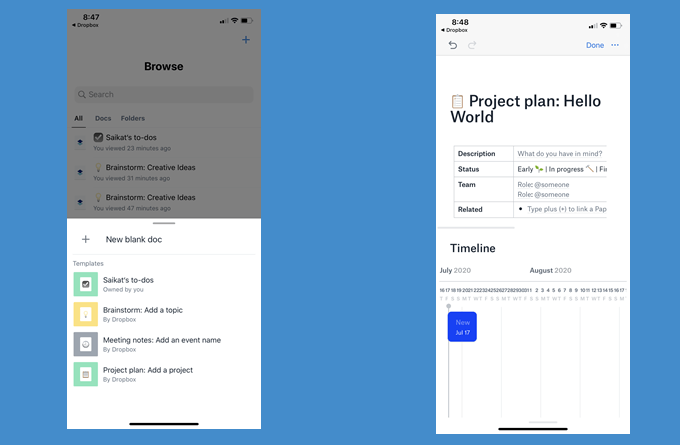
モバイルアプリには、まだいくつかの制限があります。テンプレートのライブラリにはまだアクセスできません。また、ドキュメントを「テンプレート化」する方法がありません。うまくいけば、Dropboxはそれをアプリの次のイテレーションに含めます。
Dropboxはクラウドストレージを超えています
Dropboxはクラウドで好まれている宛先です。これら Dropboxをより効果的に使用するためのヒント の助けを借りて、時間と労力を節約してください。 Dropbox Paperの微妙なエレガンスは、それが完全な生産性スイートに進化していることを証明しています。ドキュメントを作成したり、ファイルを共同編集したりすることは、スペースを使用するための1つの方法にすぎません。