特にスプレッドシートが大きい場合、Excelスプレッドシートの整理は必ずしも簡単ではありません。ただし、Excelで列をより効率的に移動する方法を知っている場合は、大きなスプレッドシートでも、内部のすべてのデータと計算を台無しにせずに再編成できます。
この記事では、xxの方法を学習します。 Excelで列を移動する場合、および列を使用するのに最適な場合:
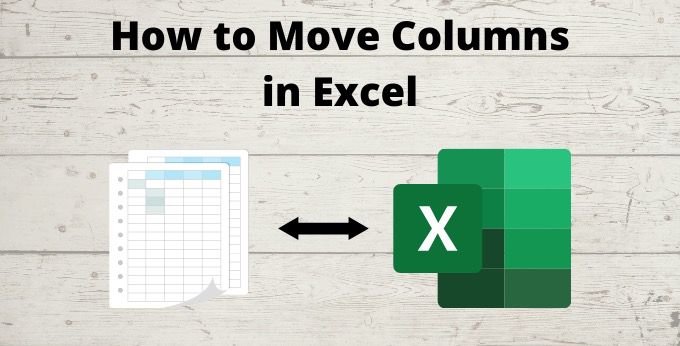
これらの各手法では、他の列を上書きする を失うことなく列を移動する方法を学びます。スプレッドシートの任意のデータ。
Excelで列を移動する–標準的な方法
ほとんどの人が列をある位置から別の位置に移動したい場合、ほとんどの人が知っているアプローチをとります。このアプローチは、この記事で説明されている他のアプローチよりも追加の手順を実行します。ただし、他のアプローチのいずれかを使用して節約された時間を確認できるように、プロセスを示すことが重要です。
1。列を配置する列のヘッダーを右クリックし、[挿入]を選択します。これにより、移動する列を配置できる空白の列が作成されます。

2。コピーする列からすべてのセルを選択します。列全体ではなく、セルのみを選択します。ハイライト表示されたセルを右クリックして、[切り取り]を選択します。
In_content_1 all:[300x250] / dfp:[640x360]->
3。作成した空の列の最初のセルを右クリックして、[貼り付け]を選択します。または、Ctrl-Vキーボードショートカットを使用して、データを空白の列に貼り付けます。

4。これで、元の列は空白になります。列全体を選択し、ヘッダーを右クリックして、[削除]を選択します。

これで、元の列が削除され、列のデータが目的の場所に配置されます
コピーと挿入を使用して列を移動する
Excelで列を移動するより高速な方法は、Excelに機能を挿入する を使用することです。この方法では、空白の列を作成して移動した列を削除するという2つのステップをスキップできます。
1。列全体が選択されるように、最初の列の上部を選択します。右クリックして[カット]を選択します。または、Ctrl + Cを押して列を切り取ることもできます。

2。列を移動する場所の右側にある列を選択します。列の上部を右クリックして、[挿入したセルを挿入]を選択します。これを選択する代わりに、キーボードでCtrlとプラス記号(+)を選択することもできます。これにより、選択した列の左側にも切り取りセルが挿入されます。

これら2つの手順を完了すると、選択した場所にカット列が挿入されます。

これと同じくらい簡単です。
Excelで複数の列を同じ手順で移動することもできます。 Cutを選択する前に、複数の列を選択する必要があります。切り取ったセルを挿入すると、以前に切り取った2つの列が挿入されます。
唯一の制限は、使用する列を並べて配置する必要があることです。
Shiftキーとマウスで列を移動する
Excelで列を移動する別の方法は、キーボードのShiftキーとマウスを使用することです。
この方法では、スプレッドシートで列を移動する場所に空の列を挿入する必要があります。


3。マウスを左クリックして押したまま、作成した空白の列に列をドラッグします。マウスポインタを離すと、列の内容を置き換えるかどうかを尋ねるメッセージが表示されます。列を空白にしたので、[OK]を選択するだけで済みます。

これにより、列が空白の列の位置に配置されます。
空白の列を作成する手順をスキップする場合は、マウスを右クリックしますマウスの左ボタンを使用するのではなく、列をドラッグします。同じ方法で列をドラッグしますが、列を左に挿入する列でリリースします。リリースすると、スロットに列を挿入する方法のいくつかのオプションが表示されます。

移動した列を配置する位置の右側にある列を選択した場合は、[右に移動して移動]を選択して列を挿入し、残りの列を右に移動します。
この方法(右クリック)を使用すると、列を選択し、右クリックして目的の場所に列をドラッグするだけで、必要な手順の数を減らすことができます。これは、Excelで列を移動する最も簡単な方法です。
どちらの方法が適していますか?
キーボードやマウスを使用してExcelで作業することを好む人はさまざまです。必ずしも次のアプローチよりも優れているアプローチはありません。実際には、上記の手順が通常のExcelの使用方法に最も適しています。
Excelでの列の移動は複雑である必要はなく、ワークシート全体を混乱させる必要もありません。上記の手順を慎重に実行するだけで、列全体をすばやく簡単に移動できます。
これらの手法はすべて、Excelで行を移動する でも機能します。