マイクロソフトワード での差し込みにより、各レターをカスタマイズすることなく、パーソナライズされたレターとメールを送信できます。必要に応じてドキュメントを準備し、データソースから動的に入力するさまざまなデータフィールドのプレースホルダーを追加できます。
たとえば、友達全員に1通の手紙を用意して、彼らはやっていますが、手紙の中で名前と都市を動的に変更する機能があります。このように、ジョンへの一般的な手紙は彼の名前と彼の都市を言及し、マイクへの同じ手紙は彼の手紙にマイクの名前と彼の都市を持ちます。
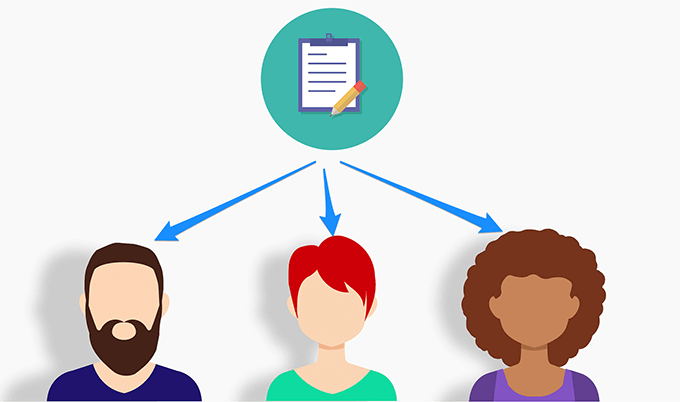
受信者を作成するExcelスプレッドシートのリスト
受信者とそのデータのリストを1つのデータソースに収集する必要があります。これを行う簡単な方法は、Microsoft Excelスプレッドシートを作成し、すべての受信者のデータをそれに追加することです。その後、Microsoft WordでこのExcelデータを差し込み印刷レターに取得する を使用できます。






Microsoft Wordでドキュメントを準備する
各受信者に送信する にする一般的な文字を書く必要があります。この手紙には、すべての受信者に共通の情報を含める必要があります。例としては、あいさつ文を書く、彼らがどうやっているかを尋ねる、考えを共有するなどがあります。
受信者の情報を表示する場所にはフィールドを空白のままにします。 Microsoft Wordで差し込み印刷を開始するときに後で追加します。




Microsoft Wordで差し込み印刷を作成する
Microsoft Wordでは、手順を使用して差し込み印刷を作成できますステップバイステップウィザード。これにより、使用するレターを選択し、必要な受信者を追加し、レターのコンテンツを動的に変更することが非常に簡単になります。
In_content_1 all:[300x250] / dfp :[640x360]->
次に、下部にある[次へ:ドキュメントの開始]をクリックして続行します。

別のWordファイルにある場合は、[既存のドキュメントから開始]をクリックします>そのファイルを開きます。
次に、下部にある[次へ:受信者を選択]をクリックします。

受信者のデータがまだない場合は、[新しいリストを入力]オプションを選択できます。収集されました。
次に[参照]をクリックしてExcelスプレッドシートをインポートします。


リストの下にある絞り込みオプションを使用して、受信者をソートおよびフィルタリングできます。 並べ替えでは、レコードを昇順と降順で並べ替えることができます。 フィルタリングでは、フィールドを比較し、不要なフィールドを除外できます。
最後に、下部にある[OK]をクリックします。




次に、[次へ:結合を完了]をクリックします。


差し込み印刷は確かに時間を大幅に節約できますfeature in マイクロソフトワード 。
Wordで複数のドキュメントをマージする ができることをご存知ですか?これは、パーソナライズされた手紙をすでに書いていて、それらを1つのファイルにまとめたい場合に役立ちます。