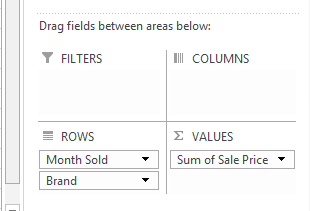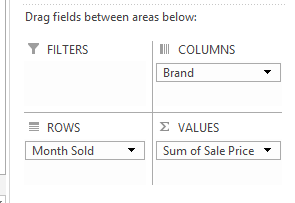財務または会計の分野にいる場合、ほとんどの仕事の機会には中級または上級のExcelスキルが必要であることを既に知っています。これらのロールで最も一般的なExcel関数のいくつかは、ピボットテーブルおよびVLOOKUPです。
この記事では、ピボットテーブルの基本について説明します。 VLOOKUP の詳細については、こちらをご覧ください。また、INDEX-MATCH と呼ばれる関数であるVLOOKUPの代替を必ず確認してください。

Excelでピボットテーブルを作成
ピボットテーブルとは簡単に言えば、ピボットテーブルは組み込み関数の1つであり、Excelの大量のデータセットに基づいてサマリーテーブルをすばやく作成するために使用できます。
以下に示すように、販売データを持つ携帯電話のさまざまなモデルを販売するオンラインショップを所有しているとします。 サンプルスプレッドシートをダウンロードする 。
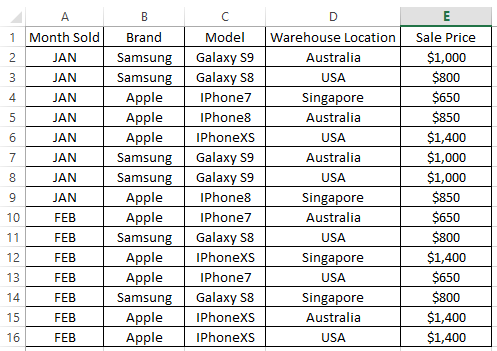
2か月間、最初の1か月または2か月目でより多くの製品を販売したかどうかを知りたいです。 Apple製品またはSamsung製品をより多く販売したかどうかも知りたいと思います。最後に、各月に受け取った総売上を知りたいと思います。
ピボットテーブルは、カウントや合計などのExcel式を使用せずに、簡単な要約を取得するのに最適な候補です。上記の質問に対する答えは、ピボットテーブルの操作方法を知っていれば、ほんの数秒で作成できます。
<!-In_content_1 all:[300x250] / dfp:[640x360]->
ピボットテーブルを作成するための詳細な手順は次のとおりです。
ステップ1–データテーブル内のセルのいずれかをクリックしてピボットテーブルを作成し、Excelのトップタブに移動して、[挿入>->ピボットテーブル。
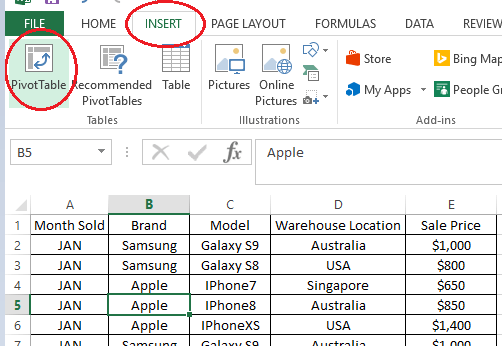
STEP 2–選択ウィンドウが表示され、前にクリックしたセルに基づいてテーブルの全範囲が自動的に決定されます。この例では、ピボットテーブルを新しいワークシートに追加するため、見やすくなります。
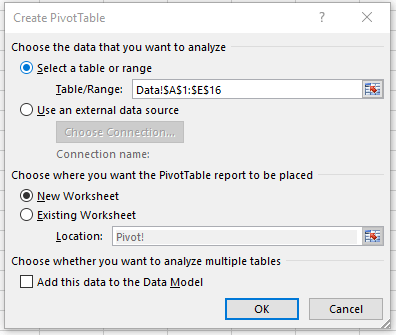
ステップ3–新しいシートで作成された空のピボットテーブルをクリックします。スプレッドシートの右側にPivot Table Fieldsが表示されます。ここでドラッグアンドドロップしてクイックサマリーを作成します。
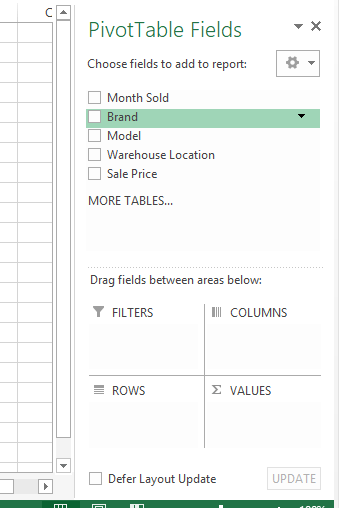
STEP 4–毎月の携帯電話販売数を知るには、[Month Sold]を[ROWS>エリアおよびブランドからVALUESエリア。
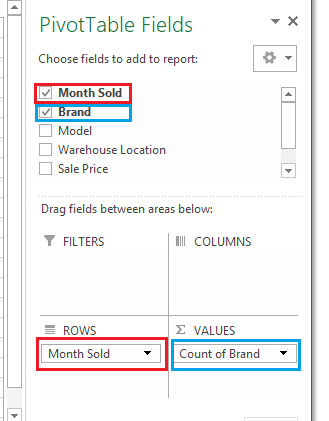
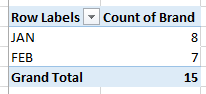
ピボットテーブルが自動的に更新され、各月の行数。各月の携帯電話販売数を示します。
モデルまたは倉庫の場所をブランドではなくVALUESにドラッグすると、各販売月の行の総数を単純に参照しているため、各月に同じ数を生成します。JANでFEB。
STEP 5– AppleまたはSamsung製品がストアで販売されたかどうかを知るために、新しいピボットテーブルを作成せずに同じピボットテーブルを再利用できます。 1。
これを行うには、不要になった選択をクリアします(データフィールドをAreaからドラッグしてスプレッドシートの任意の場所にドロップします)。
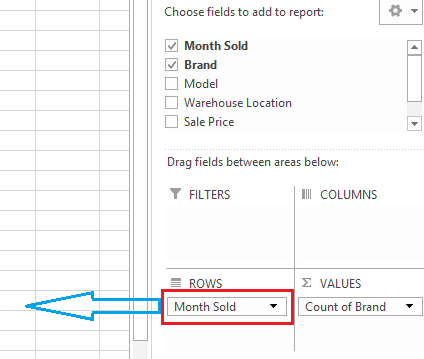
次に<ROWSボックスのstrong>ブランド。
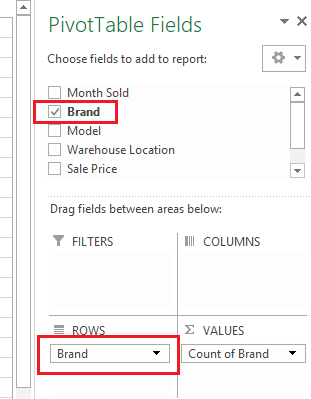

ピボットテーブルは即座に更新され、行の総数がブランドでグループ化されて表示されます(つまり、これまでにブランドが販売した製品の総数)。実際には、Samsungよりも多くのApple製品を販売しました。
STEP 5–最後に、受け取った金額を確認します各月の売り上げでは、同じピボットテーブルを再利用します。
[ブランド]フィールドをクリアし、[Month Sold]を[ROWS]領域にドラッグして戻します。特に総売上を知りたいので、以下に示すように、VALUESエリアをクリアして、Sale Priceにドラッグします。
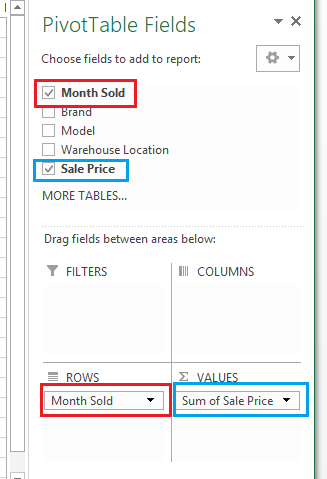
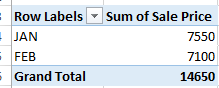
元のデータセットのSale Price列は数値形式であるため、ピボットテーブルは自動的に販売価格、販売価格行の数をカウントする代わりに。出来上がり、JANで$ 7,550、FEBで$ 7,100を受け取りました。
下のフィールドを自由に動かして、結果を確認してください