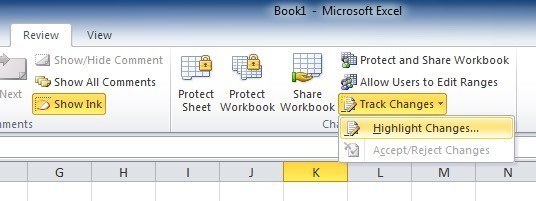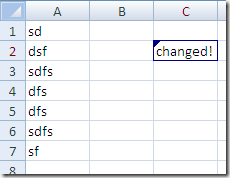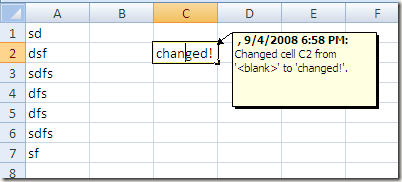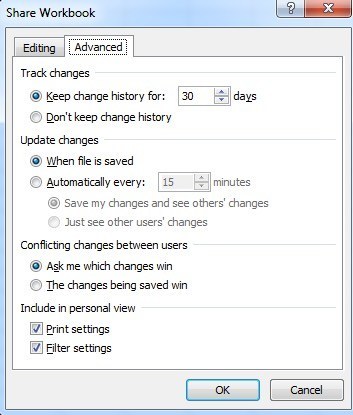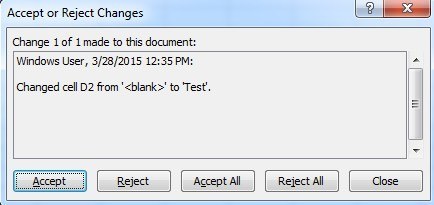Excelスプレッドシートの変更を追跡する方法をお探しですか?ファイルを複数の人に配布し、どのような変更が加えられたかを把握しなければならないケースがたくさんあります。
Excelには、上記のすべてのケースを処理できるビルトイントラッキング機能があります。 。ワークシート上のすべての変更を簡単に確認し、各変更を承認または却下することもできます。 Excelのトラッキング機能について覚えておくべき点がいくつかあります。
1トラッキングをオンにしても、変更を元に戻すことでスプレッドシートを元の状態に戻すことはできません。これは基本的にすべてを記録するログファイルであり、それだけです。手動で削除したり追加したデータを確認したりできますが、スプレッドシートを自分で変更する必要があります。
2。トラッキングを有効にしても、変更が記録されることはありません。セルに格納されたデータはすべて追跡されますが、フォーマットのようなその他の変更は追跡されません。追跡されないその他の変更には、行や列の非表示/非表示、コメント、式の再計算によって変更されるセル値が含まれます。
3。変更履歴はデフォルトで30日間のみ保持されます。 Excelワークシートを変更して45日後にもう一度ブックを開くと、ブックを閉じるまで45日間の変更履歴がすべて表示されます。それを閉じると、30日以上経過した変更履歴はなくなります。つまり、次回開封すると、45日前に行った変更を見ることができなくなります。
4。トラッキングをオンにすると、ワークブックは共有ワークブックになります。これは、複数のユーザーがドキュメントを変更することを意味します。
Excelでのトラッキングの仕組みの基本を知ったので、 / p>
トラッキングを有効にする
先にトラッキングをオンにしてみましょう。 Excelを開き、リボンの[レビュー]タブをクリックします。画面の右端にある[変更]セクションの[変更を追跡]というオプションが表示されます。
ボタンをクリックし、[変更をハイライト表示]を選択します。 編集中に変更を追跡する]オプションをオフにする必要があるダイアログボックスが表示されます。 、、、>誰、場所を選択します。 の場合、すべてはすべての変更が強調表示されることを意味します。
担当者にチェックを付けると、文書を保存してからの変更点、特定の日付以降の変更点、誰でも変更を加えたり、あなた以外の人が行った変更を追跡することができます。 場所]オプションを使用すると、スプレッドシートの特定の部分のみの変更を追跡できます。右側のボタンをクリックして、追跡したいセルの範囲を選択するだけです。
最後に、変更を追跡していることを他の人に知らせたくない場合は、画面の変更をハイライト表示オプションの選択を解除することができます。デフォルトでは、トラッキングを開始してこのオプションを選択すると、変更されたセルの左上に変更があることを示す小さな矢印が表示されます。
また、変更されたセル(画面上でハイライト変更をオンにした状態)をクリックすると、値が変更されたものと変更されたものとを示す小さなポップアップウィンドウが表示されます時間。
次に、たとえば画面上でハイライト変更を選択解除すると、その小さな黒い三角形は表示されません。ボックスにチェックを入れずにファイルを送信し、変更する必要があるすべての人にファイルを送信し、戻ってきたら変更を追跡に移動して
トラッキングを設定する
次は、ニーズに合わせてトラッキングと調整を行うための設定を見てみましょう。これを行うには、[変更履歴を追跡]ボタンの左にあるワークブックを共有ボタンをクリックします。 共有ブック]ダイアログが表示されたら詳細 strong>]タブをクリックします。
変更履歴を保持する日数を30日以外に変更することができます。デフォルトでは、ファイルの保存時に変更が更新されますが、自動的に数分ごとに変更されるようにすることができます。最後に、競合に対処する方法を選択することができます:ファイルを保存する際に最後の変更を尋ねるか、単純に変更を許可するかのどちらかです。
変更を表示する
いくつかの変更を加えた後、[変更履歴の保存]ボタンをクリックして[変更をハイライト表示]をクリックすると、新しいシートに変更を一覧表示するボックスはグレー表示されなくなります。 >
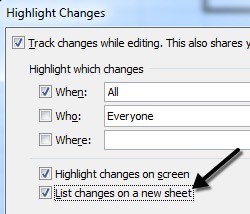
これを確認して[OK]をクリックします。 履歴という新しいワークシートが追加され、そのワークブックに加えられたすべての変更を表示できます。
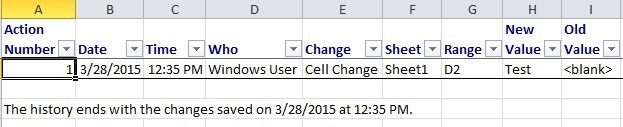
ある時点で、変更を承認または拒否する必要があります。 変更を追跡]をもう一度クリックし、[変更の承認/却下]を選択するだけで、すべての変更を確認して、 / strong>をクリックします。オプションを選択して、受け入れるか拒否するかを選択します。すべての変更を確認する場合は、いつをオンにしてNot Reviewedに設定されていることを確認してください。
それぞれの変更を表示し、同意するまたは却下を選択することができます。
もしあなたが好きなら、すべて受け入れるまたは変更を拒否すると、すぐに元のセルに戻ってしまいます。他のセルが拒否されたセルの内容を参照すると、参照されたセルの値が元の状態に戻ったときにその値も変更されることに注意してください。これにより、数式が途切れるなどの恐れがありますので、注意してください。
それだけです!この組み込み機能を使用すると、Excelスプレッドシートの変更を簡単に追跡できます。ご質問がある場合は、コメントを投稿してください。お楽しみください!