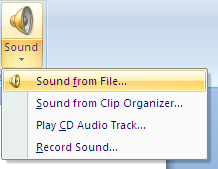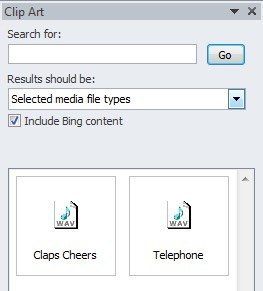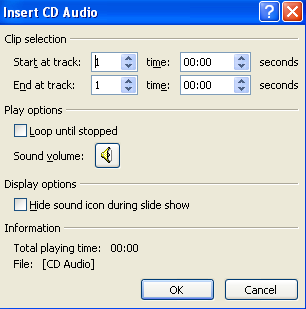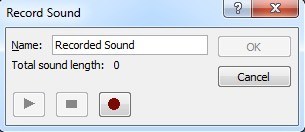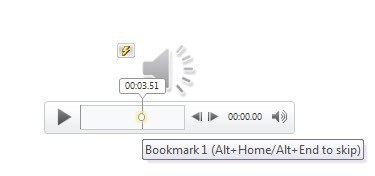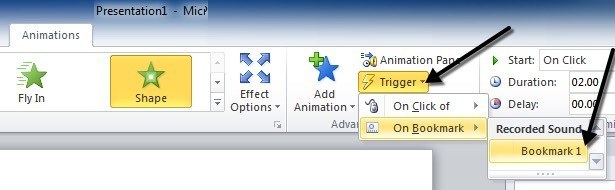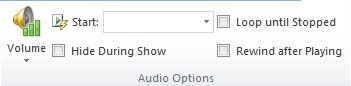PowerPointプレゼンテーションを作成している場合は、プレゼンテーションをもっと面白く面白くするために、いくつかの音楽トラック、ボイスオーバー、またはサウンドエフェクトを追加すると、長い道のりが生まれます。 PowerPointに任意の種類のオーディオを追加することは簡単なプロセスです。また、PowerPointではトリミング、フェード、音量調整などの簡単な作業をオーディオで実行できます。プレゼンテーションにオーディオを追加するためのすべてのステップとオプション。お使いのOfficeのバージョンによっては、メニューによってはオプションが異なる場合がありますので、私はそれらを指摘しようとします。
はじめに、PowerPointの各バージョンでサポートされているさまざまなオーディオフォーマットについて説明します。オーディオファイルが互換性のあるフォーマットのいずれかでない場合は、オーディオ変換ツールを使用してオーディオファイルを変換する必要があります。
PowerPoint 2007&上記のすべてとMP4オーディオ
どのようにすればよいのでしょうか? - AIFF、AU、MIDI、MP3、WAV、WMAPowerPointに音楽を追加する
リボンインターフェイスを備えた最新のOfficeのすべてのバージョンで、[挿入]をクリックしてからサウンドまたはオーディオすべてのバージョンのOfficeには、ファイルからの音声とが表示されます。
>の録音音]を選択します。 Office 2007では、クリップオーガナイザからのサウンドとCDオーディオトラックの再生も表示されます。 Office 2010では、Office 2007のクリップオーガナイザと同じクリップアートオーディオオプションのみが表示されます。
インポートするオーディオファイルが既にある場合は、[ファイルからの音]を選択します。オーディオファイルは上記の形式のいずれかでなければなりません。
Microsoftを検索するにはクリップオーガナイザからのサウンドまたはクリップアートオーディオ自由な音のためのオンラインコレクション。検索語を入力するだけで、利用可能なフリーサウンドのリストが表示されます。任意の項目をクリックして、プレゼンテーションにオーディオを挿入します。 インターネットからの無料音を見つける の投稿をチェックしてください。
p>音楽トラックを含むCDをお持ちの場合、プレゼンテーション中にCDオーディオトラックを再生オプション(Office 2007のみ)を使用してPowerPointで実際にCDを再生させることができます。ただし、このオプションを使用する場合は、プレゼンテーションを再生しているコンピュータのドライブにCDが挿入されていることを確認する必要があります。
開始するトラックと終了するトラックを指定できます。いつでも音楽をループすることができます。
オーディオを録音オプションは簡単で、テストで非常にうまく機能しています。 。小さなオーディオ録音ダイアログがポップアップし、録音ボタンを押すだけで新しい録音が開始されます。
停止ボタンを押し、[OK]をクリックすると、録音されたオーディオがプレゼンテーションの現在のスライドに挿入されます。
上記の方法のいずれかを使用してオーディオをプレゼンテーションに追加したら、それをクリックすると新しいメニューが表示されます
再生をクリックすると、 プレビュー、ブックマーク、編集、オーディオオプションなどの多数のオプションが表示されます。それぞれのオプションをここで調べてみましょう。明らかに、オーディオファイルを聞くには、[再生]ボタンをクリックします。ブックマークは、PowerPointにオーディオを追加する唯一の面白いオプションです。
ブックマーク
オーディオファイルにブックマークを追加すると、そのブックマークに達するとアニメーションがトリガーされます。これは非常にクールで、あなたは非常にきちんとしたものをやることができます。たとえば、オーディオファイルの特定の場所にテキストを表示したり、画像を表示したりすることができます。ボイスオーバーの面で言えば、話している間にすべてのものを一度に表示するのではなく、話しているポイントを一度に1つずつ表示させることができます。
まず、オーディオブックマークを追加したい場所に[ブックマークを追加]ボタンをクリックします。
ブックマークが追加された時点の小さな小さな円。マウスの上にマウスを置くと、ブックマークの名前(私の場合はBookmark1)とブックマークが追加された正確な時刻が表示されます。
スライド上の任意のオブジェクトをクリックし、リボンバーのアニメーションをクリックします。リストボックスからアニメーションを選択し、オプション、期間、遅延などを設定します。
トリガー]をクリックし、[ブックマーク]をクリックし、最後に録音済みの音で作成したブックマークを選択します。
編集オプション
他のオーディオツールに戻って、トリミングについて説明しましょう。オーディオファイルのブックマークに達するとアニメーションがトリガーされます。 PowerPointのオーディオエディタは非常に単純化されており、基本的にオーディオファイルの最初と最後からトリミングすることができます。
をクリックすると、 編集セクションのオーディオをトリムするボタンを押すと、トリミングオプションがすべて表示された別のポップアップが表示されます。
/ p>緑色のスライダを左からドラッグし、赤色のスライダを右からドラッグすると、オーディオがトリミングされます。ここに表示されているオーディオブックマークも小さな青い点として表示されます。 OKをクリックすると、オーディオがトリミングされます。
フェードインとフェードアウトのテキストボックスは、オーディオを数秒間フェードインして消すこともできます。
オーディオオプション
最後のセクションはオーディオオプションで、プレゼンテーションのオーディオ再生方法を制御する上で非常に重要です。
最初のオプションはボリュームを制御します。ボリュームはデフォルトで高に設定されています。 低、中、ミュートのいずれかを選択できます。開始オプションを使用すると、自動的に、クリック、スライド全体で再生を選択できます。
クリック時は、プレゼンテーション中に再生ボタンをクリックしたときにのみオーディオを再生します。最後に、Play Across Slidesではオーディオも自動的に再生されますが、オーディオをカットするのではなく、次のスライドに進むことができます。
表示中非表示開始]オプションで[クリック]を選択した場合は、再生ボタンが表示されないため、 p>
停止までループするは、ファイルが終了しても再生を継続できるようにします。それは単に最初からやり直すことになります。 再生後に巻き戻す]オプションは、最初に巻き戻しますが、自動的に再生を開始しません。
これはPowerPointでのオーディオ処理です。ご不明な点がございましたら、お気軽にコメントを投稿してください。お楽しみください!