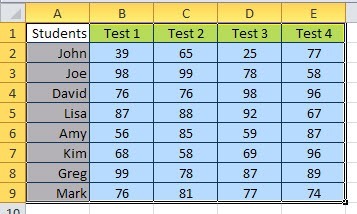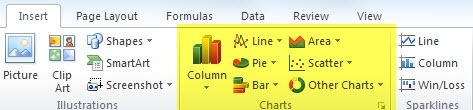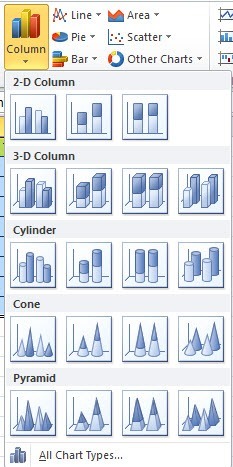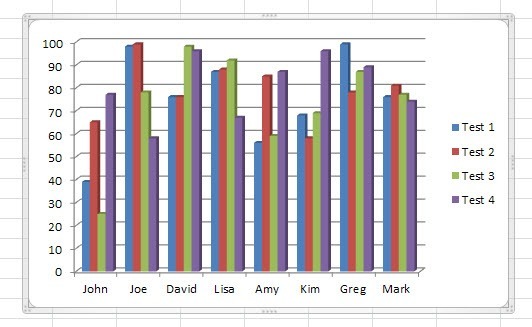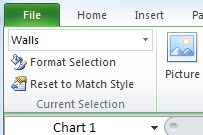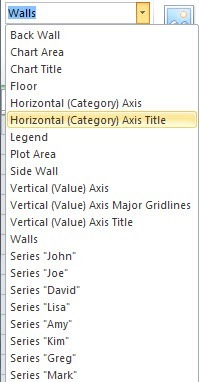Excelは、大量のデータに対してチャートやグラフを作成するための強力なツールです。このExcelチュートリアルでは、グラフをカスタマイズするためのオプションとともに、小さなデータセットを取得して単純な棒グラフを作成する方法を説明します。
まず、この例の学生テストデータを作成しました。 4人の試験には8人の受験生がいます。これをチャートにするには、最初にタイトル(テスト1など)を含むすべてのデータ範囲を選択する必要があります。
上記のようにデータが選択されたら、リボンインターフェースの[挿入]タブをクリックします。 Chartsセクションが表示されます。
デフォルトでは、行、円、棒グラフ、面積、散布図などの最も一般的な種類のグラフを一覧表示しようとします。異なるタイプのチャートが必要な場合は、[その他のチャート]をクリックします。この例では、データを視覚化するために縦棒グラフを使用してみます。 [列]をクリックして、希望するグラフの種類を選択します。多くのオプションがあります!また、心配しないでください。好きではないチャートを選択すると、マウスをクリックするだけで別のチャートタイプに簡単に変更できます。
これで、Excelはデータに基づいてチャートを作成し、シートのどこかにダンプします。それでおしまい!あなたはExcelで最初のグラフ/チャートを作成しました。文字通りわずか数分で終わります。チャートを作成するのは簡単ですが、作成した後にチャートでできることは、Excelをそのような偉大なツールとするものです。
上記の例では、私はX軸に沿った各人とY軸上のテスト得点を見る。各生徒にはそれぞれのテストスコアの4つのバーがあります。それは素晴らしいですが、私は別の方法でデータを視覚化したいのですが?デフォルトでは、チャートが追加されると、リボンの上部にデザイン、チャートツールという3つのタブを持つ新しいセクションが表示されます。レイアウト]と[書式]を選択します。
あなたができることの1つは、[データ]の下の[行/列の切り替え]をクリックすると、データが切り替わるとグラフが即座に変更されます。
このグラフは便利な機能です。試験ごとにすべての生徒のスコアを参照してください。このようにデータが表示されたときに、誰がベストを尽くしたのか、各テストで最悪の結果を出したのかを簡単に突き止めることができます。次に、いくつかのタイトルなどを追加して、チャートを少し上手くしましょう。これを行う簡単な方法は、チャートレイアウトの下にある小さな下向き矢印をクリックすることです。ここでは、レイアウトを変更するさまざまな方法をご覧いただけます。
上に示したものを選択すると、追加された軸のタイトルが追加され、グラフが次のようになります。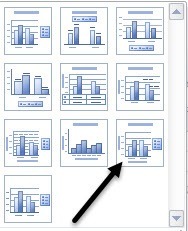 他のレイアウトを自由に選択して、チャートの変化を確認してください。
他のレイアウトを自由に選択して、チャートの変化を確認してください。
これで、レイアウトをいつでも変更することができ、 X軸とY軸にタイトルを付けるとともに、タイトルにチャートを付けることもできます。次に、[グラフツール]の[レイアウト]タブに移動します。これは非常に重要なタブです。なぜなら、ここであなたのチャートの細かい部分を少しでも微調整できるからです。 現在の選択と呼ばれるリボンの左側に、好きな部分があります。
チャートの特定の部分を選択できる[フォーマットの選択]をクリックすると、その部分だけの設定を変更できます。
水平(カテゴリ)軸をクリックすると、 [書式選択]をクリックします。そのオブジェクトの任意のプロパティとすべてのプロパティを調整できるダイアログウィンドウが表示されます。
レイアウトの下にリボンを動かすと、 ラベル、軸、背景の各セクションには他にもさまざまなオプションがあります。これらをクリックして試してみて、どのような影響がチャート上にあるのか見てみましょう。これらのオプションを使用して実際にチャートをカスタマイズすることができます。
11
最後に、書式を選択すると、チャートツールの下のタブをクリックすると、チャートのすべての部分の書式を調整できます。左側の[現在の選択]ツールを使用して、境界線スタイル、フォントスタイル、オブジェクトの配置などを変更することができます。
 それを楽しむために、私はチャートのすべてのテキストに反射効果を追加し、全体のチャートに平らではなく背面から前面に来る3D効果を与えました。
それを楽しむために、私はチャートのすべてのテキストに反射効果を追加し、全体のチャートに平らではなく背面から前面に来る3D効果を与えました。
13 Excelでは、私がここに示したものよりはるかに複雑なチャートを作成することができますが、このチュートリアルでは足を濡らし、チャートを作成する基本を理解するだけでした。
チュートリアルに関する質問がある場合や、チャートを所有している場合は、コメントを残してください。お楽しみください!