Excelワークシートをパスワードで保護することで、他のユーザーがデータを改ざんするのを防ぐことができますが、実際に機密情報をExcelスプレッドシートに保存しないことをお勧めします。どうして?簡単な理由からExcelのパスワードを簡単にクラックされる可能性があります 。これは、Excelが非常に弱い形の暗号化を使用しているため、辞書攻撃やブルートフォース攻撃を使用して簡単に壊れる可能性があります。
機密情報を保存するためにExcelを絶対に使用する必要がある場合は、 ExcelのバージョンはExcel 2013またはExcel 2010です。旧バージョンのExcelでは、パスワードを簡単にクラックさせることがあります。 Excel 2010よりも下のバージョンでは、パスワードの複雑さや長さに関係なく、何かがクラックする可能性はありません。
しかし、Excelのより新しいバージョンでは、より洗練された暗号化方法が使用されます。複雑さは重要です。
Excelファイルをパスワードで保護するだけでなく、ファイル全体を暗号化する でさらに安全にすることができます。 。
実際にパスワードをExcelファイルに追加することになります。 Microsoft Excelを使用する場合は、スプレッドシートまたはワークブックをパスワードで保護する方法がいくつかあります。

方法は、シートまたはブック全体をパスワードで保護することです。 Microsoft Excel 2007でこれを行うには、まず[レビュー]タブに移動し、[シートを保護またはワークブックを保護p>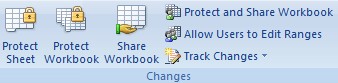
ポップアップウィンドウが表示されたら、オプションを選択して、目的のパスワードを入力します。あなたのパスワードは、(45pQ93S21のように)誰も疑わないランダムなものにすることができます。あなたのパスワードを覚えておくには、スーパーセキュアであるLastPassのようなパスワードマネージャープログラムを使用してください。
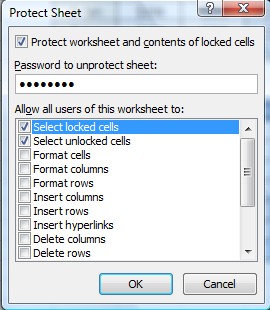
次に、ワークブック全体をパスワードで保護します。これを行うには、[ファイル]、[別名で保存]の順にクリックします。ファイル保存ウィンドウが表示されたら、ファイル名を入力してからツールドロップダウンメニューを選択します。そのメニューから[全般オプション]を選択します。
これにより、ワークブック全体をパスワードで保護し、他の誰かがそのブックを開いたり、この時点では、シート・レベルとワークブック・レベルの2つの保護層があります。
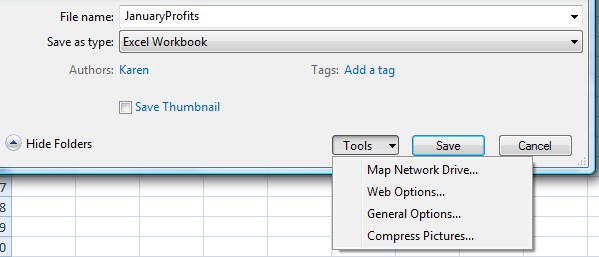
保護されたExcelファイルを開くには、まずパスワードを尋ねる画面が表示されます。
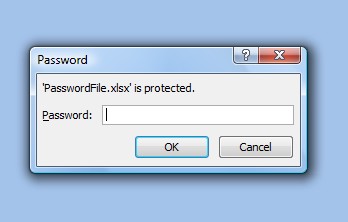
Excelファイル
1。最新のExcelバージョンのみを使用してください:Excel 2010またはExcel 2013。
2。適切なパスワードポリシーを使用してください。これは、異なる種類の文字、数字、および記号を持つより長いパスワードを意味します。さらに、できるだけランダムなパスワードを作成し、パスワードマネージャーを使用してパスワードを追跡してください。
3。 ワークブックの保護とシートの保護オプションを使用してシートを保護します。
4。暗号化されたハードドライブのように、ファイル自体をコンピュータの安全な場所に保管してください。
全体として、簡単なパスワード保護でExcelセキュリティを使用するだけではセキュリティを保護できません。より高度なバージョンのExcel、より長くランダムなパスワード、Excelで提供されるセキュリティの上での追加の暗号化では、より良い暗号化が必要です。これらのセキュリティプラクティスに従うと、誰もあなたのExcelファイルを開くことができなくなります。