Excelの2つの主要な機能は、さまざまな観点からデータを操作および表示できるようにすることです。そのためのプログラムのよりシンプルで強力なツールの1つは、並べ替え機能です。
スキル。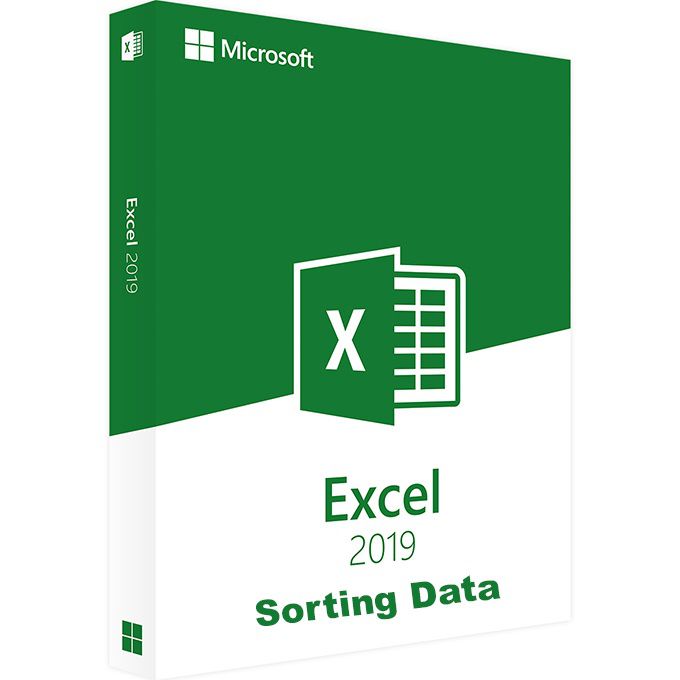
ほとんどのプログラムはExcelよりも表形式のデータの並べ替えに適しています。並べ替えは、単純で比較的単純なものから高度なものまで実行できます。 Excelの並べ替えの能力(適切なデータセットとプログラムの内部動作に関する知識が少しあればできること)は確かに堅牢で詳細なものですが、今日の技術ヒントは次の2つの基本的な種類に焦点を当てています。
スプレッドシートは、もちろん、セルの列と行で構成されます、または表形式データ。各列は、スプレッドシートの種類に応じて、事実、図、または名前、住所、通貨、部品番号などのカテゴリ別の論理的な区分で構成されます。一方、行は、人物、オブジェクト、または人物を並べて、または同じインスタンスまたはオカレンスで表示します。
スプレッドシートの種類と、名前、住所、電話番号、その他の関連データの表形式リストなど、スプレッドシートに含まれるデータに応じて、行はデータベースレコードによく似ています。
データの行を並べ替えるとき、各行はデータをある行から別の行に不注意に移動することなく、整合性を維持する必要があります。便利です。
<!-In_content_1 all:[300x250] / dfp:[640x360]->
単一フィールドの並べ替え
スプレッドシートのレコードを行で並べ替えることができ、レコード内のセルを列で並べ替えることができます。もちろん、昇順または降順のソート順を指定できます。デフォルトでは、昇順/英数字順に、プログラムはテキストをAからZに並べ、数字を最小から最大に並べます。もちろん、降順のソートでソートすると、olderfrom ZからAが逆になります。つまり、大きい数字が先頭から始まります。
Excelの多くの関数には、簡単な並べ替えを実行する方法がいくつかあります。ただし、このタイプのソートに必要なものはすべて、以下に示すようにマウスの右ボタンのフライアウトメニューにあります。
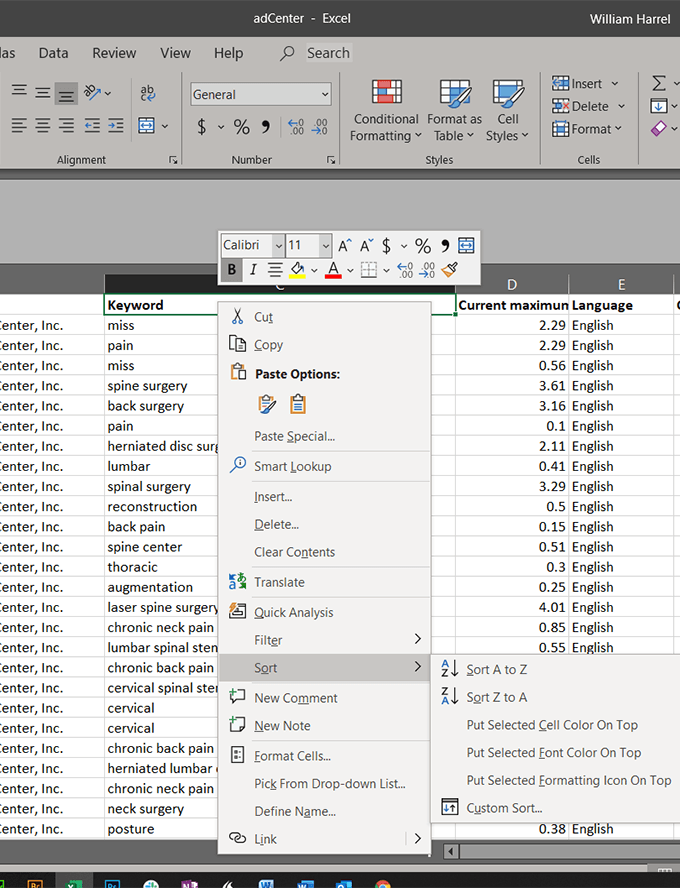
この単純な並べ替えは、行と列に同一のデータまたは重複するデータがある場合を除き、多くの種類のデータで機能します。これらのインスタンスでは、2つ以上の列でソートし、次に表示する必要があります。
複数のフィールドでのレコードのソート
データの複雑さによっては、複数の列でソートする必要がある場合があります。おそらく最良の例は、姓の順にデータベースをアルファベット順にソートすることです。データに同じ姓を持つ複数の人がいるとします。これらの例では、LindiaJohnsonがLydia Johnsonの前に来て、Cherri AndersonがCharlesAndersonの後に表示されることを確認する必要があります。
このように、[並べ替え]ダイアログボックスから複数の条件を使用してカスタム検索を設定できます。
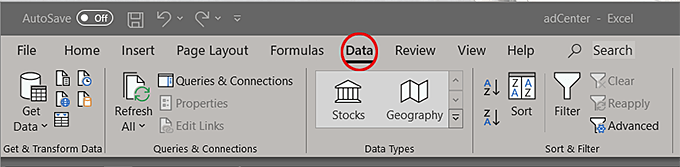
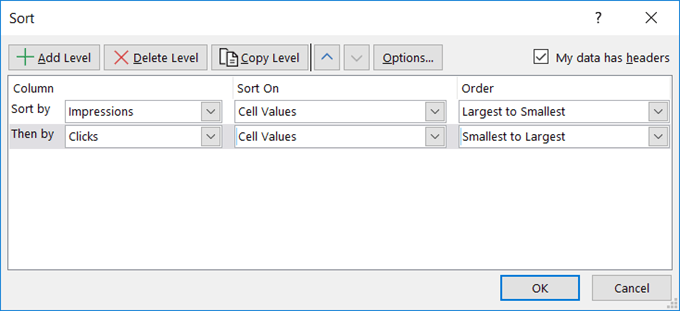
[並べ替え]ダイアログボックス内をクリックすると、並べ替えを変更するためのいくつかの異なるオプションが表示されますが、それぞれの方法を正確に知らない限り、
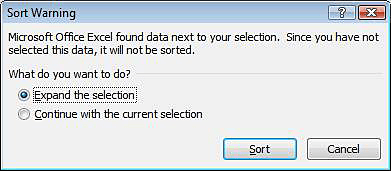
さらに、列を選択すると、Excelはその列のセルの内容を分析し、次のような推測を行います。 [並べ替え]フィールドと[順序]フィールドに入力する値。これらを変更する特定の(および論理的な)理由がない限り、そうしないでください。 (もちろん、あなたが実験しているのでない限り、私は常にそれを奨励しています。そして、ExcelのUndo機能は見事に機能します。)
ご想像のとおり、これはExcelでデータを並べ替える方法のほんの始まりに過ぎません。ただし、注意しない限り、間違ったパラメーターを使用するとデータが並置され、スプレッドシート内の位置が完全に変更される可能性があることに注意してください。並べ替えは高速で簡単にセットアップできます。良いニュースは、元に戻すも高速だということです。元に戻すことを恐れずにもう一度お試しください。 Andagain。