縦向きがウェブ上のドキュメントの大部分を表示する方法であることは間違いありません。常に本を読んだり、ウェブサイトを閲覧したりする方法です。あなたは今、この投稿をポートレートオリエンテーションで読んでいますよね?
しかし、ドキュメントを幅よりも広くするようにしようとしているフリンジケースでは、Google Docsはあなたを見つけました。プレゼンテーションスライド、ポスターなどを作成する場合でも、この方法でドキュメントを設定するのは、数回クリックするだけです。
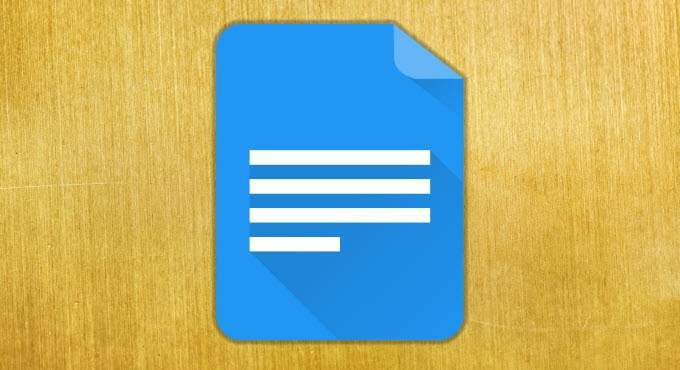
Googleドキュメントで横向きを使用する方法
横向きでドキュメントの書式設定を開始するには、 [ファイル]メニューオプション、[ページ設定…]展開メニューの順にクリックします。
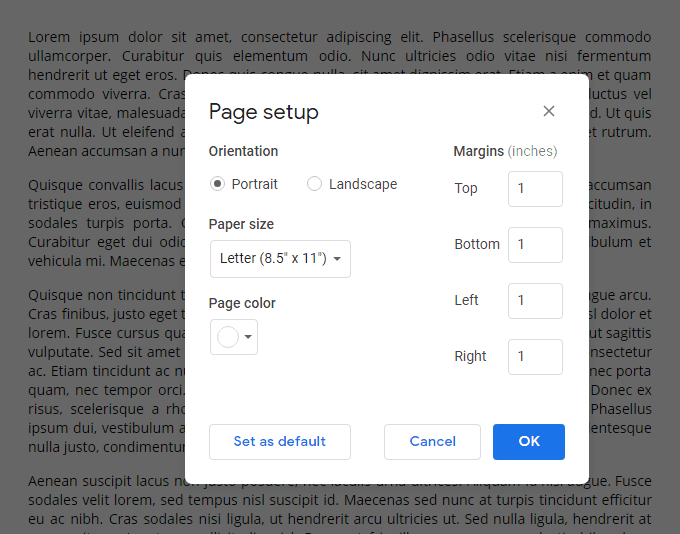
この画面では、縦向きから横向きへの変更など、ページのいくつかのオプションを変更できます。
文書の用紙サイズはこれらの設定のもう1つであり、次のサイズをサポートしています。
それぞれのサイズをインチ単位で設定することもできます。ページのマージンとその背景色。背景色は、事前定義された色のリストを使用するか、独自のカスタム16進カラーコードを使用して設定できます。
<!-In_content_1 all:[300x250] / dfp:[640x360]->
デフォルトのランドスケープの方向設定が適用されたドキュメントの外観は次のとおりです。
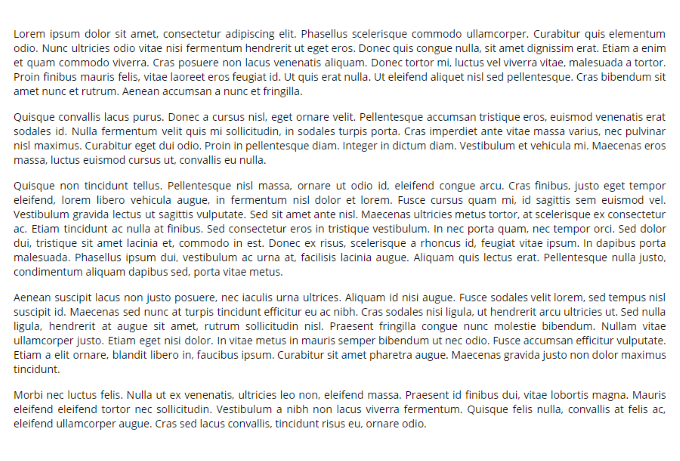
ご覧のとおり、幅が非常に広く、ポートレートオリエンテーションよりも幅の広い画像や表などの要素をより適切に収めることができます。
横向きを使用する場合マルチドキュメントプロジェクトで作業している場合など、長期間にわたってオリエンテーションを行うには、ページのセットアップオプションを変更するときに[デフォルトに設定]ボタンをクリックします。
ただし、Googleドキュメントの向きの設定を変更することには2つの不幸な欠点があります。 1つは、個々のページに設定するのではなく、ドキュメント全体の向きのみを変更できることです。
これは、WordがGoogleドキュメントとMicrosoft Word 引数で勝つ最大の方法の1つです。Wordで1ページの風景を作ります を使用できます。
2番目欠点は、ドキュメントを縦向きに作成してから横向きに切り替えた場合、意図しない方法でドキュメントに含まれるメディアを並べ替えたり並べ替えたりできることです。オリエンテーション。このため、変更を適用した後、手動で少しクリーンアップする必要があります。
これらの2つの障害以外に、Googleドキュメントで横向きのドキュメントを設定するのは簡単、簡単、効果的です。これは、メディアやその他のワイドページ要素に重いドキュメントを作成する場合のオプションであることに常に留意してください!