Facebook ユーザーは、Facebook に投稿できない、投稿が単に送信されない、と報告し始めました。あなたもその一人である場合は、この問題を解決するために試せることがいくつかあることを知っておいてください。 PC、iPhone、Android デバイスなど、どのデバイスからでも発生する可能性があります。この記事では、問題を解決するために考えられる 10 の修正方法を紹介します。
Facebookの投稿にコメントを残すことができない の場合は、このトラブルシューティング ガイドも確認してください。
Facebook に投稿できないのはなぜですか?
Facebook ページに投稿できない理由はさまざまであるため、一般的な答えはありません。ただし、管理者またはモデレーターではない フェイスブックグループ に投稿しようとすると、一時的にミュートされたり、グループへのアクセスが制限されたりする可能性があります。グループ管理者に連絡して問題を解決してください。
とはいえ、Facebook に投稿できないその他の理由は次のとおりです。
Facebook に投稿できない最も一般的な理由は次のとおりです。トラブルシューティングを行うことで、問題を自分ですぐに解決できます。
1. Facebook を再起動
多くの場合、Web ブラウザと Facebook サーバー間の一般的な問題が原因で Facebook に投稿できません。 Facebook を再起動し、アカウントに再ログインすると、これらの問題を解決できる可能性があります。ブラウザと Facebook サーバーの接続を再確立すると、ほとんどのバグが解消されるはずです。
Web ブラウザで再ログインする方法は次のとおりです。
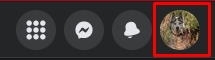
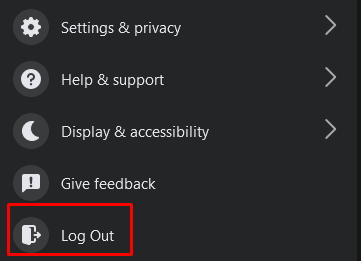
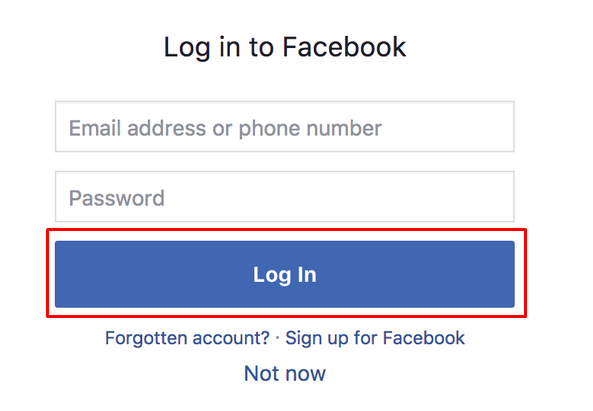
Web ブラウザを使用してモバイル デバイスで Facebook にアクセスし、同じ手順を試すことができます。.
2.インターネット接続を確認してください
ルーターまたは他のインターネット接続デバイスに問題が発生している可能性があります。したがって、常に インターネット接続を確認してください となります。ルーターをリセットしてみて、それがうまくいかない場合は、インターネット サービス プロバイダーにお問い合わせください。
ホーム ネットワークで問題が発生した場合は、モバイル データを使用して Facebook ページにアクセスしてみてください。通常、これで当面の問題は解決します。それでも、ホーム ネットワークに何が問題があるのかを確認する必要があります。
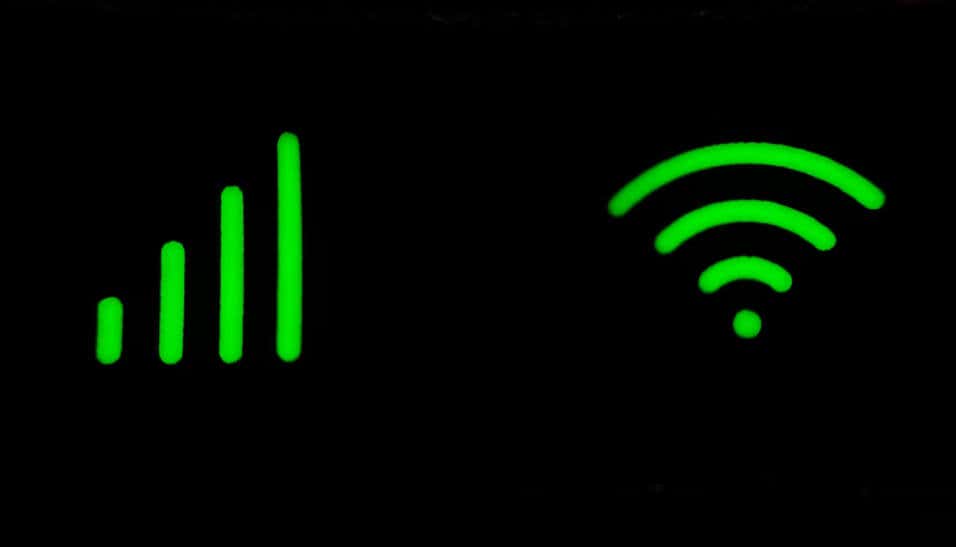
3. Wi-Fi とモバイル インターネット接続を切り替えてみる
Wi-Fi の問題が検出されない場合、Facebook に投稿することもできなくなります。 Wi-Fi とモバイル データを切り替えて違いを確認してください。異なる Wi-Fi ネットワーク間で切り替えを試して、問題が解決するかどうかを確認することもできます。
4. Facebook サーバーのステータスを確認する
場合によっては、Facebook サーバーに問題がある可能性があります。他のサーバーと同様に、問題が発生してオフラインになる可能性があります。通常、Facebook サーバーがダウンするのは一時的にだけであり、これを通知する通知はありません。この場合、オンラインに戻ったらすぐに問題なく投稿できるはずです。
Downdetector Web サイトを使用して、Facebook サーバーのステータスを確認できます。
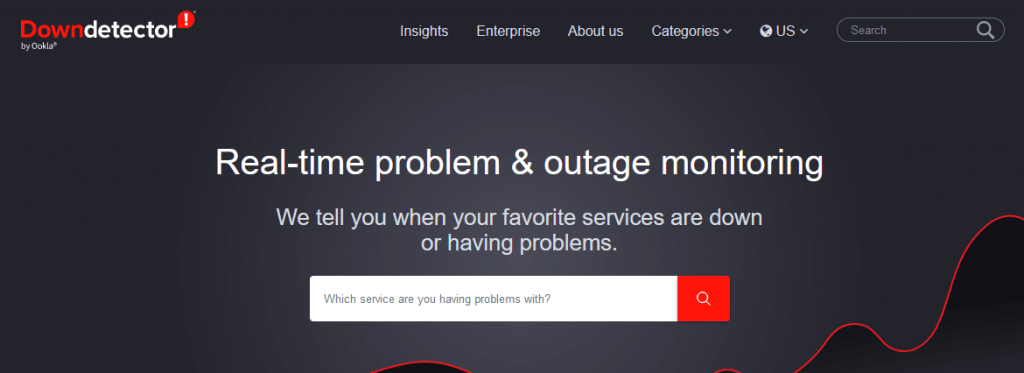
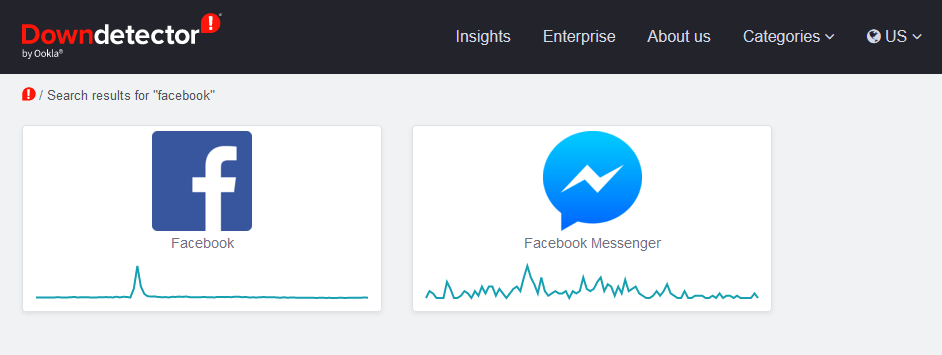
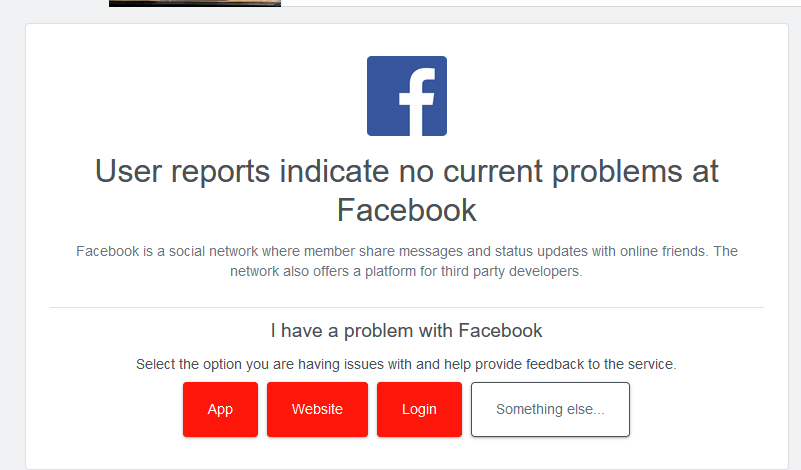
Downdetector が現時点で Facebook サーバーに問題がないと主張する場合は、トラブルシューティングを続行します。
5. VPN をオンまたはオフにする
接続ルーティングの不具合により、VPN が Facebook への投稿機能を妨げる場合があります。オフにして問題が解決するかどうかを確認してください。
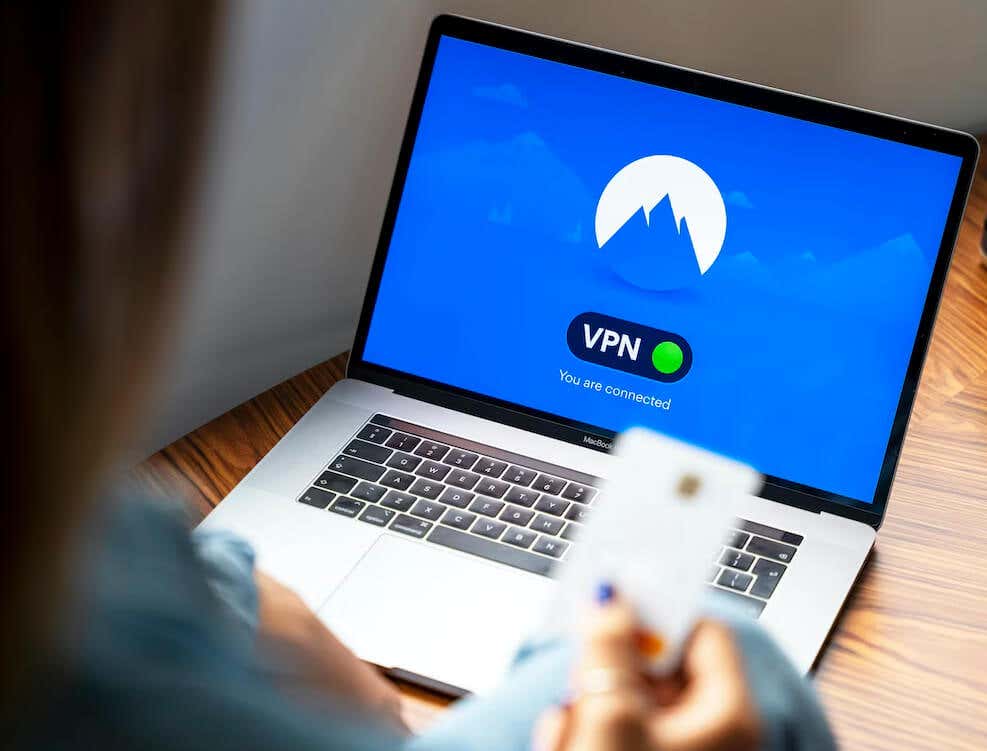
Facebook に投稿するには、VPN を実行する必要がある場合があります。これは、Facebook が禁止されている国にいる場合に発生する可能性があります。この状況に陥り、VPN を実行しているにもかかわらず投稿できない場合は、別の VPN に切り替えることを検討してください。.
6. Facebook アプリを更新する
モバイル デバイスから Facebook に投稿できない場合は、Facebook アプリを最新バージョンに更新することを検討してください。古いアプリは多くの問題を引き起こす可能性があります。
あなたが iOS ユーザーであるか Android ユーザーであるかは関係ありません。アプリの更新は非常に簡単です:
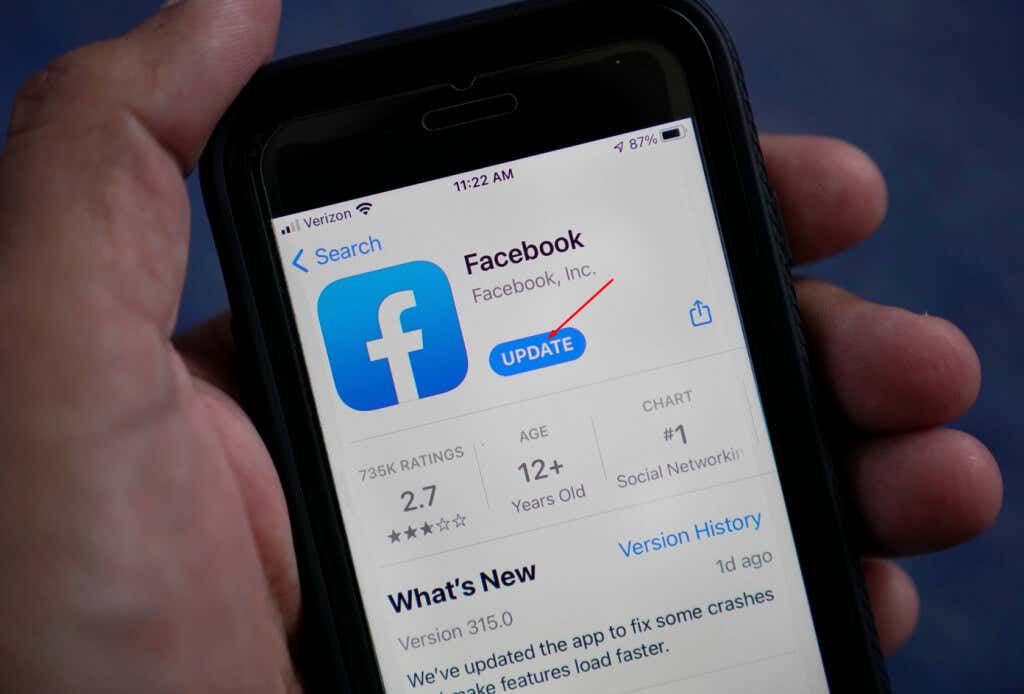
更新が完了したら、アプリにアクセスして、今すぐ投稿できるかどうかを確認してください。
7. Facebook アプリを再インストールします
ファイルの破損やその他のバグにより、Facebook アプリを更新できない場合があります。再インストールする必要があります。これを行うには:
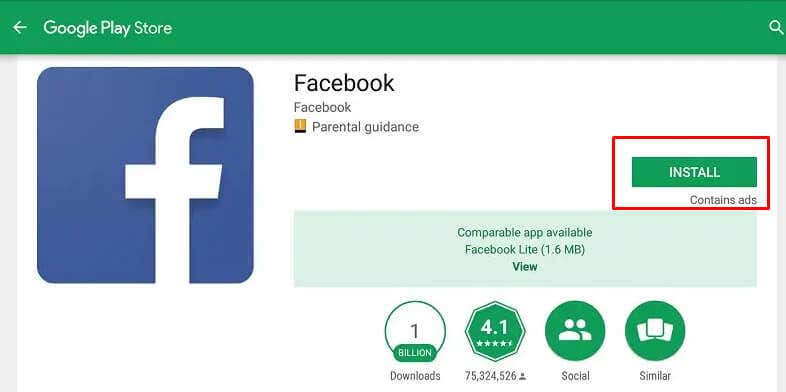
アプリを再インストールした後、何かを投稿して問題が解決したかどうかを確認してください。
8.別のブラウザを試してください
ブラウザが正しく動作していないと思われる場合は、別のブラウザを試してください。したがって、Chrome ユーザーの場合は、代わりに Firefox を試してください。これは、次の 2 つのオプションを試す前に実行する最善の手順です。不要であれば、閲覧データや拡張機能を削除するという面倒な作業はしたくないでしょう。
9.閲覧データと Cookie を削除する
すべてのブラウザはシステムに一時データを保存します。このようにして、ユーザーが頻繁にアクセスする Web サイトを記憶し、次回アクセスしたときにほぼすぐにその Web サイトを開くことができます。
しかし、このデータは簡単に破損し、Facebook への投稿に支障をきたす可能性があります。 「Facebook に投稿できません」というエラー メッセージが表示された場合は、ブラウザ データ ファイルのいずれかが問題の原因である可能性があるため、キャッシュ ファイルと Cookie をクリアする必要があります。
心配しないでください。これらのファイルを削除しても、Web サイトは引き続き問題なく機能します。ブラウザは新しい一時ファイルを作成します。.
Google Chrome、Mozilla Firefox、Microsoft Edge から閲覧データと Cookie を削除する方法は次のとおりです。
Google Chrome でデータを消去
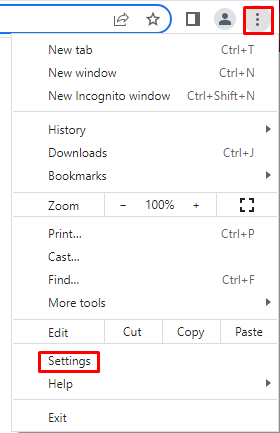
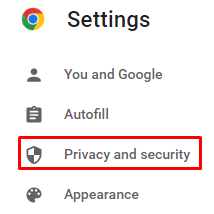
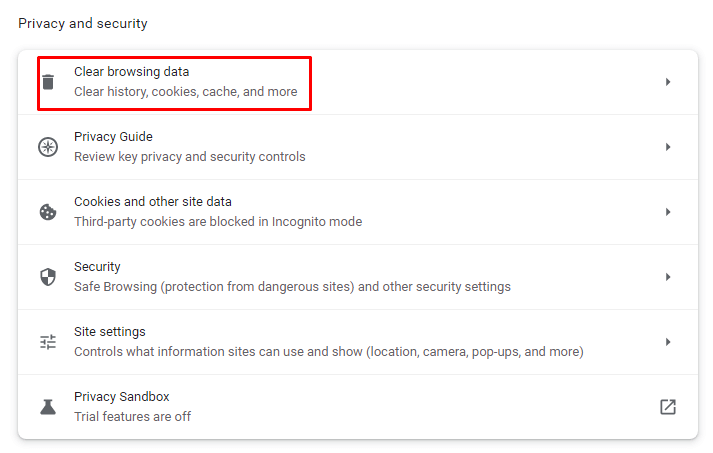
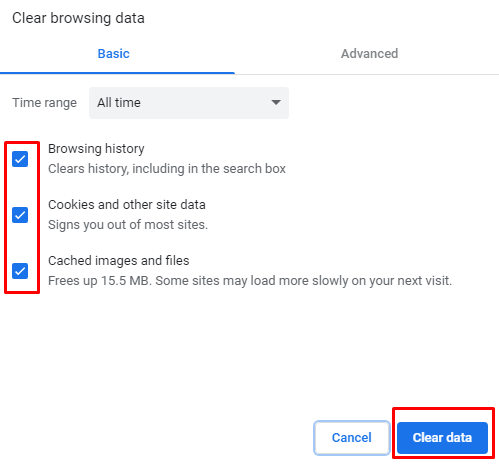
Mozilla Firefox のデータを消去する
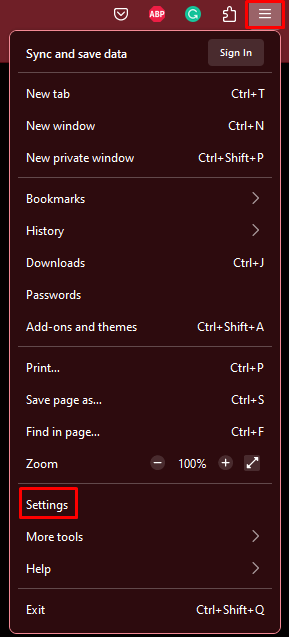
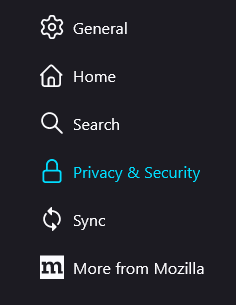
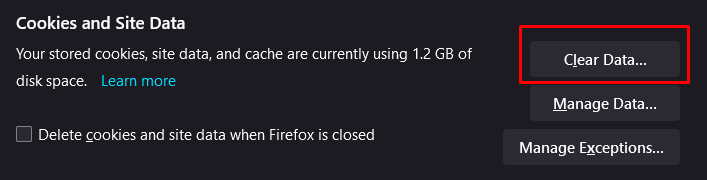
Microsoft Edge でデータを消去
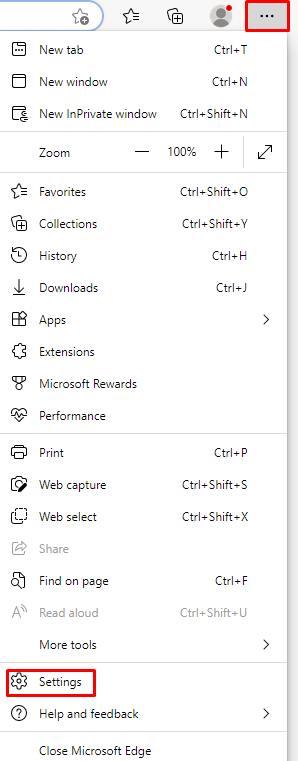
- 左側のパネルから、プライバシー、検索、サービスを選択します。
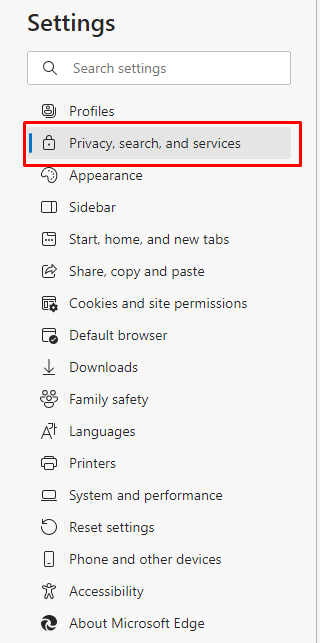
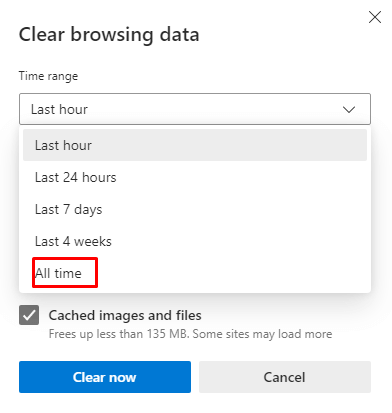
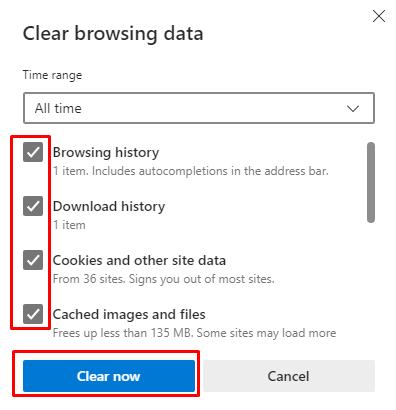
10.ブラウザ拡張機能を削除します
さまざまなブラウザ拡張機能により、検索エンジンがよりパーソナライズされ、楽しくなります。ただし、場合によっては、これらの拡張機能が一部の Web サイトと予期せず対話する可能性があります。.
Web ブラウザの拡張機能を無効にするか削除すると、Facebook に関する問題が解決されるはずです。すでに述べた 3 つのブラウザでそれを行う方法を見てみましょう。
Google Chrome のブラウザ拡張機能をクリアする
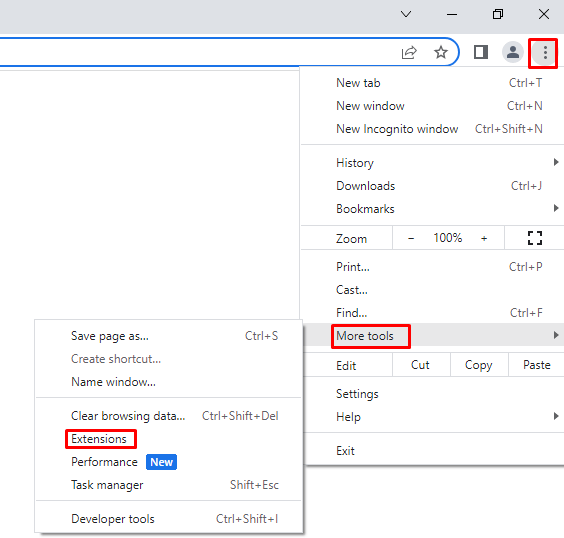
Mozilla Firefox のブラウザ拡張機能をクリアする
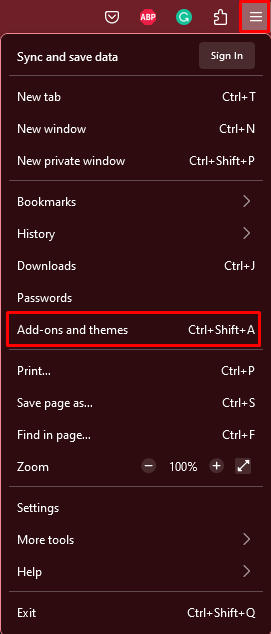
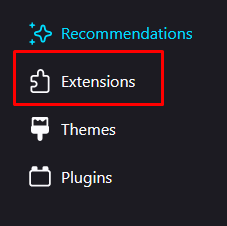
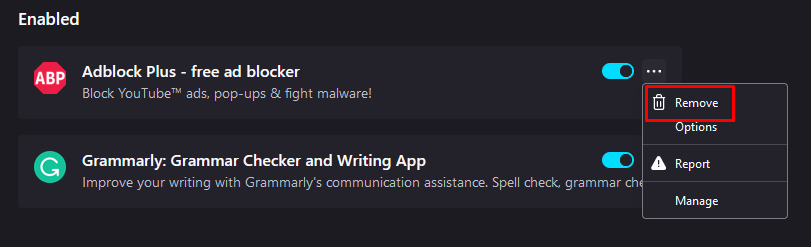
Microsoft Edge のブラウザ拡張機能をクリアする
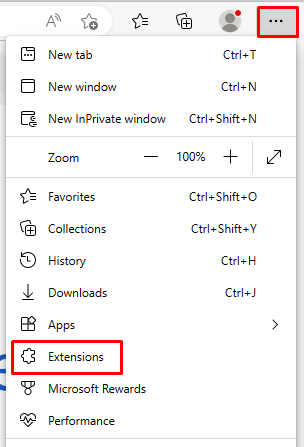
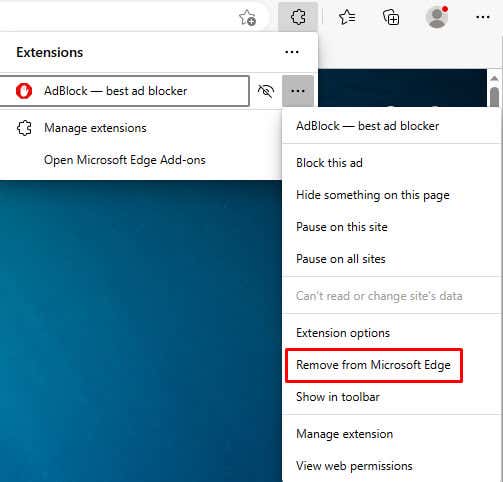
いくつかのトラブルシューティングと実験を行うことで、Facebook の投稿に関するほとんどの問題を、それほど労力をかけずにすぐに解決できるはずです。ほとんどの技術的な問題を解決する鍵は、通常、試行錯誤であることに注意してください。
.