Wi-Fi接続に問題がある場合でも、1日を台無しにする必要はありません。失われたインターネット接続を復元できる方法はたくさんあります。これらのネットワークトラブルシューティングのヒントに従ってください。すぐに稼働できます。
1。設定を確認します
まず、Wi-Fi設定を確認します。 [設定]>[ネットワークとインターネット]>[Wi-Fi]に移動します。 Wi-FiをOnの位置に切り替えます。
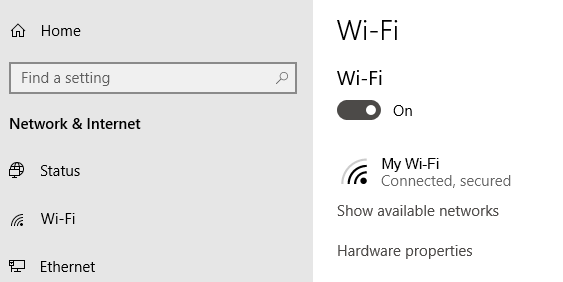
携帯電話とタブレットには、Wi-Fiのオンとオフを切り替える設定もあります。ネットワークに接続できるように、それがオンになっていることを確認してください。
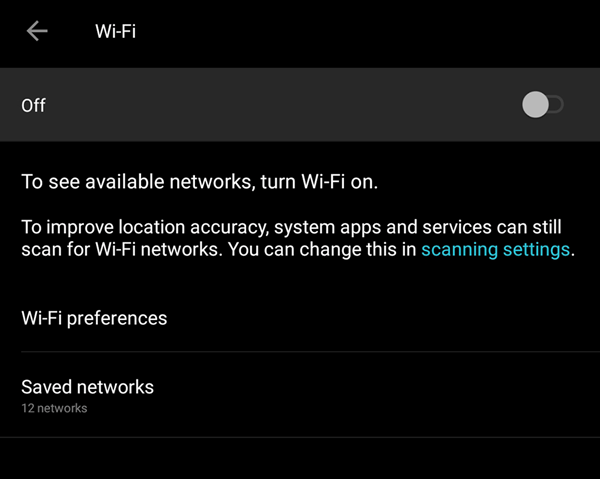
機内モードがオンになっているかどうかも確認したい。
2。アクセスポイントの確認
WAN(広域ネットワーク)およびLAN(ローカルエリアネットワーク)接続を確認します。素人の用語では、これらはルーターとの間でやり取りされるイーサネットケーブルです。

ケーブルに疑いがある場合犯人は、新しいものと交換してみてください。
<!-In_content_1 all:[300x250] / dfp:[640x360]->
3。障害物を回避する
壁、家具、その他の障害物が、オンラインに接続できない理由です。ルーターの近くに移動すると、接続を再確立できます。ルーターの近くに移動しても問題が解決しない場合、少なくとも容疑者のリストから削除できます。
4。ルーターを再起動する
ルーターを再起動すると、接続の問題を解決できる場合があります。これは、ルーターがしばらくオフになっていない場合に当てはまります。すばやく再起動すると、ルーターが以前のように動作するようになります。
それでも機能しない場合は、ルーターのリセットを検討することもできます。ただし、工場出荷時の設定に復元されている場合にのみそうしてください。 SSIDとパスワードを含むすべてを再設定する必要があります。
5。 Wi-Fi名とパスワードを確認します
ネットワーク接続のネットワーク名(別名SSID)とパスワードを確認します。ルーターの範囲内にあるときに自動的に接続するのに慣れていても、もう接続できない場合は、外出中にネットワークに変更が加えられた可能性があります。
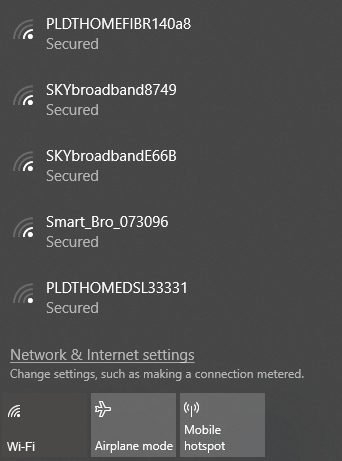
管理者がパスワードを更新したり、SSIDを別のものに変更したりすることは簡単かもしれません。
6。 DHCP設定の確認
ルーターは通常、DHCPサーバーとして設定されます。この設定により、コンピューターはネットワークに自動的に参加できます。 DHCPを有効にすると、ユーザーはIPアドレスとDNSサーバーの設定を手動で変更する必要がなくなります。
DHCPを編集するには設定、Windowsの設定>ネットワークとインターネット>Wi-Fiに移動します。 [Wi-Fi]で、[既知のネットワークの管理]をクリックします。ネットワークを選択して、[プロパティ]をクリックします。
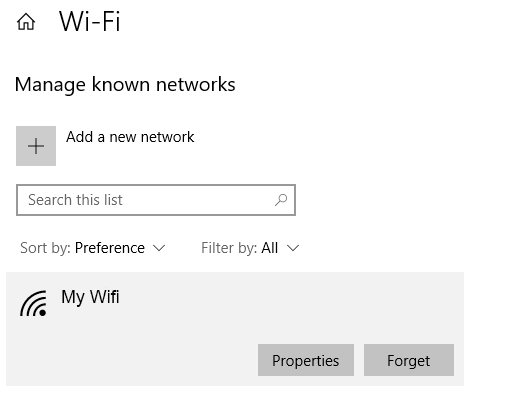
IP設定で、編集をクリックします。ドロップダウンメニューから、[自動(DHCP)]を選択します。
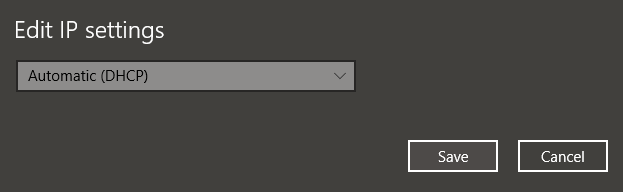
注:手動を選択すると、DNSサーバーアドレスおよびIPアドレスの設定を手動で設定できます。
7.Windowsの更新
ネットワークの問題は、システムが原因である可能性があります。その場合、Windowsが修正プログラムをリリースした可能性があります。 Windowsマシンを最新リリースに更新してみてください。
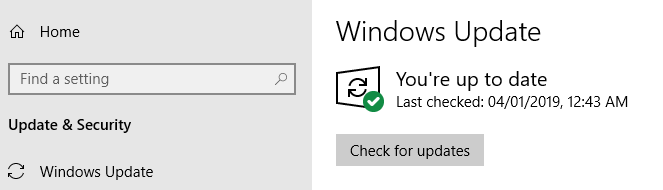
[Windowsの設定]>[更新とセキュリティ]>[Windows Update]に移動します。 [更新の確認]をクリックします。利用可能な更新がある場合、Windowsはそれらをダウンロードしてインストールします。
8.Windowsネットワーク診断を開く
Windowsには、ユーザーが接続の問題をトラブルシューティングできるWindowsネットワーク診断と呼ばれるツールがあります。
Windowsの設定>ネットワークとインターネット>ステータスに移動します。 [ネットワーク設定の変更]で、[ネットワークのトラブルシューティング]をクリックします。
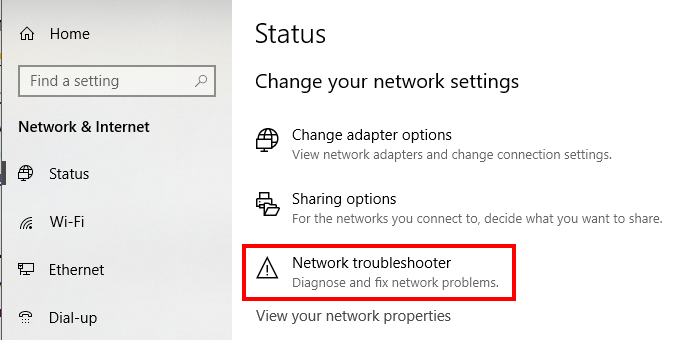
Windows NetworkDiagnosticsは、Wi-Fiの問題の原因を確認するために、いくつかのテストを実行します。
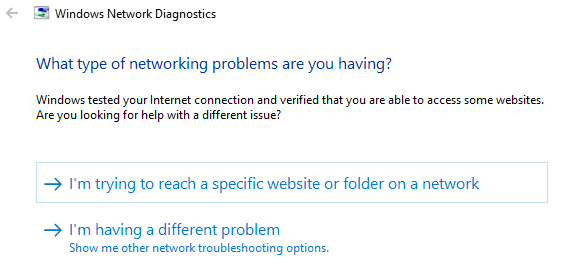
問題が見つからない場合は、Windowsから通知されます。それ以外の場合は、問題を解決するために実行可能なアクションのリストが表示されます。
このツールまたはその回避策は、Windows 7からWindows 10で使用できるはずです。