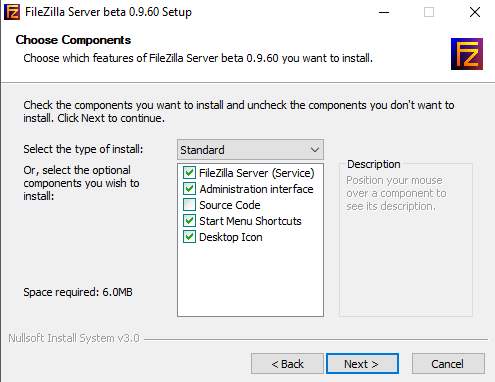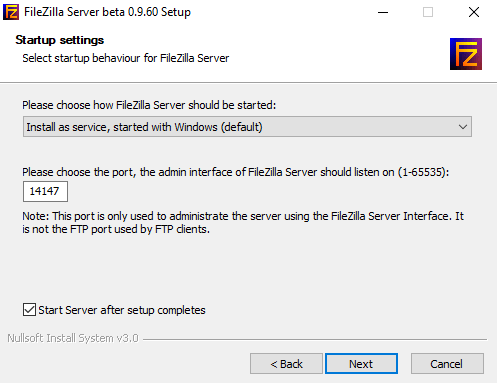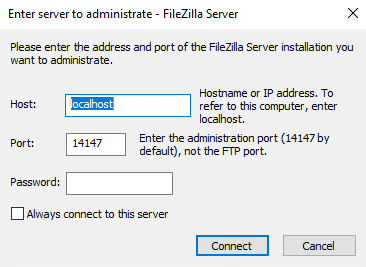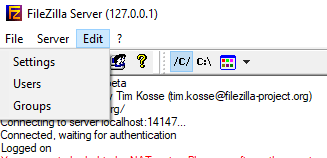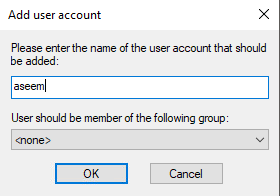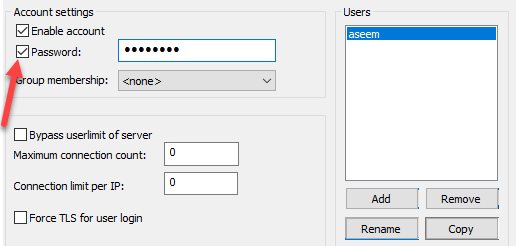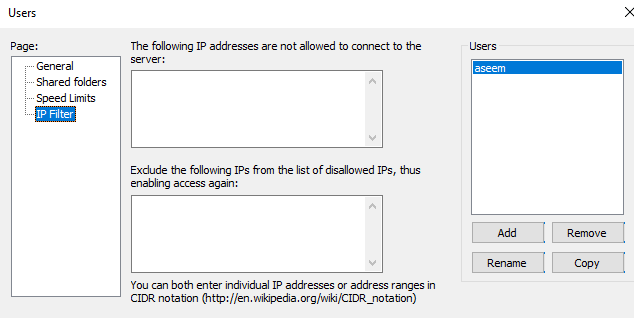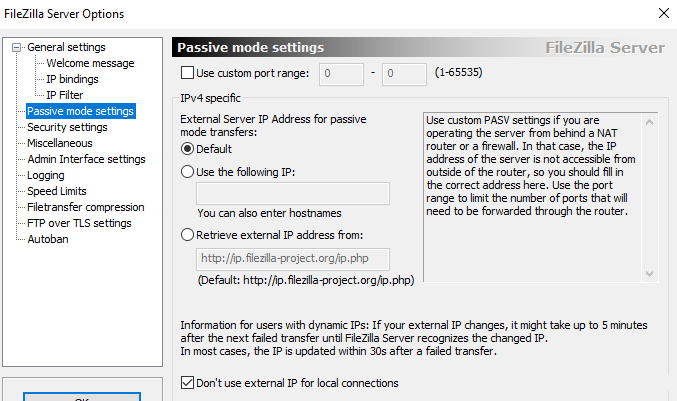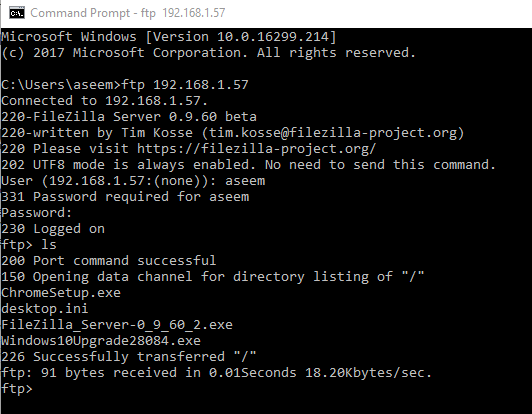FileZillaは、ファイル転送プロトコル(FTP)を使用して他のコンピュータに接続するために使用できる一般的なFTPアプリケーションです。 FTPでは、プロトコルが標準であり、FTPクライアントを処理できる任意のOSでサポートされているため、互換性について心配する必要はありません。
これまではIISを使用して独自のFTPサーバーをセットアップする方法 チュートリアルでは、FileZillaというフリーソフトウェアを使用して独自のFTPサーバーを設定する方法を説明します。
FileZillaのインストール
サーバーソフトウェアは、実際にはインストールが非常に簡単です。画面の中には複雑なものもありますが、デフォルトで行って問題なく動くことができるため、心配する必要はありません。
[スタートアップの設定]画面では、デフォルト設定を保持したり、必要に応じて管理ポートを変更することができます。このポートは、FTPクライアントではなくサーバーを管理するためにのみ使用されます。
最後に、サーバに接続します。サーバはadminhostのlocalhostとポート番号でなければなりません。
FileZillaサーバーを設定する
サーバーに接続すると、以下のような画面が表示されます
サーバーの基本的な情報を提供します。あなたはFTPユーザーアカウントを作成する必要があります。 編集]メニューをクリックし、ユーザー:
ユーザーの名前を入力して[OK]をクリックします。パスワードを割り当てるには、[パスワード]ボックスをオンにして、ユーザーのパスワードを入力します。
ユーザーの追加が完了しました。ディレクトリを共有するには、「共有フォルダ」をクリックして、共有するフォルダを参照します:
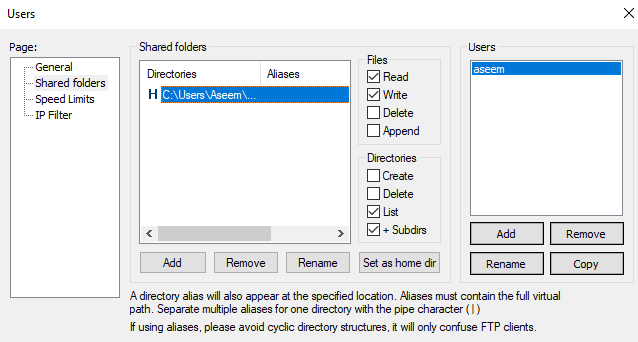 他のユーザーがファイルやディレクトリを変更しないようにするには、ユーザーのアクセス許可を設定して、チェックを外す書き込みと削除を確認します。
他のユーザーがファイルやディレクトリを変更しないようにするには、ユーザーのアクセス許可を設定して、チェックを外す書き込みと削除を確認します。
インターネット接続がクライアントの影響を受けると思われる場合は、ダウンロード速度の制限を設定することができます。
IPアドレスがサーバーに接続されないようにするには、IPフィルタリングを有効にします。
それだけです!あなたは今FTPサーバを持っています。ファイアウォールに例外を追加してFileZillaとの接続を許可するまで、接続することはできません。 Windowsのファイアウォールを介してアプリを許可する の方法に関する記事を読んでください。 FileZillaをデフォルトの場所にインストールした場合は、C:¥Program Files(x86)¥FileZilla Server¥FileZilla Server.exeを例外リストに追加する必要があります。
また、ポート転送 について少しだけ学ぶ必要があるため、ユーザーはローカルLANネットワークの外からでも接続することができます。ネットワーク上の人だけがFTPサーバーに接続できるのであれば、FTPサーバーをセットアップするのは無意味です。自宅で設定する場合は、パッシブモードの設定も有効にする必要があります。 [編集]、[設定]の順にクリックします。
しかし、一度ファイアウォールポートを開くと、別のローカルのコマンドプロンプトを使って簡単に接続することができました
ユーザー名とパスワードを入力して接続しました。次に、lsコマンドを使用して、自分がアクセス権を与えたディレクトリの内容を一覧表示しました。ファイルを転送する場合など、コマンドプロンプトからFTPコマンドを使用する方法については、Googleにお問い合わせください。お楽しみください!