これで、新しいWindowsマシンを獲得しました。おめでとうございます!しかし、いらいらすることは次のとおりです。Firefoxのプロファイルの移行。
これで、Webブラウザーのプロファイルを新しいコンピューターに移行する必要があります。どこから始めますか?まあ、心配する必要はありません。思っているほど複雑ではありません。
この投稿では、Firefoxの設定をあるPCから別のPCにコピーする方法を学びます。 Firefoxアカウントを作成し、それを使用してデバイス間でデータを同期できますが、この記事はプライベートデータをローカルに保存したい人向けです。

WhyCopy Firefoxプロファイルを新しいコンピューターですか?
技術的には、その必要はありません。あなたはあなたのビジネスに取り掛かり、Mozilla Firefoxをそのまま使用できます。
しかし、一部のユーザーにとっては、そうではありません。一部のユーザーは、ワークフローに合わせてWebブラウザーを構成するために時間と労力を費やしています。
彼らはアドオンをダウンロードし、ユーザーに最適な設定を保存します。必要なのは、すべての設定をそのままにしてFirefoxを開き、起動できるようにすることです。
<!-In_content_1 all:[300x250] / dfp:[640x360]->
古いコンピューターから設定を移行すると、ブックマーク、履歴、パスワード(保存されている場合)、アドオンにすぐにアクセスできるようになります。
これは重要なデータの回復にも役立ちます。再ダウンロードや再設定は不要です。
Firefoxプロファイルの移動方法
必要なもの:古いコンピューターと新しいコンピューターへのアクセス、およびUSBスティック。
注:このチュートリアルでは、Windows 10を使用します。ただし、移行プロセスは、古いバージョンのWindowsでも同様です。
古いFirefox設定のコピー
まず、古いコンピューターにログインし、Firefoxを必ず閉じてください。
スタートボタンを右クリックします。 [検索]をクリックし、Enterキーを押す前に%appdata%と入力します。
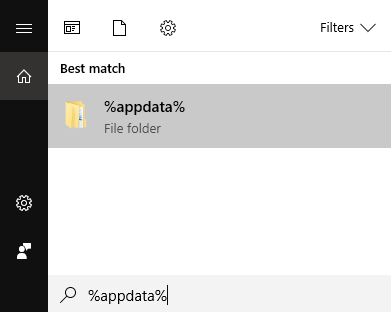
これにより、Firefoxのデータが他のアプリケーションのデータとともに保存されるAppDataフォルダーが開きます。
Mozillaフォルダを選択し、コピーを選択します。
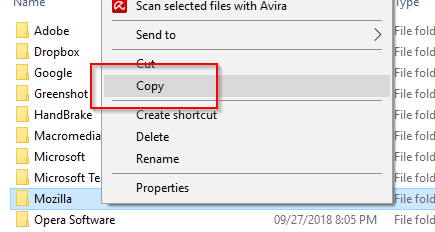
USBスティックをまだ接続していない場合は、接続します。読み取り/書き込み機能が有効になっている他の形式のストレージデバイスを使用することもできます。
Mozillaの設定をメモリスティックに貼り付けます。 USBを安全に取り出し、デバイスを取り外します。
ファイルの転送
新しいコンピューターを開き、外部ストレージデバイスを接続します。もう一度、Firefoxが閉じていることを確認します。
外付けハードドライブのファイルをコピーします。
以前の操作と同様に、AppDataフォルダーを開きます。今回は、コピーする代わりに、この場所にあるMozillaフォルダー。
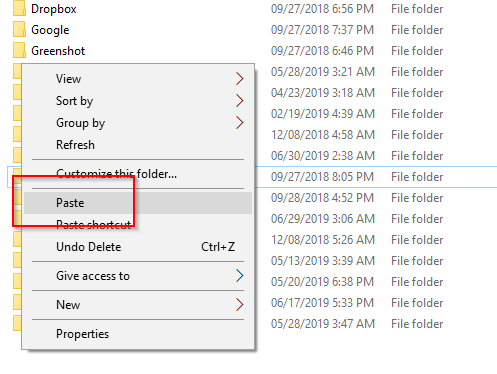
注:古いフォルダーを貼り付ける前に既にMozillaフォルダーが表示されている場合は、最初に既存のフォルダーを削除します。
成功した場合、新しいコンピューターは古いFirefox設定を使用する準備ができているはずです。
Firefoxの設定
最後のステップは、基本的にMozillaに新しい設定を認識させることです。
検索をもう一度開き、「firefox.exe -p」と入力して、Enterを押します。
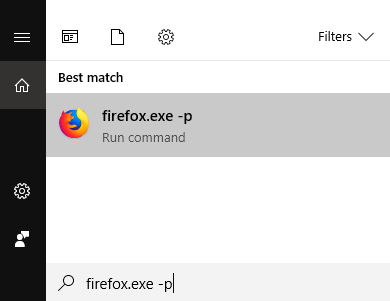
これにより、Firefox Choose User Profileウィンドウ。
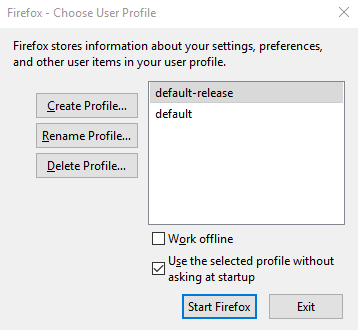
選択できる主なオプションは、プロファイルの作成、プロファイルの名前変更、プロファイルの削除の3つです。新しいデフォルトプロファイルを作成するため、プロファイルの作成を選択します。
新しいウィンドウが開き、プロファイル作成ウィザードが表示されます。 [次へ]をクリックして開始します。
次の画面で、新しいプロファイル名を作成するように求められます(既存のプロファイルは無視します)。名前を入力するか、デフォルトのオプションのままにします。
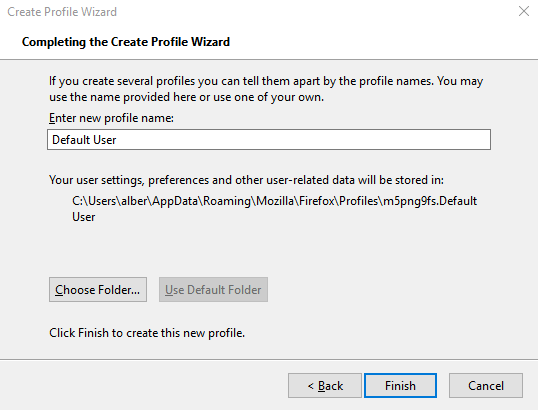
クリックフォルダを選択。フォルダの場所が正しいかどうかを確認してください。 Firefoxは次のデフォルトの場所に移動する必要があります。
C:\Users\YOUR PCUSERNAME\AppData\Roaming\Mozilla\Firefox\Profiles
すべてが正常な場合は、[完了]をクリックしてウィザードを終了します。あとは、新しく作成したプロファイルを選択して、[ユーザープロファイルの選択]を終了し、Firefoxを起動するだけです。
これで、インポートした設定を適用してFirefoxを楽しむことができます。