そのため、PCの実行速度が通常より遅くなります。あなたはそれについて何ができますか?
あなたは、コンピュータの攻撃性に寄与する多くの要因に驚くでしょう。本当に原因を特定するには、診断を実行する必要があります。これが問題の根本を突き止める唯一の方法です。
このガイドでは、ベンチマークテストの実行方法を学習します。また、コンピューターのパフォーマンスを改善する方法に関するヒントも提供します。

Windowsリソースおよびパフォーマンスモニター
Windowsには、PerformanceMonitorという診断ツールが組み込まれています。コンピュータのアクティビティをリアルタイムで、またはログファイルを介して確認できます。レポート機能を使用して、PCの速度低下の原因を特定できます。
リソースとパフォーマンスモニターにアクセスするには、実行を開き、PERFMONと入力します。
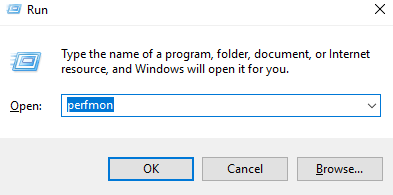
パフォーマンスモニターが開きます。
<!-In_content_1 all:[300x250] / dfp:[640x360]->
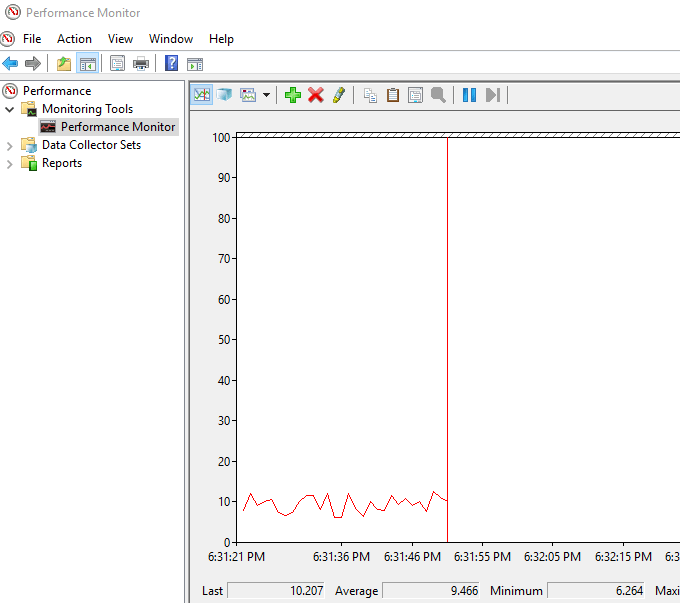
に移動データコレクターセット>システム。 [システムパフォーマンス]を右クリックし、[開始]をクリックします。
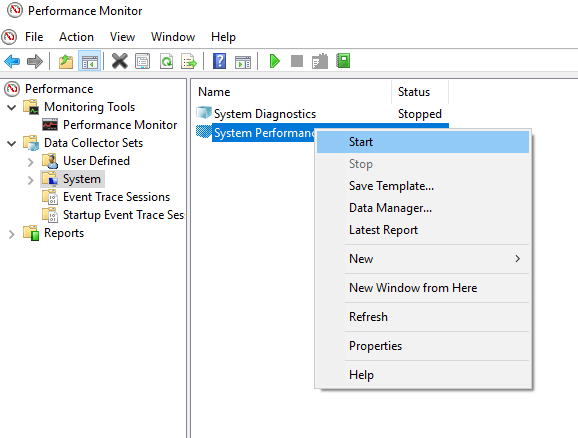
このアクションは60秒のテストをトリガーします。テスト後、レポート>システム>システムパフォーマンスに移動して結果を表示します。
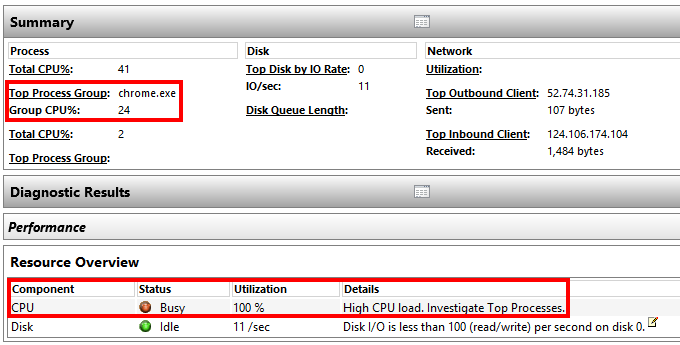
上記のレポートで、パフォーマンスモニターは、実行中のトッププロセスからのCPU負荷が高いことに気づきました。このケースはGoogle Chromeです。
これにより、ChromeがPCに負荷をかけていることがわかります。
診断ツールで詳細な説明を提供できます。詳細を知る必要がある場合は、サブセクションをさらに深く掘り下げる必要があります。
PC速度の改善
速度テストの結果に基づいて実行できるアクションがいくつかあります。以下に、実行できるアクションの一部を示します。
PCの設定
PCの設定が最適なパフォーマンスの妨げになる場合があります。たとえば、電源設定を考えます。高性能に切り替えると、PCを高速に実行するために必要なブーストが得られます。
コントロールパネルを開き、表示方法:カテゴリに切り替えます。
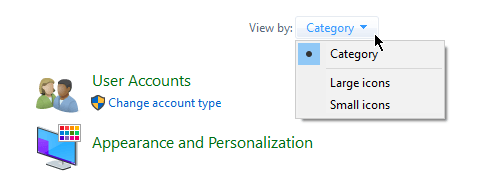
に移動ハードウェアとサウンド>電源オプション。 高性能を選択します。
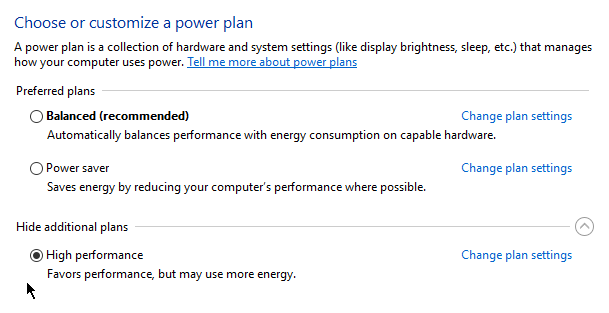
起動時に遅い
起動中にPCの速度が遅くなるだけの場合、起動時に起動するアプリケーションによって動作が遅くなる可能性があります。
[スタート]を右クリックし、[タスクマネージャー]を選択します。 [スタートアップ]タブに移動します。ここには、コンピュータを起動するとすぐに実行されるプログラムのリストがあります。頻繁に使用しないアプリケーションを無効にすることができます。
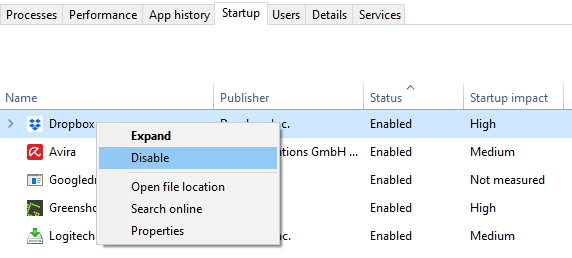
不要なアプリを右クリックし、[無効にする]を選択して、起動時に実行されないようにします。
低速インターネット
インターネットのみが低速で動作している場合は、OneDriveをオフにすると実際に役立ちます。
>OneDriveは、ファイルをクラウドに常時同期することで機能し、インターネット速度のボトルネックになる可能性があります。同じ原則が、Dropboxなどの他のクラウドベースのサービスにも適用されます。
SystemTrayに移動して、OneDriveアイコンを右クリックします。 [設定]をクリックします。
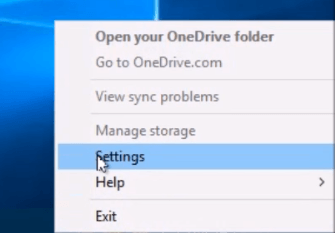
[設定]タブで、チェックを外しますWindowsへのサインイン時にOneDriveを自動的に起動するオプション。
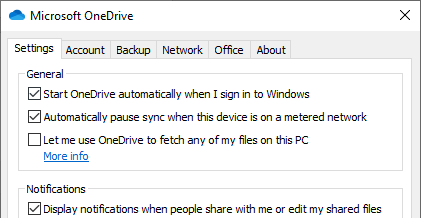
UnlinkOneDriveをクリックして、OneDriveのリンクを解除することもできます。
フルハードドライブ
Windows 10には、ストレージセンスと呼ばれる機能があります。不要なファイルは自動的に削除されるため、ストレージによってコンピューターの速度が低下することはありません。
Windowsの設定>ストレージに移動します。 Storage Senseをオンにして機能を有効にします。
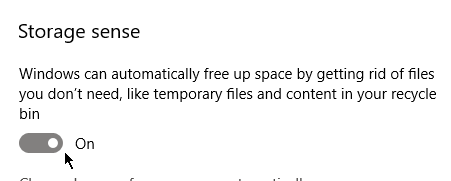
「空き領域を自動的に解放する方法を変更」をクリックすると、ファイルを削除する頻度を制御できます。
Windowsトラブルシューティングツール
他のすべてが失敗した場合、Windowsトラブルシューティングを使用して問題の原因を突き止めることができます。
コントロールパネルを開いてシステムとセキュリティ>セキュリティとメンテナンス。 Maintenanceセクションを展開します。
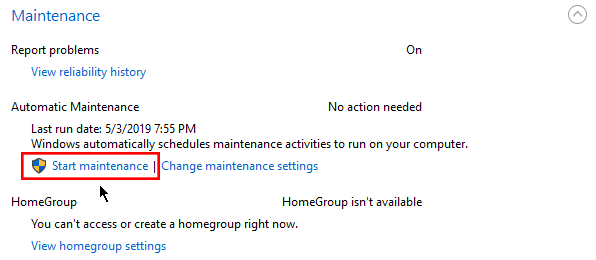
[自動メンテナンス]サブセクションの下にある[メンテナンスを開始]をクリックします。