Google カレンダーのイベントをスケジュールするときに、メールでのやり取りをやめてください。 Gmail で Google カレンダーのイベントを直接作成できます。
メールからイベントを作成する
Gmail でメールから Google カレンダーのイベントを作成する する簡単な方法が 2 つあります。 1 つの方法は新しいメッセージを作成する場合に最適ですが、2 つ目の方法は返信、転送、または新しいメールを作成する場合に適しています。
作成受信したメッセージからのイベント
イベントを促すメールを受信したら、わずか数ステップで Google カレンダーにイベントを設定できます。
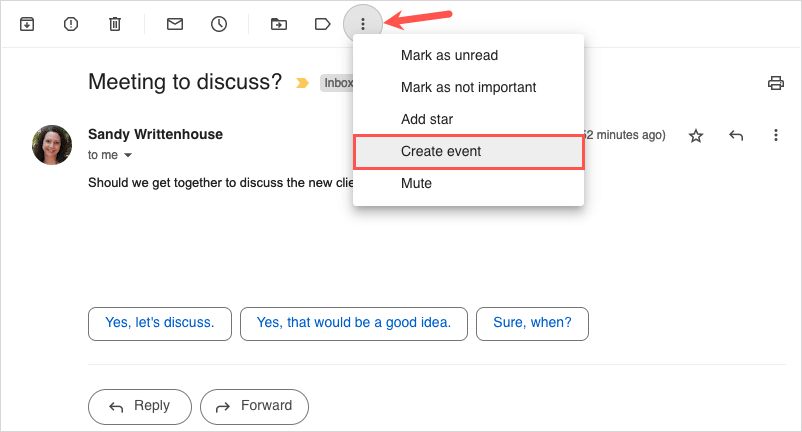 <オルスタート = "3">
<オルスタート = "3">
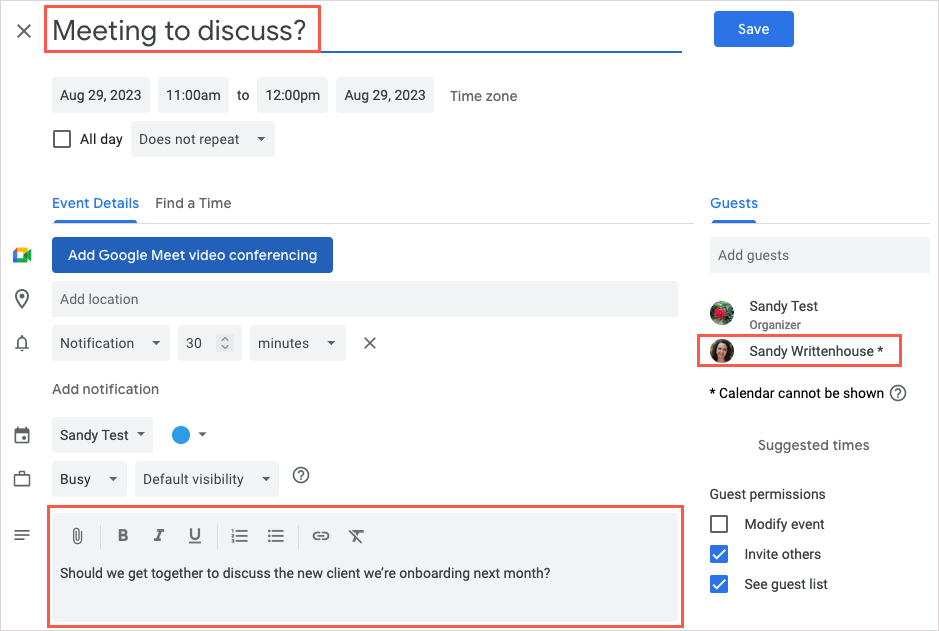
作成新しいメッセージ、返信、または転送のイベント
新しいメッセージを作成している場合、返信している場合、または メールを転送する の場合は、Google カレンダーのイベントを簡単に作成できます。
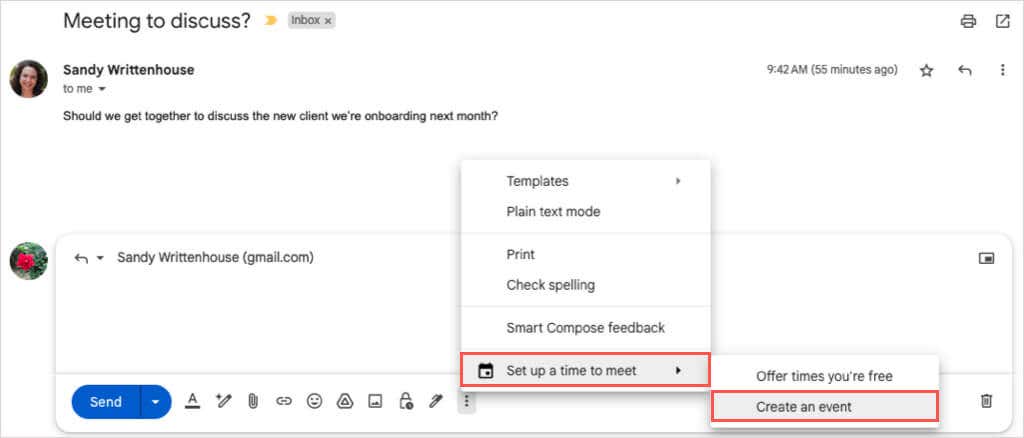
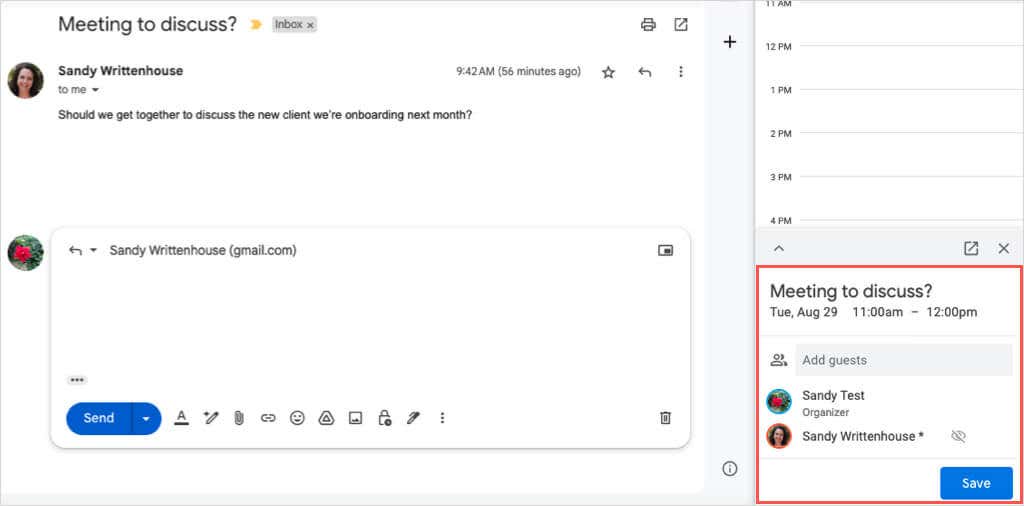
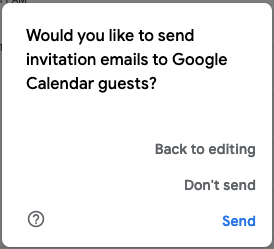
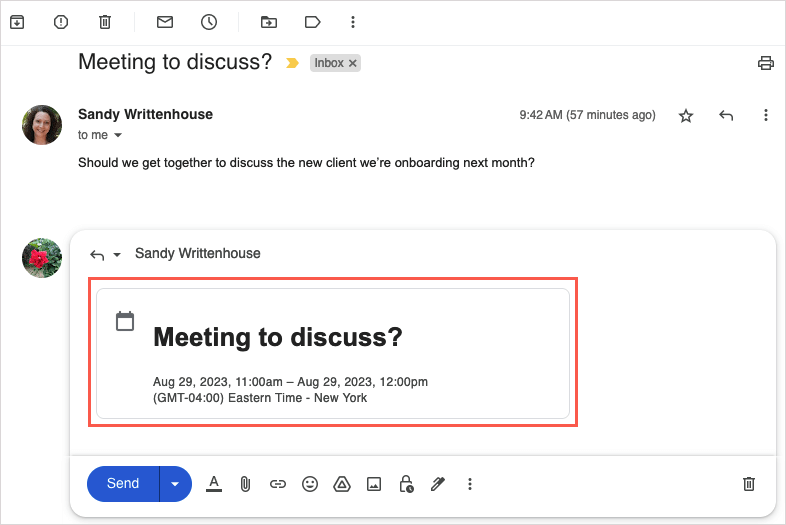
メールからイベントを削除する場合は、右上隅の Xを使用します。
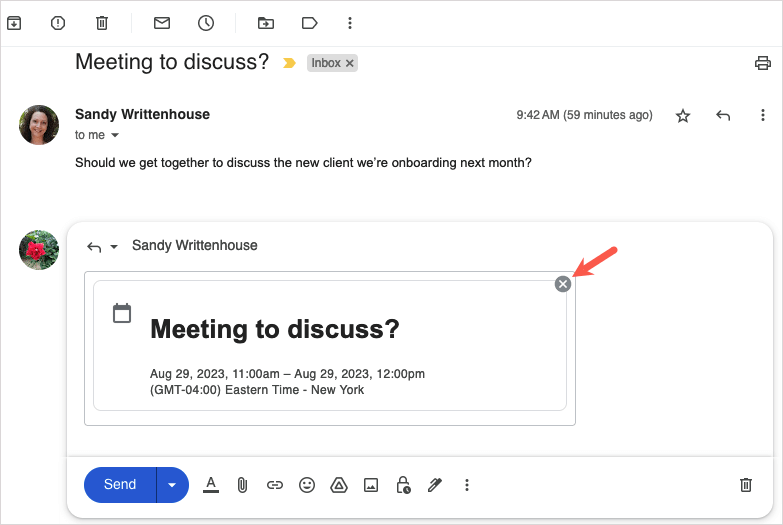
利用可能な時間を送信してイベントを作成する
Gmail からイベントをスケジュールするためのもう 1 つの便利な時間を節約する機能を使用すると、受信者に連絡可能な時間を送信できます。その後、時間を選択して Google カレンダーでイベントを作成できます。
この機能は、すべての Google Workspace 顧客と 個人の Google アカウント の顧客が利用できます。
このスケジュール オプションを使用するには、次の点に留意する必要があります。
Google はいつでもこれらの制限を更新する可能性があることに注意してください。
空き時間を送信してください
同じ方法で、選択した時刻を新しいメールで受信者に送信したり、返信したり、転送したりできます。
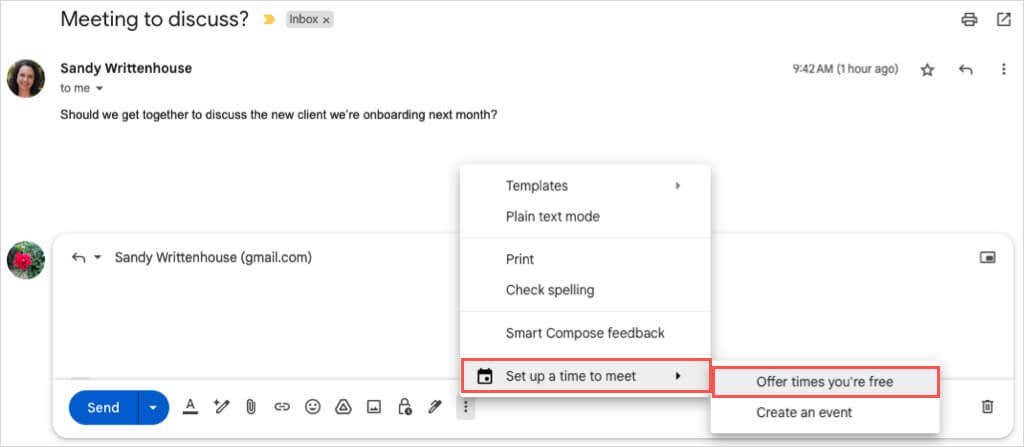
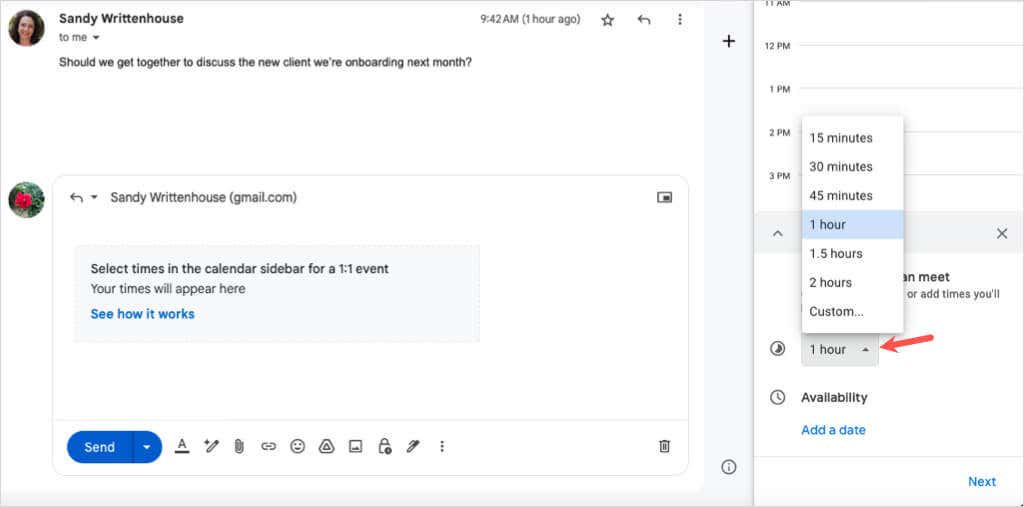
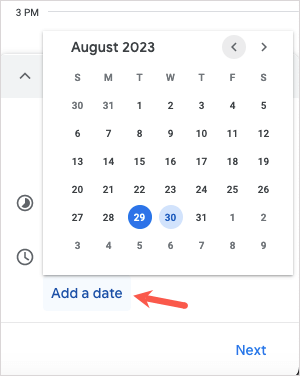
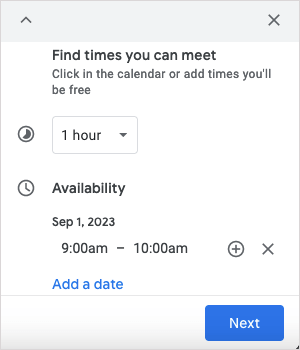
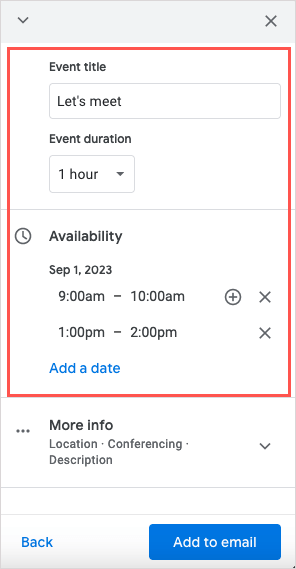
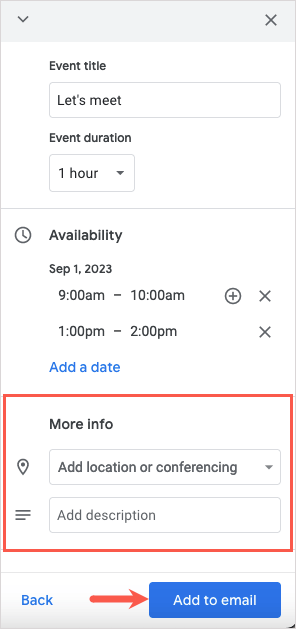
- .
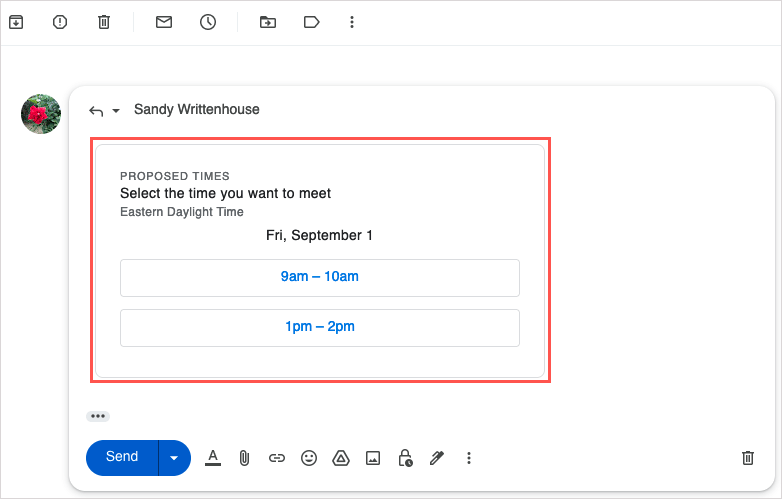
イベントを作成します
上記の手順に従って受信者に空き時間を送信すると、受信者はメール内の日付と時間帯の 1 つを選択してイベントを受け入れ、スケジュールを設定できます。
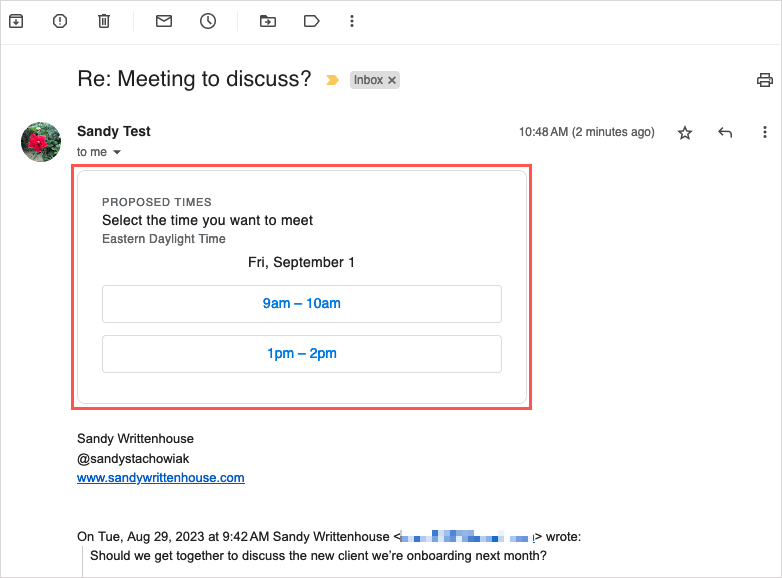
その後、名前とメール アドレスを尋ねるポップアップ メッセージが表示されます。次に、確認を選択します。

相手には日時が記載された確認メッセージが届き、あなたにはそれを知らせるメールが届きます。
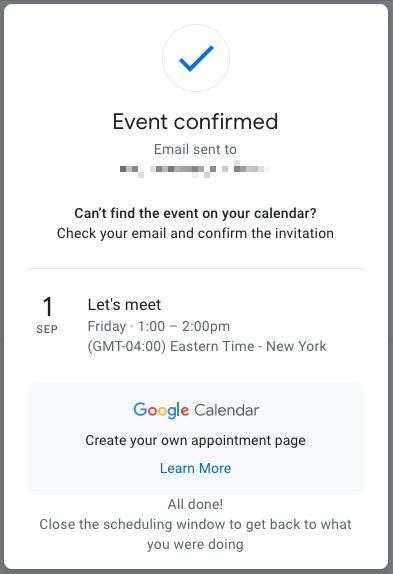
選択した時間を受け入れてイベントを保存するには、はいを選択します。または、[いいえ] を選択して拒否するか、自信がない場合は [たぶん] を選択します。
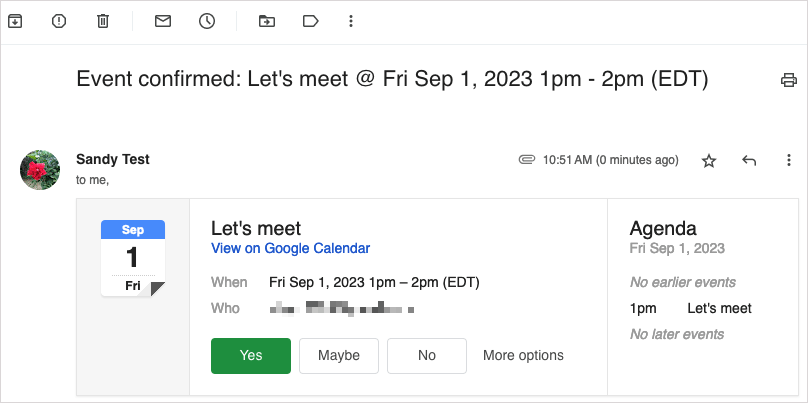
同意すると、Google カレンダーでイベントがポップアップ表示され、保存および確認されます。
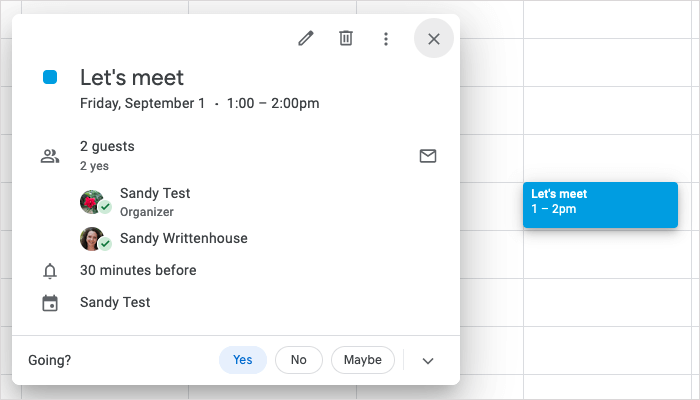
Gmail でスケジュールを設定シンプル
作成中のメールからイベントを作成する場合でも、空き時間を受信者に返信する場合でも、Gmail や Google カレンダーとの統合により、スケジュールの設定が簡単になります。
詳細については、Google カレンダーを使用するためのプロのヒント をご覧ください。.