顧客、クライアント、従業員、クラブ会員、または同様のグループに同じメールを送信する場合は、Gmail 差し込み印刷ツールを使用して、メールを 1 回入力するだけで全員にメッセージを送信できます。
かつては「マルチ送信」機能と呼ばれていた Gmail の差し込み印刷を使用すると、Google コンタクトや Google スプレッドシートのメーリング リストを挿入できます。次に、差し込みタグを使用してメール メッセージをパーソナライズし、独自の配信停止リンクを含め、お気に入りのメール アプリケーションを使用して簡単な一括メール プロセスをお楽しみください。
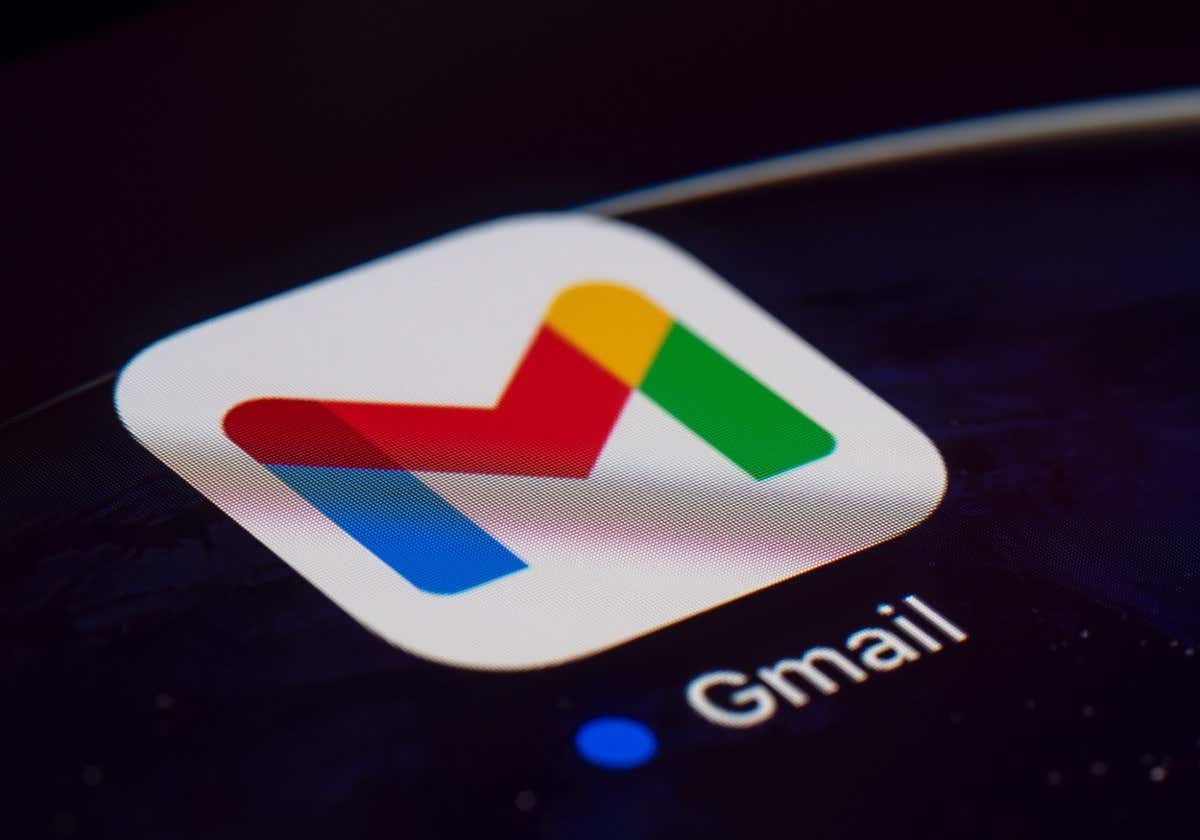
Gmail の差し込み印刷について
Google アカウントの要件、送信制限、Gmail での差し込み印刷に関するその他の詳細を見てみましょう。

Gmail で差し込み印刷に受信者を追加する方法
メッセージの作成後に 電子メールの受信者を選択します を選択できますが、差し込み印刷を使用する場合は事前に選択することをお勧めします。これにより、メッセージをカスタマイズするために使用可能な差し込みタグが表示されます。
Google コンタクトから受信者を追加.
Google コンタクトを受信者として使用するには、次の手順に従います。
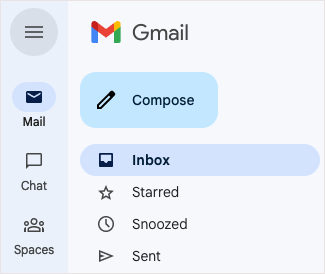
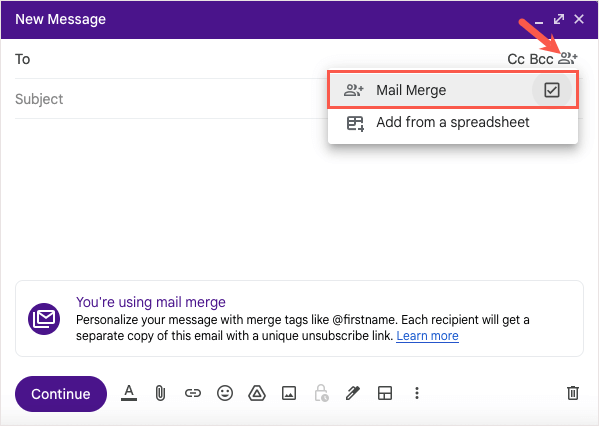
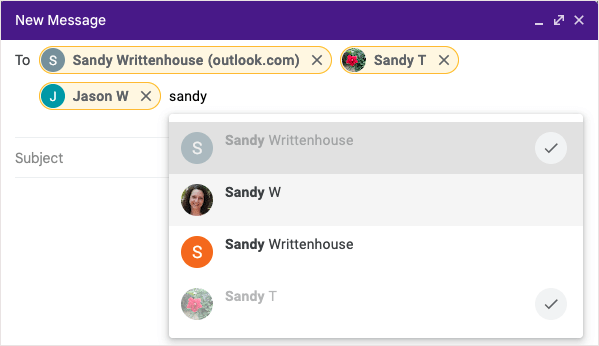
Google スプレッドシートから受信者を追加する
Google スプレッドシートから受信者を挿入するには、まずシートが正しく設定されていることを確認します。
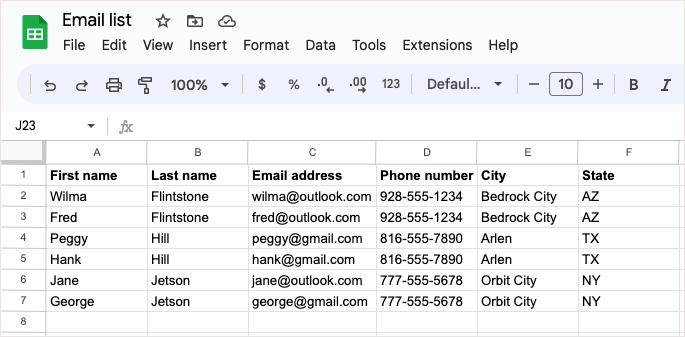
シートの準備ができたら、Gmail の左上にある [作成] を選択してメッセージを作成します。
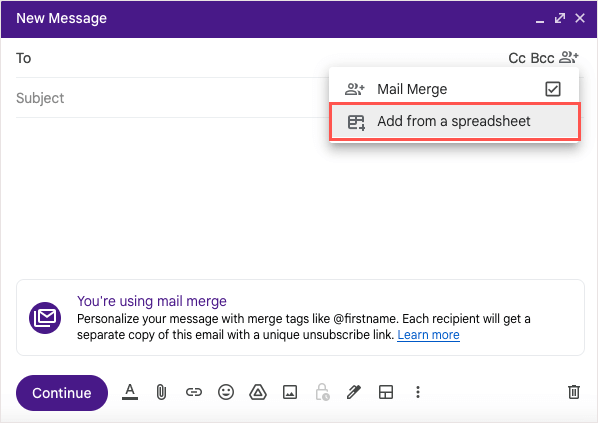
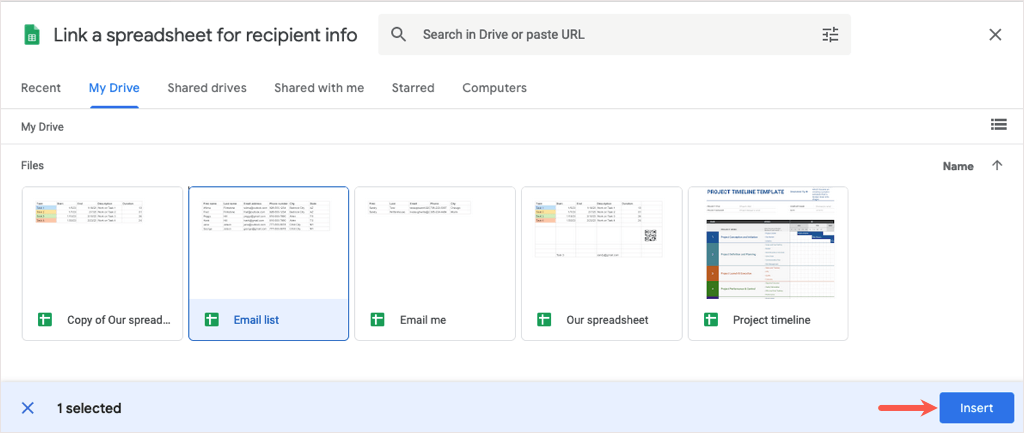
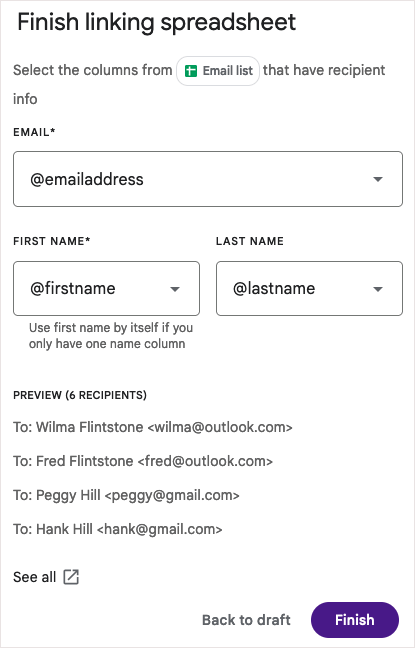
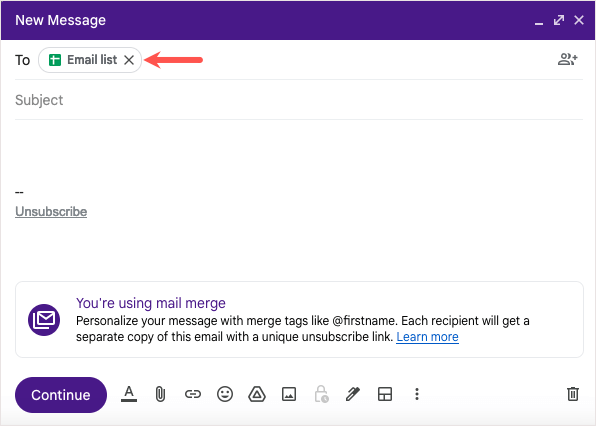
ヒント: 受信者リストが Excel である場合は、差し込み印刷については ExcelファイルをGoogleスプレッドシートに変換する方法 を参照してください。
メールで差し込みタグを使用する方法.
受信者を差し込み印刷に追加すると、差し込みタグを使用できるようになります。
この記事の執筆時点では:
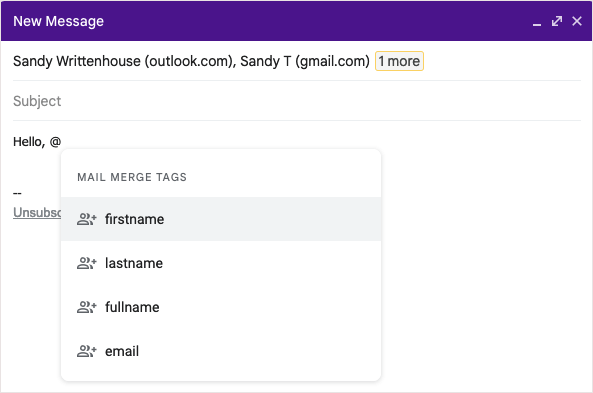
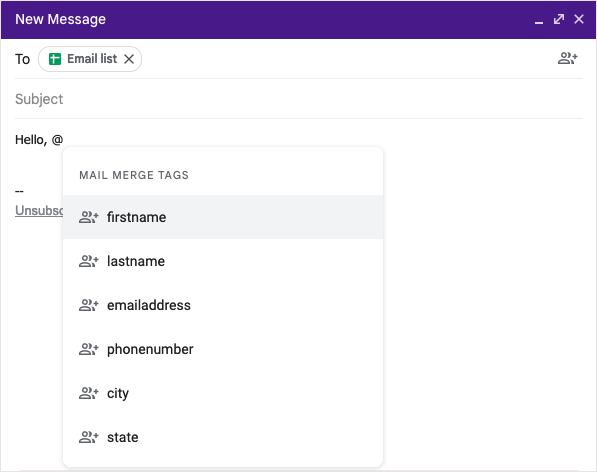
差し込みタグの追加
メールにタグを追加するには、@ (アット) 記号とタグ名を入力するか、表示されるドロップダウン リストからタグを選択します。
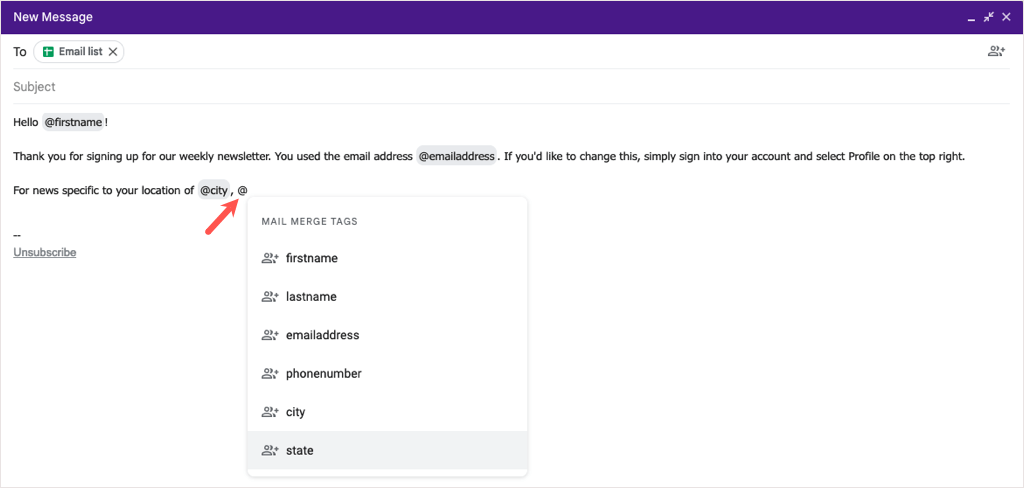
メールの件名とハイパーリンク テキスト内を除く、メッセージ内のほとんどの場所にタグを追加できます。
差し込みタグのプレビュー
差し込みタグを挿入した後に詳細がどのように表示されるか知りたい場合は、プレビューを簡単に確認できます。
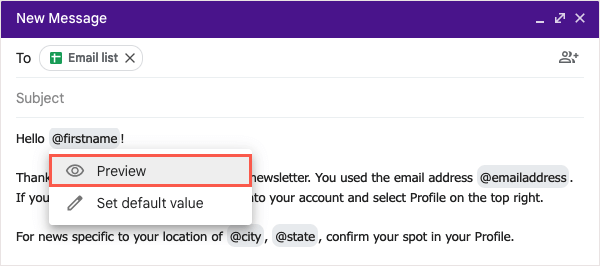
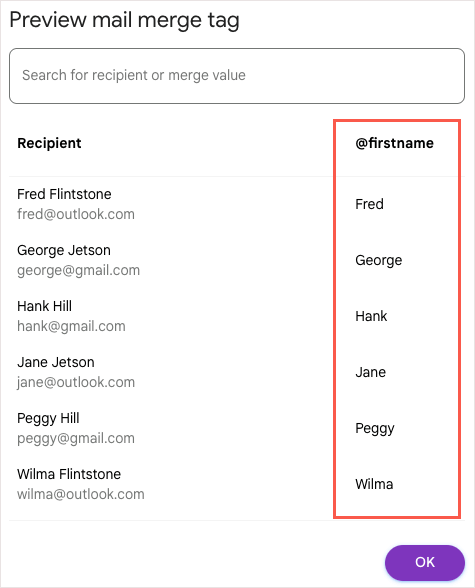
デフォルト値を含めるマージタグの場合
差し込みタグにデフォルト値を設定することもできます。これは、追加しようとしている詳細が受信者に欠けている場合に役立ちます。たとえば、名差し込みタグを挿入し、受信者の名がリストされていない場合は、代わりにデフォルトの単語または語句を使用できます。
デフォルト値を追加するには、メール内の差し込みタグの上にカーソルを置き、デフォルト値の設定を選択します。
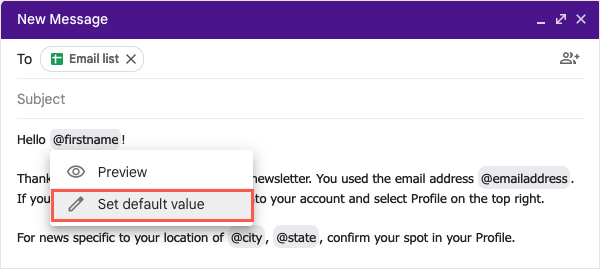
表示されるボックスに単語または語句を追加し、保存を選択します。
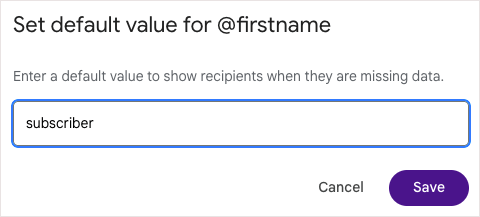
受信者に情報が不足している場合、メール内の差し込みタグはデフォルト値に置き換えられます。
メールのプレビューと送信
Gmail で差し込み印刷の作成が完了すると、送信する前にメールをプレビューできるようになります。これにより、受信者と同じようにメールを確認できるため、変更が必要な場合は、[送信] ボタンを押す前に変更できます。
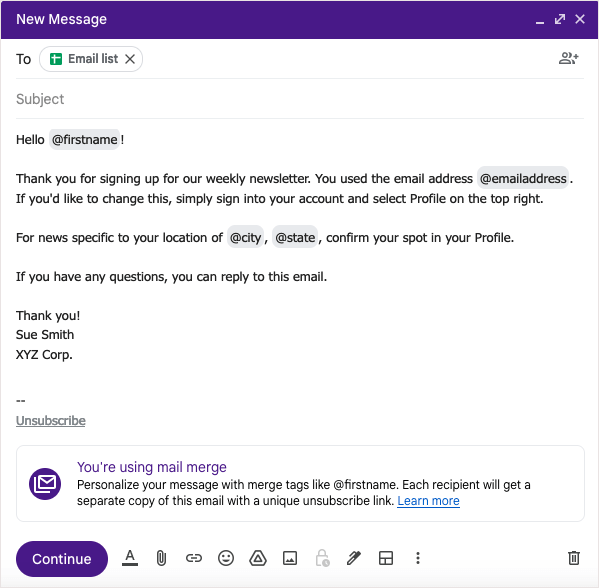
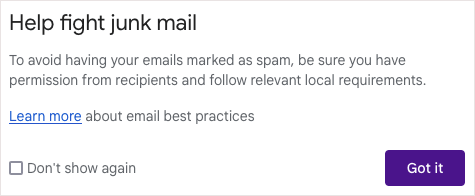
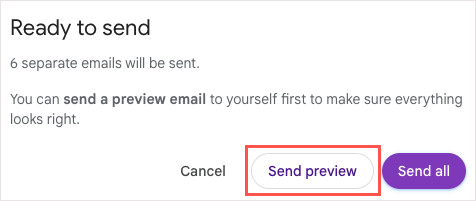
数分以内に「テスト メッセージ」というラベルの付いたメールが受信トレイに届きます。差し込みタグには、リストの最初の受信者、または該当する場合はデフォルト値が入力されます。
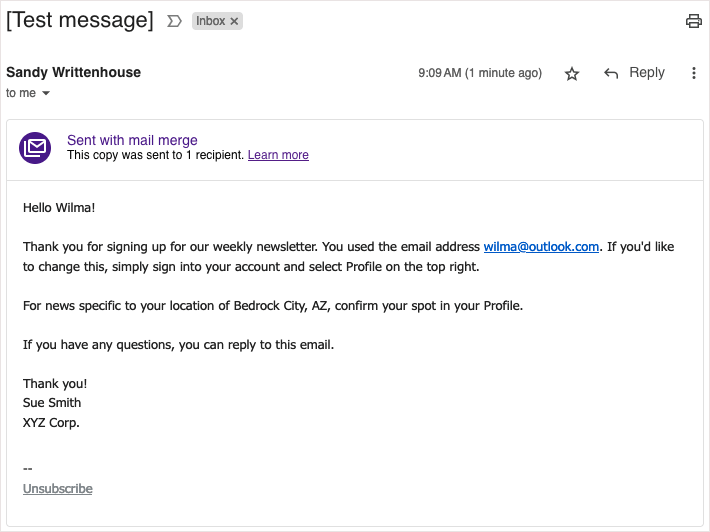
プレビューを確認したら、作成ウィンドウに戻って必要な調整を行うことができます。メールを送信する準備ができたら、同じ手順に従い、[送信準備完了] ウィンドウで [すべて送信] を選択します。
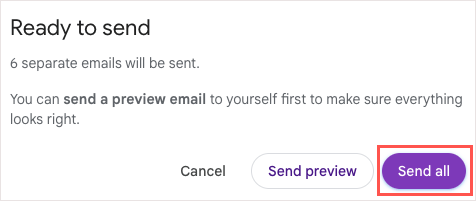
送信した差し込みメールは、他の送信メールと同様に、[送信済み] フォルダで見つけることができます。
Gmail でメールを簡単に差し込み印刷
ニュースレター、お知らせ、その他の電子メールを大勢の人に送信する必要がある場合は、Gmail の差し込み印刷機能を思い出してください。 Google スプレッドシートから連絡先を挿入したり、パーソナライズされたメールに差し込みフィールドを使用したり、送信前にメッセージをプレビューしたりする機能がすべて、サードパーティの差し込み印刷アドオンなしで実行できるため、このプロセスはこれまで以上に簡単です。
他のアプリの関連チュートリアルについては、電子メール マーケティングではなく印刷メッセージについての Microsoft Wordで差し込み印刷を作成する方法 を参照してください。.